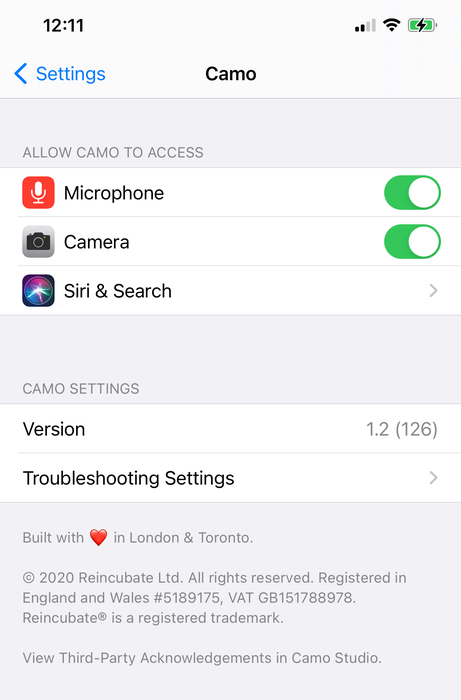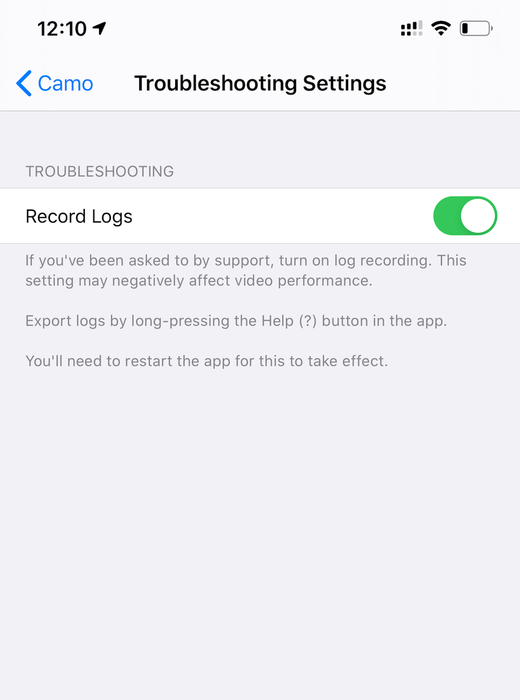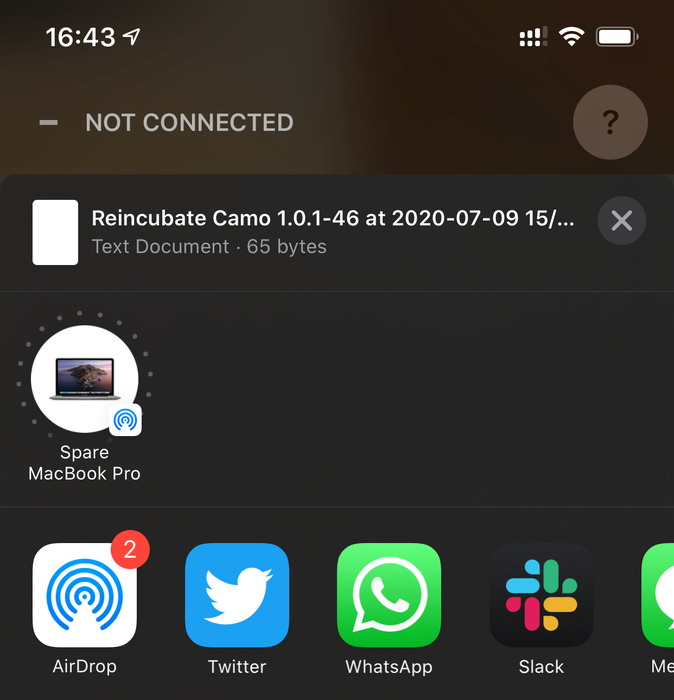Troubleshooting Camo
If you run into a problem with Camo, please make sure you're using the latest version. On macOS use Check for Updates in the app menu. On Windows, click on the Camo icon in the upper right and select Check for Updates. Check the App Store for updates on iOS, or Google Play for updates on Android.
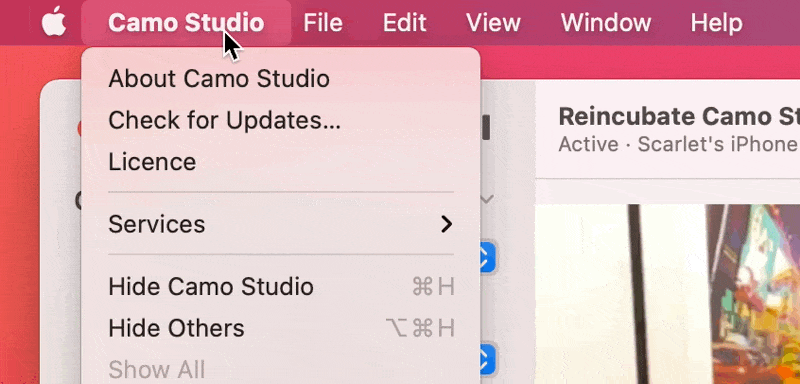
“Camo Camera” doesn’t appear as a video source in my video conferencing app!
- Confirm your app appears on the list of compatible apps, and follow any instructions there
- The instructions are important — you might need to upgrade some apps
- Make sure you've restarted your video app since installing Camo
- Still doesn’t work? Please contact us
Camo doesn’t show 4K resolution
Capturing video at 4K resolution, and especially at frame rates higher than 30 fps, is an intensive task for even the latest devices and computers. For this reason, device manufacturers restrict the functionality available to third-party apps, and, to maintain a robust level of performance, Camo itself will restrict certain features when ultra high resolutions are in use. Find out more about feature compatibility.
Most Android phones, with the exception of the Google Pixel and Moto G8, limit third-party applications like Camo to 30 fps at all resolutions. For iOS devices, 4K is limited to the iPhone 12 and newer to ensure a robust and reliable experience for all users. Find out more on platform and device compatibility.
To ensure the best balance between quality and performance, we recommend using ultra high resolutions like 4K for local recordings only. Most video conferencing apps don’t currently support resolutions higher than 1080p, and you may find that your computer performance is unnecessarily slowed when they devote resources to downscaling your video. Read more about 4K video.
Zoom doesn’t show Camo or is slow
Make sure you're Zoom 5.0.5 or newer, and that Zoom has been restarted since installing Camo Studio.
If Camo still doesn't appear as a camera choice, it's caused by Zoom’s internals being broken: sometimes it gets itself in a state where it doesn’t support third-party cameras properly and leaves behind older Zoom components. Uninstalling and reinstalling Zoom solves this.
Still doesn’t work? Please contact us.
Modes are missing despite my device and computer supporting them
Some older graphics cards may have difficulty with face detection if their drivers are outdated. This means that when a dedicated camera is connected, none of the auto framing options will work, and neither will portrait, privacy, or green screen modes.
If this happens, you’ll need to ensure that you have the latest drivers. These are typically available for download directly from the website or app of the graphics card maker.
“Camera locked” error appears in Camo Studio on Windows
Normally, this error message means that another application is using the camera, but if this isn’t the case, physically disconnecting and reconnecting the device should resolve the issue.
My device disconnects, is slow, or won't connect
Set up properly, Camo will never disconnect, and will run with less latency than a hardware webcam. If you see disconnects, there are generally 3 causes:
- There's a third-party USB hub in between the phone and Mac or PC
- There's a problem with the USB cable
- The computer is overloaded
The first troubleshooting step is to ensure that your device is connected directly to your computer, and not through a hub. For iPhones, all hubs and adapters made by Apple work perfectly, but there are a number of third-party hubs that aren't powerful enough. We're yet to find a USB hub in a monitor that causes problems.
Once you've made it work by removing the hub or switching cables, it may be that you can reintroduce your hub with fewer devices connected to it. Seeing the charging indicator on the iPhone and iPad flicker on and off is a good indicator, but if the charging indicator is on solidly it does not necessarily mean a third-party hub will work.
If you suspect the issue may be caused by your Mac or PC being too slow, try lowering the resolution in Camo Studio to the lowest setting. If that works, it's a good indicator, and we'd love to hear from you. Please let us know, as even the slowest computer should run with 720p.
We've tested and recorded feedback with a number of USB and USB-C hubs below. If you share your experience with us, we can add to this table.
| Product | Type | Feedback |
|---|---|---|
| Apple USB-C to lightning cable | USB-C | ✅ |
| Apple USB-C adapter | USB-C | ✅ |
| Apple Pro Display XDR screen | USB-C | ✅ |
| Samsung 49" RG90 screen | USB | ✅ |
| Dell 2515H screen | USB | ✅ |
| Philips 272B7QUPBEB screen | USB-C | ✅ |
| NOVOO USB-C Hub 5 in 1 | USB-C | ✅ |
| CalDigit TS3 Plus Thunderbolt dock | USB-C | ✅ |
| Hub 9 in 1 Multiport Adapter | USB-C | Causes slowness, disconnects |
| Anker 4-Port USB 3.0 Ultra Slim Data Hub | USB | Causes disconnects |
Simple adapters like these tend not to cause any problems.
Issues with wireless connections
Connecting a device with Camo Studio using Wi-Fi should be as simple as scanning the pairing code and letting Camo do the rest. However, if you experience issues completing this process, it could be due to one of the following reasons:
Your device and computer are not on the same Wi-Fi network. Double check that they are both connected to Wi-Fi, and both are on the same network. Usually, split networks – where 2.4GHz and 5GHz bands are separate – won’t cause any issues, but it can help to try using the same one on both devices to rule this out.
Your device and computer aren’t able to connect to each other through the local network. This is sometimes the case on public Wi-Fi, such as in hotels or coffee shops, and is usually in place for the security of users on the network. If this occurs, we recommend pairing with USB instead, as these networks tend to be unreliable.
Your device and Camo Studio have paired but the connection is not active. If Camo on your device displays “Inactive” in the top right, make sure it is selected in the “Device” dropdown in Camo Studio. If it is already selected, or doesn’t appear as an option, try deleting and recreating the pairing.
If you continue to encounter issues pairing your devices wirelessly, please get in touch with our team. In the meantime, we hope connecting over USB provides a decent fallback.
Recreating Wi-Fi pairings
To reset a Wi-Fi pairing, follow these steps:
- In Camo Studio, go to the app’s settings:
- On macOS, this will be through
Camo Studioin the menu bar at the top-left of your screen, and then selectingPreferences…. - On Windows, click on the menu button in the top-left of the Camo Studio window (the three horizontal lines) and select “Settings”.
- On macOS, this will be through
- Under devices, select the pairing to delete, and click
Remove deviceor theXto delete it. - In the Camo Camera app on your mobile device, tap the cog button in the top-right and then delete the pairing.
Now you can recreate the pairing by following the standard pairing process:
- In Camo Studio, click the
+next to theDevicedropdown. - In Camo Camera on your mobile device, tap the wireless pairing button in the top-right and then scan the QR code displayed on your computer.
- The devices should discover one another and connect.
AR modes don't appear or are unavailable
In some cases, Camo Studio may be unable to provide access to all of Camo's AR modes, and it will display a message saying "Some modes are unavailable" or "We couldn't load some modes".
There are two possible causes for this:
- The iOS or Android device you are using is offline or unable to access the Internet. It requires access in order to check for updates modes and to download them.
- The device you're using isn't compatible with the modes. See the compatibility section for more information.
- There may be a temporary connectivity issue with the Camo servers that provide access to the lenses. If this happens, Camo will automatically retry until it is able to access them.
Camo can't install AMDS on Windows
In order to communicate with Apple devices, Camo Studio for Windows needs to install Apple's Mobile Device Services (AMDS). Camo Studio can automatically install this, but in some situations it may be unable to.
Where that's the case the easiest solution for users is to install iTunes and run it once before closing it. iTunes can be downloaded here from Apple's site. We don't recommend installing the Microsoft Store version — use the direct download instead.
I’m getting a GPU error message while using Camo
On Windows, the GPU can sometimes encounter an error when Camo Studio tries to use it. This can occur for a number of reasons, such as the computer going to sleep, driver updates, or the card overheating. Retrying will often resolve this issue, but if the error occurs repeatedly even after restarting Camo Studio and your computer, please get in touch with our team so we can help diagnose the problem.
Camo crashes on iOS or Android when I connect to Camo Studio
Camo Studio keeps track of your settings on your Mac or PC, so if a setting breaks it, reconnecting the phone will break it again. The solution is to reset your Camo Studio preferences.
- Close Camo Studio
- Open a Terminal and run
defaults delete com.reincubate.macos.cam - Start Camo Studio again
Still doesn’t work? Please contact us.
Uninstalling Camo
Camo Studio can fully remove itself and its components. On Windows, this is done the regular way. On macOS, an additional step is required:
- Click Camo Studio in the macOS menu bar and select
Advanced→Uninstall Camo Studio. This is the menu on the upper-right of your Mac's screen, not the upper left.
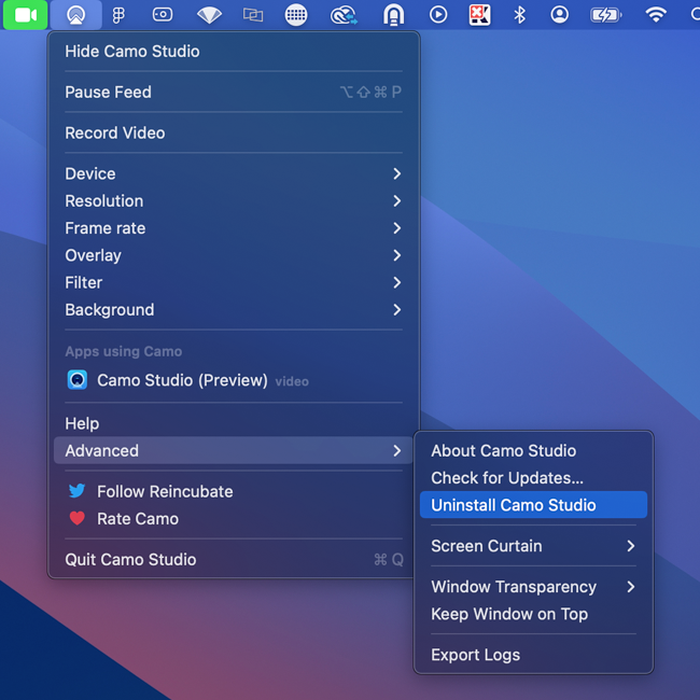
- Close any apps that were using Camo's camera, and open them again (those apps won't see that the camera has been removed until they've been restarted)
The Camo app can be safely removed from a mobile device at any time.
Getting logs from Camo
In some cases, sending us logs can help us diagnose problems. After you've experienced or replicated the problem in Camo Studio, you can export these by using the Advanced → Export Logs menu.
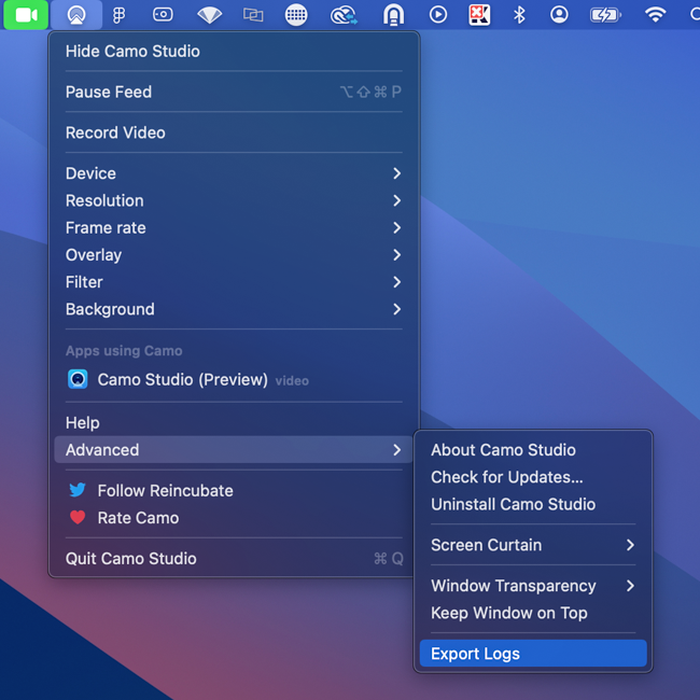
On Windows, click on the Camo Studio icon in the top left of the window, and select Settings → Export logs.
On iOS, you can turn logging on using your iPhone's settings menu: Settings → Camo → Troubleshooting Settings → Record Logs. Once logging is turned on, replicate the problem you've got, so that information about it gets written to the logs.
With that done, you can then get the logs by long-pressing on the question mark icon top-right of the screen. That’ll open a share dialog prompting you to share the app’s logs. You can choose to AirDrop them to your Mac from there.