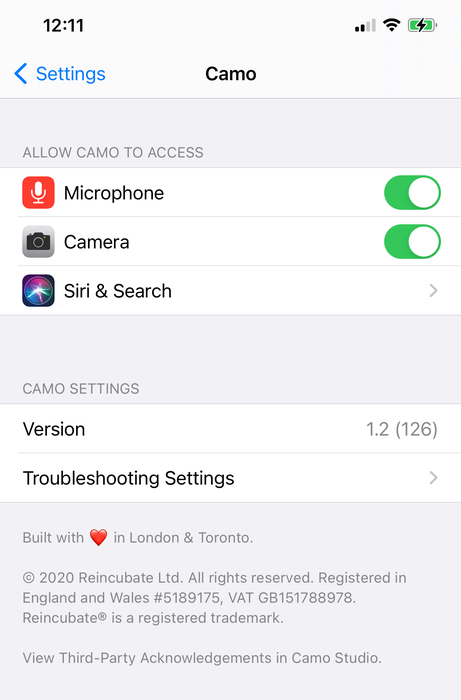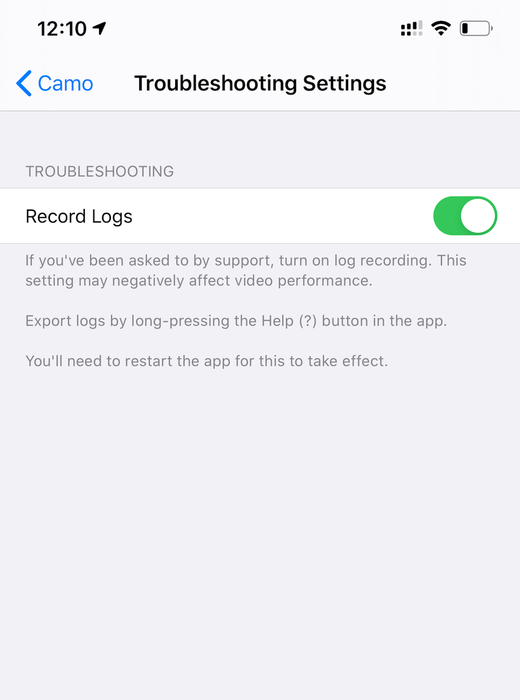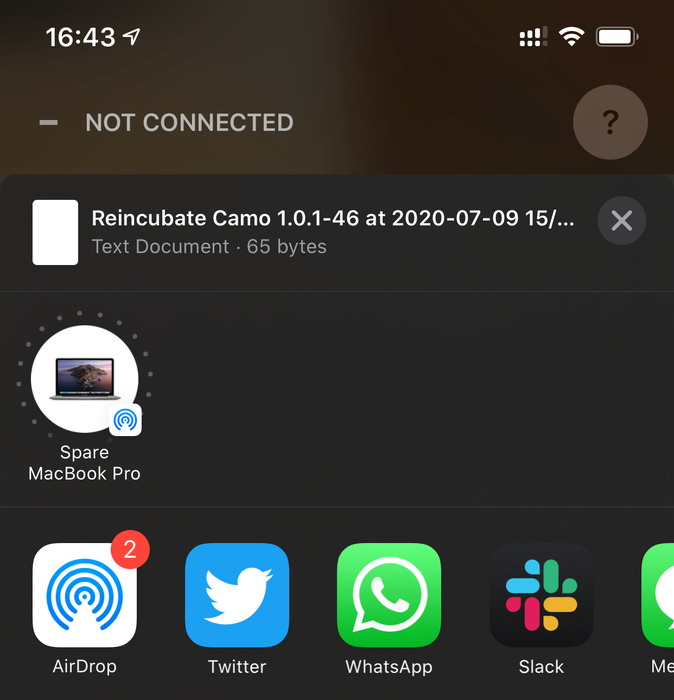Solución de problemas de camuflaje
Si tiene algún problema con Camo, asegúrese de estar usando la última versión. En macOS, use Check for Updates en el menú de la aplicación. En Windows, haga clic en el ícono Camo en la parte superior derecha y seleccione Check for Updates . Consulte la App Store para obtener actualizaciones en iOS o Google Play para obtener actualizaciones en Android.
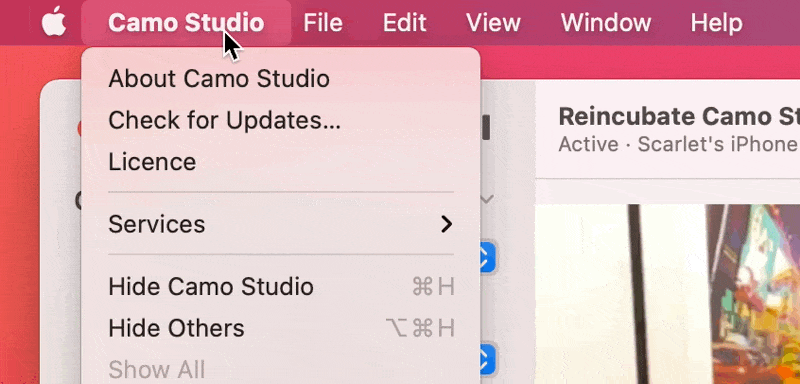
¡"Camo Camera" no aparece como fuente de video en mi aplicación de videoconferencia!
- Confirme que su aplicación aparece en la lista de aplicaciones compatibles y siga las instrucciones allí
- Las instrucciones son importantes: es posible que deba actualizar algunas aplicaciones
- Asegúrate de haber reiniciado tu aplicación de video desde que instalaste Camo
- ¿Todavía no funciona? Por favor contáctenos
Camo no muestra resolución 4K
Capturar video a una resolución de 4K, y especialmente a velocidades de cuadro superiores a 30 fps, es una tarea intensa incluso para los dispositivos y computadoras más recientes. Por esta razón, los fabricantes de dispositivos restringen la funcionalidad disponible para aplicaciones de terceros y, para mantener un nivel sólido de rendimiento, el propio Camo restringirá ciertas funciones cuando se utilicen resoluciones ultra altas. Obtenga más información sobre la compatibilidad de funciones .
La mayoría de los teléfonos Android, con la excepción de Google Pixel y Moto G8, limitan las aplicaciones de terceros como Camo a 30 fps en todas las resoluciones. Para dispositivos iOS, 4K está limitado al iPhone 12 y más nuevos para garantizar una experiencia sólida y confiable para todos los usuarios. Obtenga más información sobre la compatibilidad de plataformas y dispositivos .
Para garantizar el mejor equilibrio entre calidad y rendimiento, recomendamos usar resoluciones ultra altas como 4K solo para grabaciones locales. La mayoría de las aplicaciones de videoconferencia actualmente no admiten resoluciones superiores a 1080p, y es posible que el rendimiento de su computadora se reduzca innecesariamente cuando dedican recursos a reducir la escala de su video. Obtenga más información sobre el video 4K .
Zoom no muestra Camo o es lento
Asegúrese de tener Zoom 5.0.5 o más reciente y de que Zoom se haya reiniciado desde que instaló Camo Studio.
Si Camo aún no aparece como una opción de cámara, se debe a que los componentes internos de Zoom están rotos: a veces se pone en un estado en el que no admite cámaras de terceros correctamente y deja atrás componentes de Zoom más antiguos. Desinstalar y reinstalar Zoom soluciona este problema.
¿Aún no funciona? Por favor contáctenos .
Faltan modos a pesar de que mi dispositivo y mi computadora los admiten
Algunas tarjetas gráficas más antiguas pueden tener dificultades con la detección de rostros si sus controladores no están actualizados. Esto significa que cuando se conecta una cámara dedicada, ninguna de las opciones de encuadre automático funcionará, ni tampoco los modos de retrato, privacidad o pantalla verde.
Si esto sucede, deberá asegurarse de tener los controladores más recientes. Por lo general, están disponibles para descargar directamente desde el sitio web o la aplicación del fabricante de la tarjeta gráfica.
Aparece el error "Cámara bloqueada" en Camo Studio en Windows
Normalmente, este mensaje de error significa que otra aplicación está usando la cámara, pero si este no es el caso, desconectar y volver a conectar físicamente el dispositivo debería resolver el problema.
Mi dispositivo se desconecta, es lento o no se conecta
Si se configura correctamente, Camo nunca se desconectará y se ejecutará con menos latencia que una cámara web de hardware. Si ve desconexiones, generalmente hay 3 causas:
- Hay un concentrador USB de terceros entre el teléfono y la Mac o la PC
- Hay un problema con el cable USB
- la computadora esta sobrecargada
El primer paso para la solución de problemas es asegurarse de que su dispositivo esté conectado directamente a su computadora y no a través de un concentrador . Para los iPhone, todos los concentradores y adaptadores fabricados por Apple funcionan perfectamente, pero hay varios concentradores de terceros que no son lo suficientemente potentes. Todavía tenemos que encontrar un concentrador USB en un monitor que cause problemas.
Una vez que lo haya hecho funcionar quitando el concentrador o cambiando los cables, es posible que pueda reintroducir su concentrador con menos dispositivos conectados. Ver el indicador de carga en el iPhone y el iPad parpadear es un buen indicador, pero si el indicador de carga está encendido de manera sólida, no necesariamente significa que funcionará un hub de terceros.
Si sospecha que el problema puede deberse a que su Mac o PC es demasiado lento, intente reducir la resolución en Camo Studio a la configuración más baja. Si eso funciona, es un buen indicador y nos encantaría saber de usted. Háganos saber , ya que incluso la computadora más lenta debería funcionar con 720p.
Hemos probado y registrado comentarios con una serie de concentradores USB y USB-C a continuación. Si comparte su experiencia con nosotros, podemos agregar a esta tabla.
| Producto | Tipo | Realimentación |
|---|---|---|
| Apple USB-C al cable del rayo | USB-C | ✅ |
| Adaptador USB-C de Apple | USB-C | ✅ |
| Pantalla Apple Pro Display XDR | USB-C | ✅ |
| Pantalla Samsung 49 "RG90 | USB | ✅ |
| Pantalla Dell 2515H | USB | ✅ |
| Pantalla Philips 272B7QUPBEB | USB-C | ✅ |
| Concentrador NOVOO USB-C 5 en 1 | USB-C | ✅ |
| Estación de acoplamiento CalDigit TS3 Plus Thunderbolt | USB-C | ✅ |
| Adaptador multipuerto Hub 9 en 1 | USB-C | Causa lentitud, desconecta |
| Anker 4 puertos USB 3.0 Ultra Slim Data Hub | USB | Provoca desconexiones |
Los adaptadores simples como estos tienden a no causar ningún problema.
Problemas con las conexiones inalámbricas
Conectar un dispositivo con Camo Studio usando Wi-Fi debería ser tan simple como escanear el código de emparejamiento y dejar que Camo haga el resto. Sin embargo, si tiene problemas para completar este proceso, podría deberse a uno de los siguientes motivos:
Su dispositivo y computadora no están en la misma red Wi-Fi. Vuelva a verificar que ambos estén conectados a Wi-Fi y que ambos estén en la misma red. Por lo general, las redes divididas, donde las bandas de 2,4 GHz y 5 GHz están separadas, no causarán ningún problema, pero puede ser útil intentar usar la misma en ambos dispositivos para descartar esto.
Su dispositivo y computadora no pueden conectarse entre sí a través de la red local. Este es a veces el caso de Wi-Fi público, como en hoteles o cafeterías, y generalmente se implementa para la seguridad de los usuarios en la red. Si esto ocurre, recomendamos emparejar con USB, ya que estas redes tienden a ser poco confiables.
Su dispositivo y Camo Studio se han emparejado pero la conexión no está activa. Si Camo en su dispositivo muestra "Inactivo" en la parte superior derecha, asegúrese de que esté seleccionado en el menú desplegable "Dispositivo" en Camo Studio. Si ya está seleccionado, o no aparece como opción, prueba a eliminar y volver a crear el emparejamiento .
Si continúa teniendo problemas para emparejar sus dispositivos de forma inalámbrica, comuníquese con nuestro equipo. Mientras tanto, esperamos que la conexión a través de USB proporcione una alternativa decente.
Recreación de emparejamientos Wi-Fi
Para restablecer un emparejamiento de Wi-Fi, siga estos pasos:
- En Camo Studio, ve a la configuración de la aplicación:
- En macOS, esto será a través de
Camo Studioen la barra de menú en la parte superior izquierda de su pantalla y luego seleccionandoPreferences…. - En Windows, haga clic en el botón de menú en la parte superior izquierda de la ventana de Camo Studio (las tres líneas horizontales) y seleccione "Configuración".
- En macOS, esto será a través de
- En dispositivos, seleccione el emparejamiento para eliminar y haga clic en
Remove deviceo en laXpara eliminarlo. - En la aplicación Camo Camera de tu dispositivo móvil, toca el botón de engranaje en la parte superior derecha y luego elimina el emparejamiento.
Ahora puede recrear el emparejamiento siguiendo el proceso de emparejamiento estándar:
- En Camo Studio, haga clic en el símbolo
+junto al menú desplegableDevice. - En Camo Camera en su dispositivo móvil, toque el botón de emparejamiento inalámbrico en la parte superior derecha y luego escanee el código QR que se muestra en su computadora.
- Los dispositivos deberían descubrirse entre sí y conectarse.
Los modos AR no aparecen o no están disponibles
En algunos casos, es posible que Camo Studio no pueda proporcionar acceso a todos los modos AR de Camo, y mostrará un mensaje que dice "Algunos modos no están disponibles" o "No pudimos cargar algunos modos".
Hay dos posibles causas para esto:
- El dispositivo iOS o Android que está utilizando está desconectado o no puede acceder a Internet. Requiere acceso para buscar modos de actualización y descargarlos.
- El dispositivo que estás usando no es compatible con los modos. Consulte la sección de compatibilidad para obtener más información.
- Puede haber un problema de conectividad temporal con los servidores Camo que brindan acceso a las lentes. Si esto sucede, Camo volverá a intentarlo automáticamente hasta que pueda acceder a ellos.
Camo no puede instalar AMDS en Windows
Para poder comunicarse con los dispositivos Apple, Camo Studio para Windows necesita instalar los servicios de dispositivos móviles de Apple (AMDS). Camo Studio puede instalar esto automáticamente, pero en algunas situaciones es posible que no pueda.
Donde ese es el caso, la solución más fácil para los usuarios es instalar iTunes y ejecutarlo una vez antes de cerrarlo. iTunes se puede descargar aquí desde el sitio de Apple . No recomendamos instalar la versión de Microsoft Store; en su lugar, utilice la descarga directa.
Recibo un mensaje de error de GPU mientras uso Camo
En Windows, la GPU a veces puede encontrar un error cuando Camo Studio intenta usarla. Esto puede ocurrir por varias razones, como que la computadora entre en modo de suspensión, las actualizaciones del controlador o el sobrecalentamiento de la tarjeta. Volver a intentar resolverá este problema, pero si el error ocurre repetidamente incluso después de reiniciar Camo Studio y su computadora, comuníquese con nuestro equipo para que podamos ayudarlo a diagnosticar el problema.
Camo se bloquea en iOS o Android cuando me conecto a Camo Studio
Camo Studio realiza un seguimiento de su configuración en su Mac o PC, por lo que si una configuración la rompe, volver a conectar el teléfono lo romperá nuevamente. La solución es restablecer tus preferencias de Camo Studio.
- Cerrar Camo Studio
- Abra una Terminal y ejecute los
defaults delete com.reincubate.macos.cam - Inicie Camo Studio nuevamente
¿Aún no funciona? Por favor contáctenos .
Desinstalar camuflaje
Camo Studio puede eliminarse completamente a sí mismo y a sus componentes. En Windows, esto se hace de la forma habitual. En macOS, se requiere un paso adicional:
- Haz clic en Camo Studio en la barra de menú de macOS y selecciona
Advanced→Uninstall Camo Studio. Este es el menú que se encuentra en la parte superior derecha de la pantalla de tu Mac, no en la parte superior izquierda.
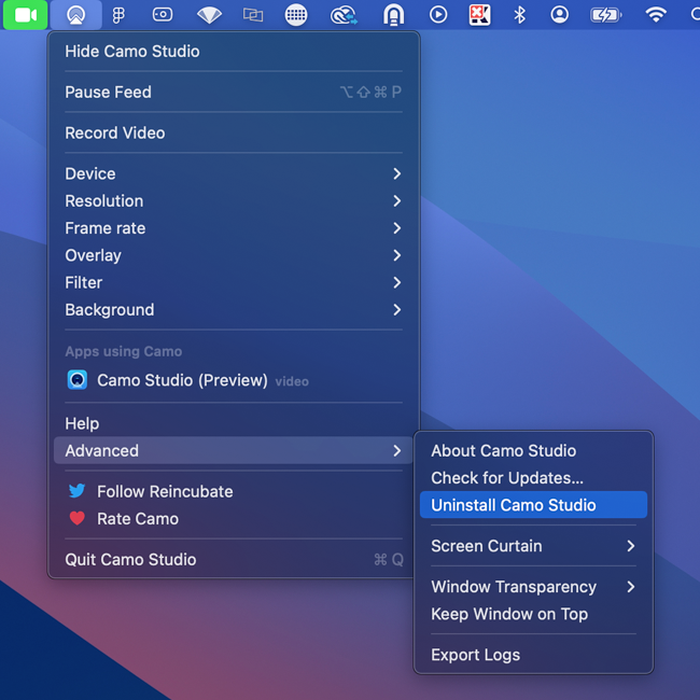
- Cierre todas las aplicaciones que estaban usando la cámara de Camo y ábralas nuevamente (esas aplicaciones no verán que se eliminó la cámara hasta que se hayan reiniciado)
La aplicación Camo se puede eliminar de forma segura de un dispositivo móvil en cualquier momento.
Obtener registros de Camo
En algunos casos, enviarnos registros puede ayudarnos a diagnosticar problemas. Una vez que haya experimentado o replicado el problema en Camo Studio, puede exportarlos mediante el menú Advanced → Export Logs .
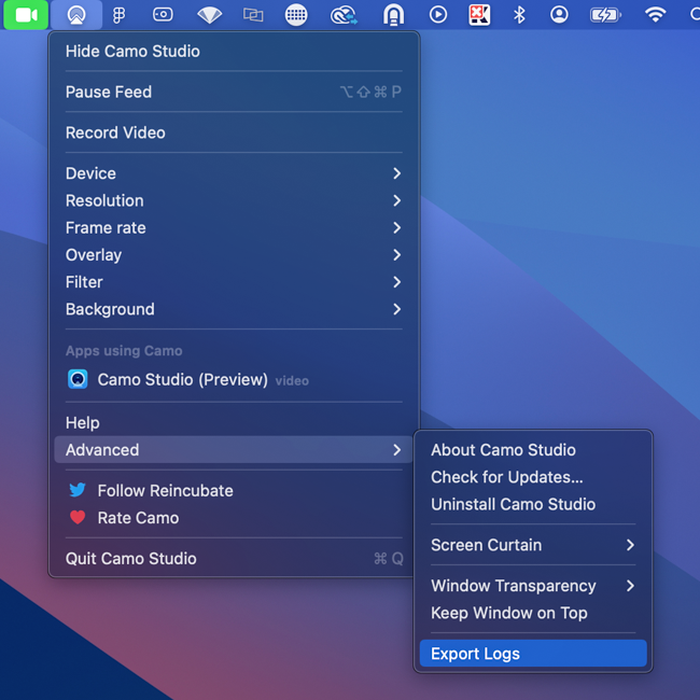
On Windows, click on the Camo Studio icon in the top left of the window, and select Settings → Export logs.
En iOS, puede activar el inicio de sesión utilizando el menú de configuración de su iPhone: Settings → Camo → Troubleshooting Settings → Record Logs . Una vez que el registro está activado, repita el problema que tiene, de modo que la información al respecto se escriba en los registros.
Una vez hecho esto, puede obtener los registros presionando prolongadamente el icono de signo de interrogación en la esquina superior derecha de la pantalla. Eso abrirá un cuadro de diálogo para compartir que le pedirá que comparta los registros de la aplicación. Puedes elegir AirDrop en tu Mac desde allí.