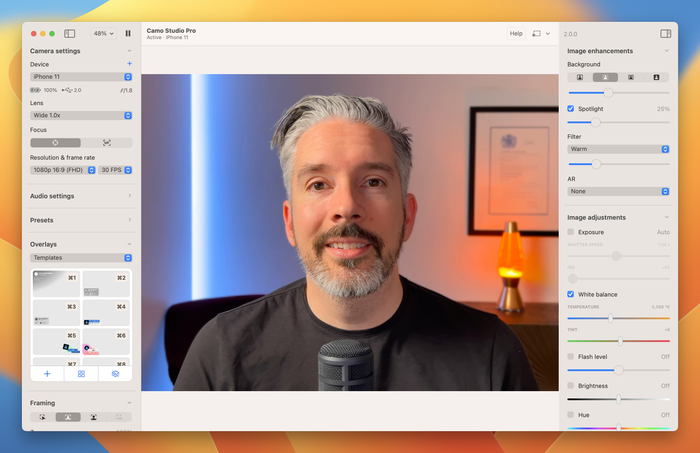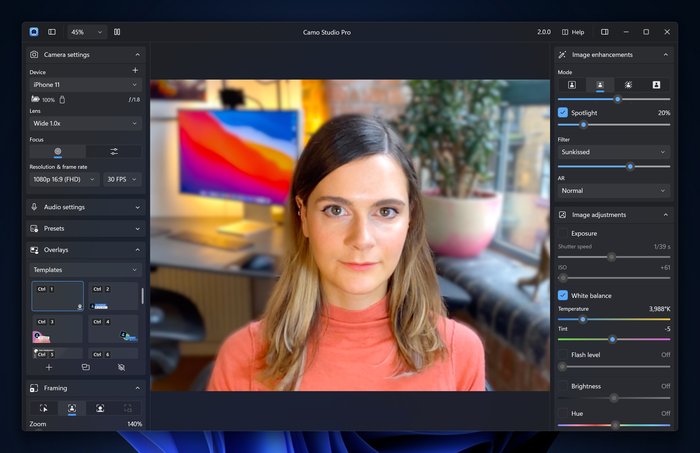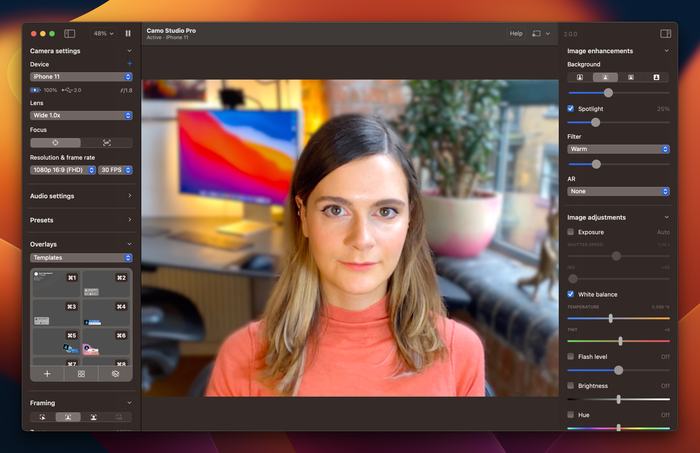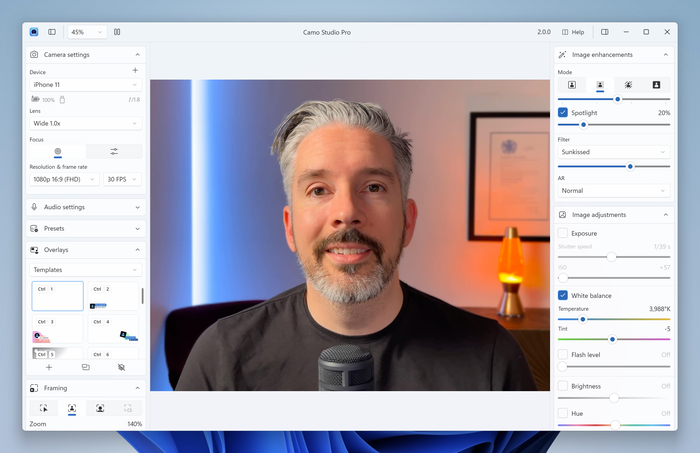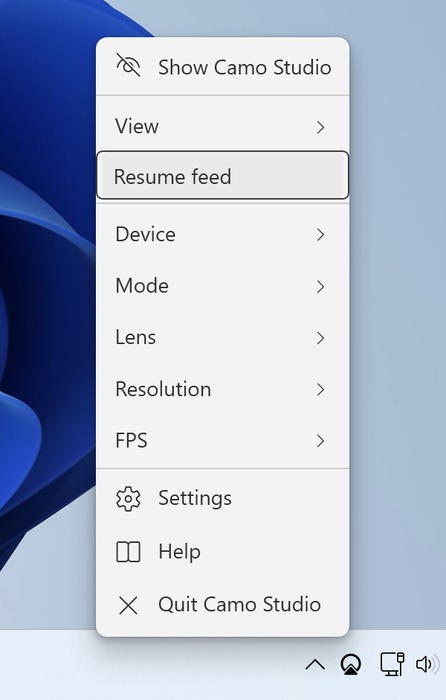Navegando por la interfaz de Camo
Estas páginas explican cómo utilizar y aprovechar al máximo Camo. Si aún no lo ha instalado, consulte cómo comenzar con Camo antes de regresar aquí.
La ventana de Camo Studio
Cuando ejecute Camo Studio por primera vez, la ventana de Camo Studio se abrirá en su computadora y debería verse como la imagen a continuación. Mostrará su ventana emergente de "Bienvenida".
Si hace clic en "cerrar" en la pantalla de bienvenida, verá la ventana de Camo Studio (siempre puede volver a la pantalla de bienvenida haciendo clic en Help en la parte superior derecha de Camo Studio).
Cuando se selecciona un dispositivo en Camo Studio, verá una vista previa de la transmisión de video de la cámara en el centro de la ventana. Si un dispositivo no está seleccionado, o no hay ninguno conectado a su computadora, verá un mensaje para conectarse o seleccionar uno.
Nota para los usuarios de teléfonos: la pantalla “No hay dispositivos conectados” aparecerá si un teléfono está conectado pero no está ejecutando Camo. Para completar la conexión, asegúrese de que Camo Camera esté instalado y ejecutándose en su teléfono.
La ventana de Camo Studio se puede cerrar de forma segura en cualquier momento; no es necesario que esté abierta para que Camo pase el video a otras aplicaciones.
Se puede cambiar el tamaño de la vista previa del video en Camo Studio pellizcando para hacer zoom en su trackpad o usando el menú de ampliación en la parte superior izquierda de la ventana principal.
Los menús de Camo Studio
Cuando Camo Studio se está ejecutando, notarás que siempre se muestra un ícono de Camo en la barra de menú (en la parte superior derecha de la pantalla en macOS) o en la barra de tareas (en la parte inferior derecha de la pantalla en Windows). Si hace clic en él, obtendrá acceso rápido a varios controles como pausar y reanudar.
El icono de Camo Studio en la barra de menú indica el estado actual de Camo. La siguiente captura de pantalla muestra los estados inactivo, listo, activo y de advertencia, respectivamente. Estos indican lo siguiente:
- Inactivo: ningún dispositivo está conectado o seleccionado en Camo Studio, no está preparado para enviar video si se le solicita que lo haga
- Listo: se selecciona un dispositivo y su video está listo para usar
- Activo: se selecciona un dispositivo y su video está siendo utilizado actualmente por otra aplicación
- Advertencia: Camo Studio ha detectado un problema; es posible que un dispositivo no funcione como se esperaba, u otra aplicación está intentando usar su video pero no hay ningún dispositivo conectado o seleccionado
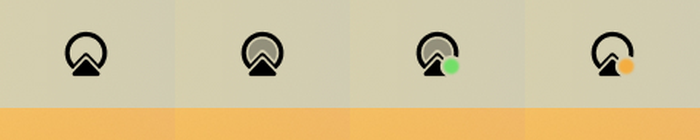
Cortina de pantalla
Todos los controles de Camo están ubicados en tu escritorio, por lo que si estás usando un teléfono como cámara web, no necesitarás usar su pantalla una vez que esté conectado. Con este fin, la versión 1.3 de Camo introdujo la cortina de pantalla, que mantiene la pantalla de su teléfono atenuada mientras usa Camo. Esto evitará distracciones, mantendrá el dispositivo fresco y mejorará la privacidad y el uso de energía. La cortina de pantalla se activa automáticamente y se puede desactivar en la configuración de Camo Studio (Avanzado > Cortina de pantalla > Desactivado).