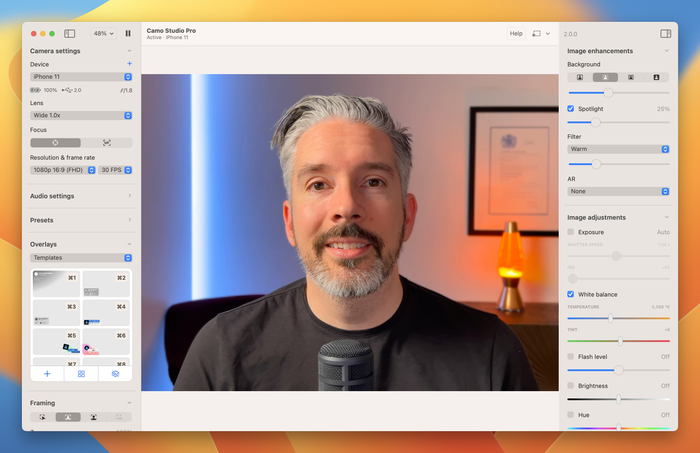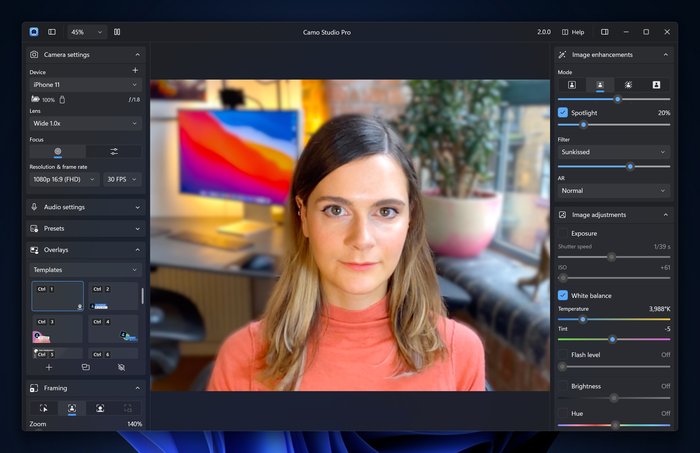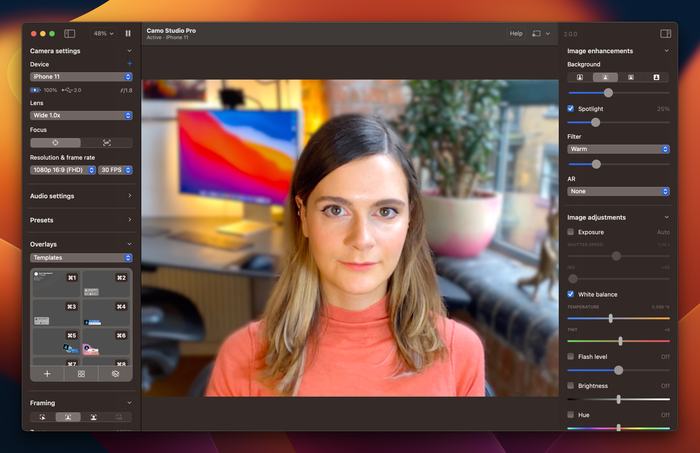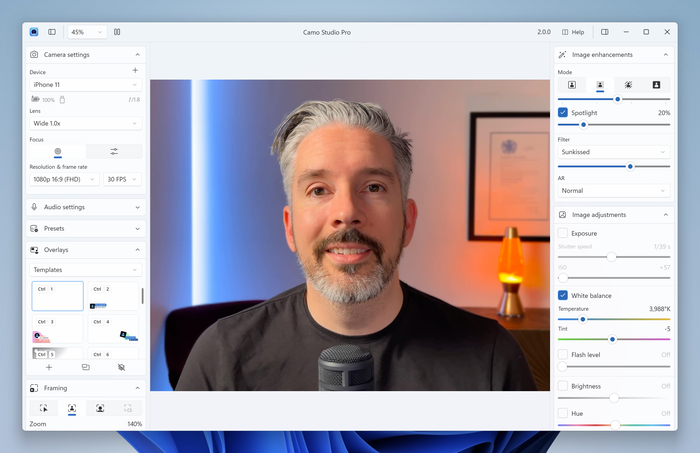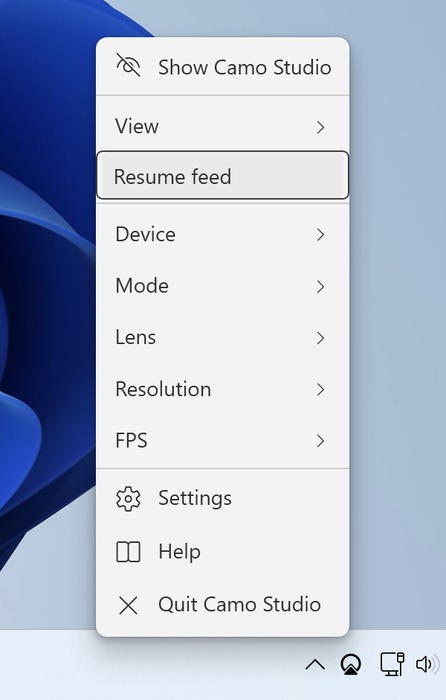Camo의 인터페이스 탐색
이 페이지에서는 Camo를 사용하고 최대한 활용하는 방법을 설명합니다. 아직 설치하지 않았다면 여기로 돌아오기 전에 Camo 시작하기를 확인하세요.
카모 스튜디오 창
Camo Studio를 처음 실행하면 컴퓨터에서 Camo Studio 창이 열리며 아래 이미지와 같아야 합니다. "환영" 팝업이 표시됩니다.
시작 화면에서 "닫기"를 클릭하면 Camo Studio 창이 표시됩니다(Camo Studio 오른쪽 상단의 Help 클릭하면 언제든지 시작 화면으로 돌아갈 수 있습니다).
Camo Studio에서 장치를 선택하면 창 중앙에 카메라의 비디오 피드 미리보기가 표시됩니다. 장치가 선택되지 않았거나 컴퓨터에 연결된 장치가 없으면 연결하거나 선택하라는 메시지가 표시됩니다.
휴대전화 사용자를 위한 참고 사항: 휴대전화가 연결되었지만 Camo가 실행 중이 아니면 "연결된 기기 없음" 화면이 표시됩니다. 연결을 완료하려면 Camo Camera가 휴대전화에 설치되어 실행 중인지 확인하세요.
Camo Studio 창은 언제든지 안전하게 닫을 수 있습니다. Camo가 비디오를 다른 앱으로 전달하기 위해 열 필요는 없습니다.
Camo Studio의 비디오 미리보기는 트랙패드의 핀치 투 줌을 통해 또는 기본 창 왼쪽 상단의 확대 메뉴를 사용하여 크기를 조정할 수 있습니다.
카모 스튜디오 메뉴
Camo Studio가 실행 중이면 메뉴 표시줄(macOS의 화면 오른쪽 상단) 또는 작업 표시줄(Windows의 화면 오른쪽 하단)에 항상 Camo 아이콘이 표시되는 것을 확인할 수 있습니다. 클릭하면 일시 중지 및 재개와 같은 다양한 컨트롤에 빠르게 액세스할 수 있습니다.
메뉴 표시줄의 Camo Studio 아이콘은 Camo의 현재 상태를 나타냅니다. 아래 스크린샷은 각각 유휴, 준비, 활성 및 경고 상태를 보여줍니다. 이는 다음을 나타냅니다.
- 유휴: Camo Studio에서 장치가 연결되거나 선택되지 않았으며 요청 시 비디오를 보낼 준비가 되지 않았습니다.
- 준비: 장치가 선택되었으며 해당 비디오를 사용할 준비가 되었습니다.
- 활성: 장치가 선택되었으며 해당 비디오가 현재 다른 앱에서 사용 중입니다.
- 경고: Camo Studio에서 문제를 감지했습니다. 기기가 예상대로 작동하지 않거나 다른 앱에서 동영상을 사용하려고 하지만 연결되거나 선택된 기기가 없습니다.
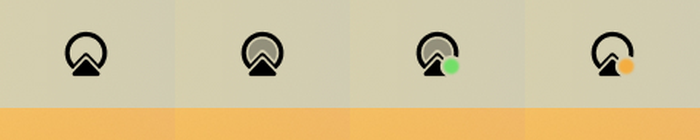
스크린 커튼
Camo의 컨트롤은 모두 데스크탑에 있으므로 휴대폰을 웹캠으로 사용하는 경우 연결되면 화면을 사용할 필요가 없습니다. 이를 위해 Camo 버전 1.3에서는 Camo를 사용하는 동안 휴대폰 화면을 어둡게 유지하는 스크린 커튼을 도입했습니다. 이렇게 하면 주의가 산만해지는 것을 방지하고 장치를 시원하게 유지하며 개인 정보 보호 및 전력 사용량을 향상할 수 있습니다. 스크린 커튼은 자동으로 활성화되며 Camo Studio 설정(고급 > 스크린 커튼 > 끄기)에서 비활성화할 수 있습니다.