Getting started with Camo
Getting started with Camo is easy, and just a few steps will take you from initial download to meeting, streaming or recording with better video using your webcam or other connected camera. If you’re using your phone as your camera, you’ll also need to get the Camo Camera app on your iOS or Android device. To help, here’s a step-by-step guide through each process.
Installing Camo Studio on your PC or Mac
The first step is to get Camo Studio set up on your computer:
Installing on Windows
You can get Camo Studio from the Microsoft Store, or download it directly and double-click the installer in your Downloads folder to get the app set up on your Windows PC.
Next, open Camo Studio and run through the onboarding. This will guide you through some of the app’s functionality and ask you to install the compatibility add-on if you haven’t already.

Now that Camo Studio is ready, the next step is connecting to your built-in camera, webcam, phone, DSLR or mirrorless camera.
Installing on macOS
Download Camo Studio for macOS if you haven’t already, unzip the file, and double-click the Camo icon to begin installation. Once you’ve granted permissions to install, the app will move itself to "Applications", and set up a plugin that will allow video conferencing apps to see and use it’s video.
Now, you’re ready to start connecting camera devices.
Connecting your devices to Camo Studio
Camo works with essentially any camera device you can connect to your computer, and can even pair wirelessly with your iPhone or Android device:
- Using Camo with a webcam
- Using Camo with a DSLR or mirrorless camera
- Using Camo with an iPhone
- Using Camo with an Android device
Using Camo with a webcam
Once you’ve installed Camo Studio on your computer, any built-in cameras should be detected automatically by the app and appear in the "Device" dropdown menu in the upper left corner of the Camo Studio interface. Webcams connected by USB will also appear here. To start using your webcam, simply select it in the dropdown – you should see a live preview of its video feed appear in the centre of the window.
Using Camo with a DSLR or mirrorless camera
Camo supports both mirrorless and DSLR cameras. Just note that may have to first enable USB streaming on yours before you can select it as a device in Camo Studio. Once this is done, and you’ve connected the camera to your computer, it should appear in the Device pull-down in the upper left corner of the Camo Studio interface.
Using Camo with an iPhone
To use the advanced camera on your iPhone with Camo Studio, you’ll need to download the iOS Camo Camera app from the App Store. You can also find it by simply searching for "camo". This also applies to iPads.
If you’ve downloaded the mobile app before the desktop app, you can send the Camo Studio link directly from Camo on your phone to your computer.
- To share from iOS to macOS, AirDrop the desktop app to your Mac by tapping the AirDrop icon on the Getting Started screen.
- To share to Windows, tap
Send Linkfrom the Getting Started screen.
You can connect Camo Camera on your iPhone to Camo Studio via either Wi-Fi or USB. For the first session, we recommend pairing over USB, as it offers the lowest video latency and most stable connection. You can find out more about the trade-offs between Wi-Fi and USB connections.
Connecting Camo on iOS over USB
Connecting your iPhone to Camo Studio over USB is automatic on both macOS and Windows. Just plug your device into your computer using a standard Lightning or USB-C cable. After a couple seconds, you should see video from your device appear in Camo Studio.
Connecting Camo on iOS over Wi-Fi
Connecting your iPhone to Camo Studio over Wi-Fi is simple, with just a small variation between macOS and Windows:
- On a computer running Windows, open Camo Studio and tap the
+button next to theDevicedropdown in the left sidebar. This will open a pairing window displaying a QR code. On a Mac, selectPair a devicefrom the device drop down menu. - In Camo on your mobile device, tap the wireless connection button in the top-right and then scan the QR code displayed on your computer.
- Your devices should connect automatically and video from your mobile device should start streaming through to Camo Studio.
The minimum requirements for pairing over Wi-Fi on Apple devices is macOS Catalina (10.15, released in 2019) and iOS 13 (released in 2019). All supported versions of Windows are compatible with Wi-Fi pairing.
If you encounter any issues pairing your devices via Wi-Fi, check out our handy troubleshooting tips or try connecting over USB instead.
Using Camo with an Android device
To use the camera on your Android device with Camo Studio, you’ll need to download the Camo Camera app from the Google Play Store. Or, you can find it by simply searching for "camo" on your device.
If you’ve downloaded the mobile app before the desktop app, you can send the Camo Studio link directly from Camo on your phone to your computer. Just tap Send Link from the Getting Started screen.
You can connect your Android device to Camo Studio via either Wi-Fi or USB. For the first session, we recommend doing so over USB, as it offers the lowest video latency and most stable connection. You can find out more about the trade-offs between Wi-Fi and USB connections.
Connecting your Android device to Camo Studio over USB
The steps for connecting your Android differ depending on whether you’re using Windows PC or a Mac.
On a Mac, your Android should connect automatically over USB. If you’ve previously paired it with a computer running Windows, make sure USB debugging is turned off by searching for Developer Options → USB debugging and unticking it.
To connect Android to Camo Studio on Windows, you’ll need to turn on USB debugging. The instructions to do this vary slightly depending on the Android phone you’re using. We’ve outlined the process below using a OnePlus Nord 2.
If you need help turning on USB debugging for your Android device please contact us and we’ll walk you through the process for your specific phone.
To turn on USB debugging:
-
Connect your phone to your computer and open Camo Studio. The interface should display a set of instructions similar to the ones below.
-
Follow these steps on your Android to configure your device:
-
Go to
Settings, search forBuild numberand tap it 7 times. -
Now search for
Developer OptionsinSettings, scroll down toUSB debuggingand tick to turn it on. -
If you’re prompted, selecting
Always allow from this computerwill mean that you will only need to do this once.
-
If you are using an Android device and are looking to connect to a Windows computer, the easiest way to pair is via Wi-Fi as the process to pair through USB is more complex in this case.
Find out more about the trade-offs between Wi-Fi and USB connections.
Pairing you Android device to Camo Studio over Wi-Fi
Pairing your Android device with Camo Studio over Wi-Fi is simple, with just a small variation between macOS and Windows:
- On a computer running Windows, open Camo Studio and tap the
+button next to theDevicedropdown in the left sidebar. This will open a pairing window displaying a QR code. On a Mac, selectPair a devicefrom the device drop down menu. - In the Camo Camera app on your mobile device, tap the wireless connection button in the top-right and then scan the QR code displayed on your computer.
- Your devices should connect automatically and video from your mobile device should start streaming through to Camo Studio.
The minimum requirements for pairing over Wi-Fi on an Apple computer is macOS Catalina (10.15, released in 2019). All supported versions of Windows and Android are compatible with Wi-Fi pairing.
If you encounter any issues connecting your devices via Wi-Fi, check out our handy troubleshooting tips or try connecting over USB.
Using Camo’s video
Once you’ve connected your device and see its picture in the Camo interface, it’s easy to refine and customise its picture, make a recording, or connect to any video meeting platform. Here’s how you can jump right in.
Instant improvements
We encourage you to explore every Camo feature, but if you’re looking for some great results quickly, you can’t go wrong with these:
- To soften your background, enable Portrait mode under Image enhancements in the upper right corner of the Camo Studio interface. You can adjust its strength with the slider.
- To help you stand out just a bit more, enable Spotlight, found just below the background modes. The slider controls the effect’s strength, but a little goes a long way.
- If your picture is looking too warm (yellow) or cool (blue), adjust the colour temperature using the White balance control under Image adjustments on the right.
- If your colours are looking over- or undersaturated, adjust them with the Saturation and Vibrance sliders under Image adjustments. Vibrance is an especially helpful tool for boosting colour while keeping your face looking natural.
Once you’re happy with the quality of your picture, you can use the Overlay tool on the right to add your name, logo, or other details; tighten your shot with the Framing tool just below it; and then save all your improvements to a preset for future use. Now you’re ready to record or go live.
Recording your first video
Recording with Camo works the same with both macOS and Windows. Just click on the Record button in the top right of the Camo Studio preview window, and Camo will begin capturing video to whichever location you’ve selected using the adjacent arrow. When you’re finished with the take, clicking the same button will end the recording and save the file.
Connecting to meeting platforms
If you’d like to use Camo for your work meetings and presentations, simply open your video conferencing app of choice and select Camo Camera in its video settings. You can also select Camo as an audio source, either to use the microphone on your connected phone as an input or to let the app help keep your audio and video in sync.
When you have the chance, we encourage you to explore Camo’s capabilities more thoroughly in this manual. We’ve also created a series of guides that can help you improve your video even further. You’ll get tips for capturing better audio, improving your lighting, making better eye contact, mounting your phone, and more.
Upgrading to Camo Pro
There’s no need to pay to use Camo, and the free edition provides everything you need to use your phone as a high-quality webcam. However, if you’d like to go pro and take full advantage of your devices 4K resolution, you can upgrade by clicking the "Upgrade" button on the top-right of Camo Studio.
That’ll show a window like the following, with buttons at the bottom to buy or activate a license. Clicking "Buy now" will take you to Camo’s checkout to purchase a license.
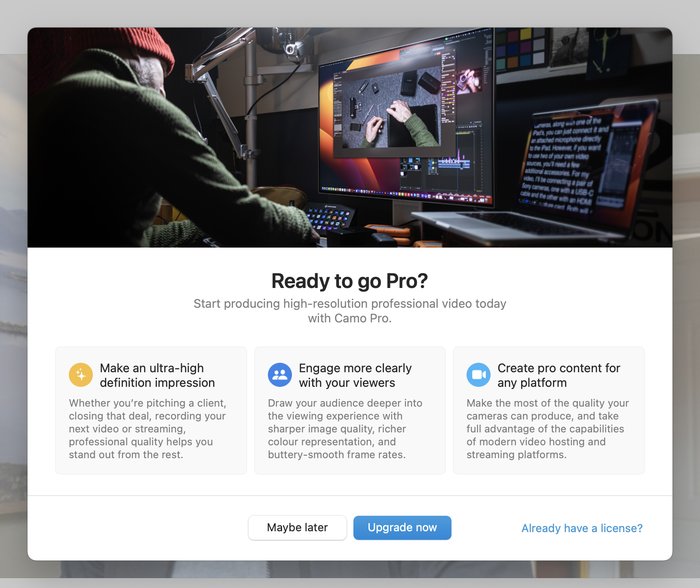
Once you’ve bought Camo, you’ll receive an email with instructions on how to activate your account. To activate Camo using previously set account details, in Camo Studio go to Upgrade and select Activate license, and enter use your account credentials to authenticate.
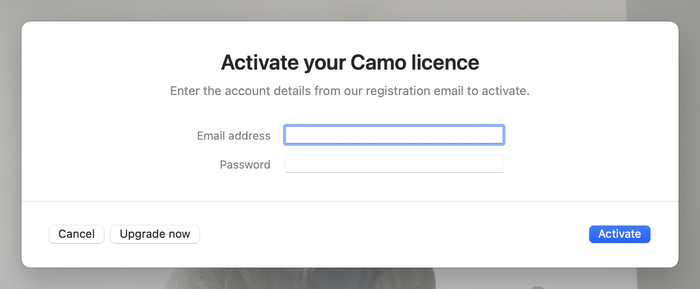
If you’ve closed the browser window you used to buy Camo, and you can’t find the email, search for support@reincubate.com in your inbox and check your spam. Contact us if you get stuck or need help!






by Neel
I'm an Android user. I use Google Pixel 4a. When will you release the app for Android? I have been waiting for a long time. I signed up on the app Page already.
reply by: Reincubate Support
Thank you, we're excited to see what you'll think of it! We'll be sharing it soon.
by Tim Meyer
Can you recommend some clamps to attach the iPhone to the top edge of the screen or monitor!
reply by: Reincubate Support
Hi Tim, sure: check out our guide here.
by Lorenzo White
Hi! Does this work with OBS, is a plug-in needed?
reply by: Reincubate Support
Hi Lorenzo, Camo works fully with OBS. No plugin needed!
by Bill Hendricks
Hello! Your app looks wonderful and I wanted to confirm that you have built it to work natively on Apple Silicon architecture without the need for Rosetta 2? Thank you!
reply by: Reincubate Support
Hey Bill, thanks for commenting. We sure have: Camo is fully native on M1s. 🙂
by Will
Hi - i've connected my iphone to my monitor (HP z27) via USB. The Camo app is showing 'active' and i can see the video on my MacBook via the camo application but when i join a Meets call i get the 'configure settings' error. Any ideas?
Thanks
reply by: Reincubate Support
Hi Will, no problem: make sure you restart your browser after installing or updating Camo. That'll deal with this! And do reach out to us any time. 👍
by Marsha Joyner
How do I connect with my phone?
reply by: Reincubate Support
Hi Marsha, just plug it into your computer with the same cable it came with. If you get stuck, drop us a note directly and we'll guide you through it!
by RICHARD BROOME
You have worked hard to get this far - and I want to tell you you are awesome! Beautiful App. Took me all of a minute to decide to purchase!
reply by: Reincubate Support
Thank you!
by Kokayi
Is there an integration for Camo with the vMix streaming software?
reply by: Reincubate Support
Hey Kokayi, thanks for commenting. Our understanding is that vMix requires Windows and won't run on a Mac. When we ship the Windows version of Camo we're expecting to support it.
by Oliver Beukes
Hey, I was wondering if there was wondering if a version for windows was in the works
reply by: Reincubate Support
Thanks for asking! There is — expect to see it in a few weeks. If you visit the Camo page you'll see you can sign up for the Windows waitlist towards the bottom of the page.
by Phil Hubbard
Hello-does Camo work with Mac OS Big Sur yet? Just checking. I'm sure you intend to make it do so eventually.
Thanks! Phil Hubbard
reply by: Reincubate Support
Hi Phil — it does, Big Sur and iOS 14 both! We hope you enjoy it. Reach out if you need help.