Aan de slag met Camo
Aan de slag gaan met Camo is eenvoudig en met slechts een paar stappen bent u van de eerste download tot de vergadering, streaming of opname met betere video met uw webcam of andere aangesloten camera. Als u uw telefoon als camera gebruikt, moet u ook de Camo Camera-app op uw iOS- of Android-apparaat downloaden. Om u te helpen, vindt u hier een stapsgewijze handleiding voor elk proces.
Camo Studio installeren op uw pc of Mac
De eerste stap is om Camo Studio op uw computer te installeren:
Installeren op Windows
U kunt Camo Studio downloaden van de Microsoft Store , of deze rechtstreeks downloaden en dubbelklikken op het installatieprogramma in uw map Downloads om de app op uw Windows-pc te installeren.
Open vervolgens Camo Studio en doorloop de onboarding. Hiermee wordt u door een deel van de functionaliteit van de app geleid en wordt u gevraagd de compatibiliteits-add-on te installeren als u dat nog niet heeft gedaan.

Nu Camo Studio klaar is, is de volgende stap het verbinden met uw ingebouwde camera, webcam, telefoon, DSLR of spiegelloze camera .
Installeren op macOS
Download Camo Studio voor macOS als u dat nog niet heeft gedaan, pak het bestand uit en dubbelklik op het Camo-pictogram om de installatie te starten. Zodra u toestemming heeft verleend om te installeren, zal de app zichzelf verplaatsen naar "Toepassingen" en een plug-in instellen waarmee videoconferentie-apps de video kunnen zien en gebruiken.
Nu bent u klaar om camera-apparaten aan te sluiten.
Uw apparaten verbinden met Camo Studio
Camo werkt met vrijwel elk camera-apparaat dat u op uw computer kunt aansluiten, en kan zelfs draadloos koppelen met uw iPhone- of Android-apparaat:
- Camo gebruiken met een webcam
- Camo gebruiken met een DSLR of spiegelloze camera
- Camo gebruiken met een iPhone
- Camo gebruiken met een Android-apparaat
Camo gebruiken met een webcam
Zodra u Camo Studio op uw computer heeft geïnstalleerd, moeten alle ingebouwde camera's automatisch door de app worden gedetecteerd en verschijnen in het vervolgkeuzemenu "Apparaat" in de linkerbovenhoek van de Camo Studio-interface. Webcams die via USB zijn aangesloten, verschijnen hier ook. Om uw webcam te gaan gebruiken, selecteert u deze eenvoudigweg in de vervolgkeuzelijst. U zou een live voorbeeld van de videofeed in het midden van het venster moeten zien verschijnen.
Camo gebruiken met een DSLR of spiegelloze camera
Camo ondersteunt zowel spiegelloze als DSLR-camera's. Houd er rekening mee dat u mogelijk eerst USB-streaming op uw apparaat moet inschakelen voordat u het als apparaat in Camo Studio kunt selecteren. Zodra dit is gebeurd en u de camera op uw computer hebt aangesloten, zou deze moeten verschijnen in de vervolgkeuzelijst Apparaat in de linkerbovenhoek van de Camo Studio-interface.
Camo gebruiken met een iPhone
Om de geavanceerde camera op je iPhone met Camo Studio te gebruiken, moet je de iOS Camo Camera-app downloaden uit de App Store . Je kunt hem ook vinden door simpelweg te zoeken naar "camo". Dit geldt ook voor iPads.
Als u de mobiele app vóór de desktop-app heeft gedownload, kunt u de Camo Studio-link rechtstreeks vanuit Camo op uw telefoon naar uw computer sturen.
- Om te delen van iOS naar macOS, AirDrop de desktop-app naar uw Mac door op het AirDrop-pictogram op het scherm Aan de slag te tikken.
- Om te delen met Windows, tikt u op
Send Linkin het scherm Aan de slag.
U kunt Camo Camera op uw iPhone verbinden met Camo Studio via Wi-Fi of USB. Voor de eerste sessie raden we aan om te koppelen via USB, omdat dit de laagste videolatentie en de meest stabiele verbinding biedt. U kunt meer te weten komen over de afwegingen tussen Wi-Fi- en USB-verbindingen .
Camo op iOS aansluiten via USB
Het verbinden van uw iPhone met Camo Studio via USB gebeurt automatisch op zowel macOS als Windows. Sluit uw apparaat gewoon aan op uw computer met een standaard Lightning- of USB-C-kabel. Na een paar seconden zou je video van je apparaat moeten zien verschijnen in Camo Studio.
Camo verbinden met iOS via Wi-Fi
Je iPhone verbinden met Camo Studio via Wi-Fi is eenvoudig, met slechts een kleine variatie tussen macOS en Windows:
- Op een computer met Windows opent u Camo Studio en tikt u op de knop
+naast de vervolgkeuzelijstDevicein de linkerzijbalk. Hierdoor wordt een koppelingsvenster geopend met een QR-code. Op een Mac selecteert uPair a devicein het vervolgkeuzemenu Apparaat. - Tik in Camo op uw mobiele apparaat op de knop voor draadloze verbinding in de rechterbovenhoek en scan vervolgens de QR-code die op uw computer wordt weergegeven.
- Uw apparaten zouden automatisch verbinding moeten maken en de video van uw mobiele apparaat zou moeten beginnen met streamen naar Camo Studio.
De minimale vereisten voor koppelen via Wi-Fi op Apple-apparaten zijn macOS Catalina (10.15, uitgebracht in 2019) en iOS 13 (uitgebracht in 2019). Alle ondersteunde versies van Windows zijn compatibel met Wi-Fi-koppeling.
Als u problemen ondervindt bij het koppelen van uw apparaten via Wi-Fi, bekijk dan onze handige tips voor het oplossen van problemen of probeer in plaats daarvan verbinding te maken via USB.
Camo gebruiken met een Android-apparaat
Om de camera op uw Android-apparaat met Camo Studio te gebruiken, moet u de Camo Camera-app downloaden van de Google Play Store . U kunt deze ook vinden door simpelweg op uw apparaat naar "camo" te zoeken.
Als u de mobiele app vóór de desktop-app heeft gedownload, kunt u de Camo Studio-link rechtstreeks vanuit Camo op uw telefoon naar uw computer sturen. Tik gewoon op Send Link in het scherm Aan de slag.
U kunt uw Android-apparaat via Wi-Fi of USB met Camo Studio verbinden. Voor de eerste sessie raden we aan dit via USB te doen, omdat dit de laagste videolatentie en de meest stabiele verbinding biedt. U kunt meer informatie vinden over de afwegingen tussen Wi-Fi- en USB-verbindingen .
Uw Android-apparaat via USB verbinden met Camo Studio
De stappen voor het verbinden van uw Android verschillen afhankelijk van of u een Windows-pc of een Mac gebruikt.
Op een Mac zou uw Android automatisch verbinding moeten maken via USB. Als u het eerder hebt gekoppeld aan een computer met Windows, zorg er dan voor dat USB-foutopsporing is uitgeschakeld door te zoeken naar Developer Options → USB debugging en het vinkje weg te halen.
Om Android met Camo Studio op Windows te verbinden, moet u USB-foutopsporing inschakelen . De instructies hiervoor variëren enigszins, afhankelijk van de Android-telefoon die u gebruikt. We hebben het onderstaande proces geschetst met behulp van een OnePlus Nord 2.
Als u hulp nodig heeft bij het inschakelen van USB-foutopsporing voor uw Android-apparaat, neem dan contact met ons op . Wij begeleiden u dan door het proces voor uw specifieke telefoon.
USB-foutopsporing inschakelen:
Sluit uw telefoon aan op uw computer en open Camo Studio. De interface zou een reeks instructies moeten weergeven die lijken op de onderstaande.
Volg deze stappen op uw Android-apparaat om uw apparaat te configureren:
Ga naar
Settings, zoek naarBuild numberen tik er 7 keer op.Zoek nu in
SettingsnaarDeveloper Options, scrol omlaag naarUSB debuggingen vink het aan om het in te schakelen.Als u hierom wordt gevraagd, selecteert u
Always allow from this computerDit betekent dat u dit slechts één keer hoeft te doen.
Als u een Android-apparaat gebruikt en verbinding wilt maken met een Windows-computer, kunt u het beste via Wi-Fi koppelen. Het koppelen via USB is in dat geval namelijk complexer.
Lees meer over de afwegingen tussen Wi-Fi- en USB-verbindingen .
Uw Android-apparaat koppelen aan Camo Studio via wifi
Het koppelen van uw Android-apparaat met Camo Studio via wifi is eenvoudig, met slechts een klein verschil tussen macOS en Windows:
- Op een computer met Windows opent u Camo Studio en tikt u op de knop
+naast de vervolgkeuzelijstDevicein de linkerzijbalk. Hierdoor wordt een koppelingsvenster geopend met een QR-code. Op een Mac selecteert uPair a devicein het vervolgkeuzemenu Apparaat. - Tik in de Camo Camera-app op uw mobiele apparaat op de knop voor draadloze verbinding in de rechterbovenhoek en scan vervolgens de QR-code die op uw computer wordt weergegeven.
- Uw apparaten zouden automatisch verbinding moeten maken en de video van uw mobiele apparaat zou moeten beginnen met streamen naar Camo Studio.
De minimale vereisten voor koppelen via wifi op een Apple-computer zijn macOS Catalina (10.15, uitgebracht in 2019). Alle ondersteunde versies van Windows en Android zijn compatibel met wifi-koppeling.
Als u problemen ondervindt bij het verbinden van uw apparaten via Wi-Fi, bekijk dan onze handige tips voor het oplossen van problemen of probeer verbinding te maken via USB.
Met behulp van Camo's video
Zodra u uw apparaat heeft aangesloten en de afbeelding ervan in de Camo-interface ziet, kunt u de afbeelding eenvoudig verfijnen en aanpassen, een opname maken of verbinding maken met een videovergaderingsplatform. Hier ziet u hoe u er meteen in kunt springen.
Directe verbeteringen
We moedigen je aan om elke Camo-functie te verkennen, maar als je snel geweldige resultaten wilt bereiken, kun je met deze niet fout gaan:
- Om uw achtergrond te verzachten, schakelt u de Portretmodus in onder Beeldverbeteringen in de rechterbovenhoek van de Camo Studio-interface. Je kunt de sterkte ervan aanpassen met de schuifregelaar.
- Om u nog meer te laten opvallen, schakelt u Spotlight in, net onder de achtergrondmodi. De schuifregelaar bepaalt de sterkte van het effect, maar met een beetje kom je al een heel eind.
- Als uw foto er te warm (geel) of koel (blauw) uitziet, past u de kleurtemperatuur aan met behulp van de witbalansregelaar onder Beeldaanpassingen aan de rechterkant.
- Als uw kleuren er over- of onderverzadigd uitzien, past u deze aan met de schuifregelaars Verzadiging en Levendigheid onder Beeldaanpassingen. Levendigheid is een bijzonder nuttig hulpmiddel om de kleur te versterken en tegelijkertijd uw gezicht er natuurlijk uit te laten zien.
Als u tevreden bent met de kwaliteit van uw foto, kunt u de Overlay-tool aan de rechterkant gebruiken om uw naam, logo of andere details toe te voegen; maak je opname scherper met het Framing-gereedschap er net onder; en sla vervolgens al uw verbeteringen op in een voorinstelling voor toekomstig gebruik. Nu ben je klaar om op te nemen of live te gaan.
Je eerste video opnemen
Opnemen met Camo werkt hetzelfde met zowel macOS als Windows. Klik gewoon op de knop Opnemen rechtsboven in het Camo Studio-voorbeeldvenster en Camo begint met het opnemen van video op de locatie die u hebt geselecteerd met behulp van de aangrenzende pijl. Wanneer u klaar bent met de opname, klikt u op dezelfde knop om de opname te beëindigen en het bestand op te slaan.
Verbinding maken met vergaderplatforms
Als u Camo wilt gebruiken voor uw werkvergaderingen en presentaties, opent u eenvoudigweg de videoconferentie-app van uw keuze en selecteert u Camo Camera in de video-instellingen. U kunt Camo ook als audiobron selecteren, om de microfoon op uw aangesloten telefoon als invoer te gebruiken of om de app te laten helpen uw audio en video gesynchroniseerd te houden.
Wanneer u de kans heeft, moedigen wij u aan om de mogelijkheden van Camo in deze handleiding grondiger te verkennen. We hebben ook een reeks handleidingen gemaakt waarmee u uw video nog verder kunt verbeteren. U krijgt tips voor het vastleggen van betere audio, het verbeteren van uw verlichting, het maken van beter oogcontact, het bevestigen van uw telefoon en meer.
Upgraden naar Camo Pro
U hoeft niet te betalen om Camo te gebruiken, en de gratis versie biedt alles wat u nodig heeft om uw telefoon als webcam van hoge kwaliteit te gebruiken. Als u echter professioneel wilt worden en optimaal wilt profiteren van de 4K-resolutie van uw apparaat, kunt u upgraden door op de knop 'Upgraden' rechtsboven in Camo Studio te klikken.
Dat toont een venster zoals het volgende, met knoppen onderaan om een licentie te kopen of te activeren. Als u op 'Nu kopen' klikt, gaat u naar de kassa van Camo waar u een licentie kunt kopen.
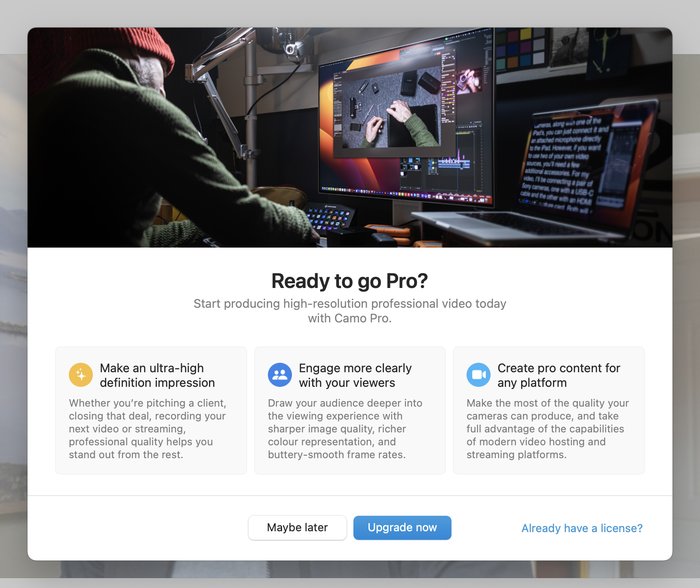
Zodra je Camo hebt gekocht, ontvang je een e-mail met instructies voor het activeren van je account. Om Camo te activeren met behulp van eerder ingestelde accountgegevens, gaat u in Camo Studio naar Upgrade en selecteert u Activate license en voert u uw accountgegevens in om te verifiëren.
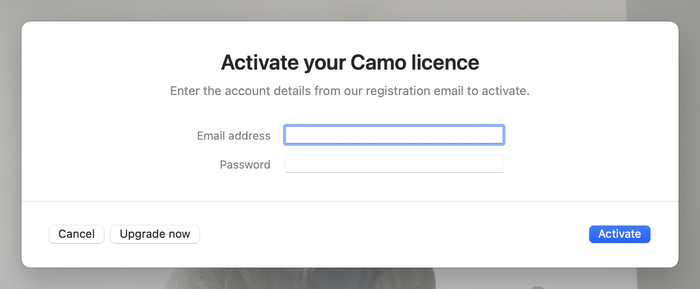
Als je het browservenster hebt gesloten waarmee je Camo hebt gekocht en je de e-mail niet kunt vinden, zoek dan naar support@reincubate.com in je inbox en controleer je spam. Neem contact met ons op als u vastloopt of hulp nodig heeft!






door Neel
I'm an Android user. I use Google Pixel 4a. When will you release the app for Android? I have been waiting for a long time. I signed up on the app Page already.
antwoord door: Reincubate Support
Thank you, we're excited to see what you'll think of it! We'll be sharing it soon.
door Tim Meyer
Can you recommend some clamps to attach the iPhone to the top edge of the screen or monitor!
antwoord door: Reincubate Support
Hi Tim, sure: check out our guide here.
door Lorenzo White
Hi! Does this work with OBS, is a plug-in needed?
antwoord door: Reincubate Support
Hi Lorenzo, Camo works fully with OBS. No plugin needed!
door Bill Hendricks
Hello! Your app looks wonderful and I wanted to confirm that you have built it to work natively on Apple Silicon architecture without the need for Rosetta 2? Thank you!
antwoord door: Reincubate Support
Hey Bill, thanks for commenting. We sure have: Camo is fully native on M1s. 🙂
door Will
Hi - i've connected my iphone to my monitor (HP z27) via USB. The Camo app is showing 'active' and i can see the video on my MacBook via the camo application but when i join a Meets call i get the 'configure settings' error. Any ideas?
Thanks
antwoord door: Reincubate Support
Hi Will, no problem: make sure you restart your browser after installing or updating Camo. That'll deal with this! And do reach out to us any time. 👍
door Marsha Joyner
How do I connect with my phone?
antwoord door: Reincubate Support
Hi Marsha, just plug it into your computer with the same cable it came with. If you get stuck, drop us a note directly and we'll guide you through it!
door RICHARD BROOME
You have worked hard to get this far - and I want to tell you you are awesome! Beautiful App. Took me all of a minute to decide to purchase!
antwoord door: Reincubate Support
Thank you!
door Kokayi
Is there an integration for Camo with the vMix streaming software?
antwoord door: Reincubate Support
Hey Kokayi, thanks for commenting. Our understanding is that vMix requires Windows and won't run on a Mac. When we ship the Windows version of Camo we're expecting to support it.
door Oliver Beukes
Hey, I was wondering if there was wondering if a version for windows was in the works
antwoord door: Reincubate Support
Thanks for asking! There is — expect to see it in a few weeks. If you visit the Camo page you'll see you can sign up for the Windows waitlist towards the bottom of the page.
door Phil Hubbard
Hello-does Camo work with Mac OS Big Sur yet? Just checking. I'm sure you intend to make it do so eventually.
Thanks! Phil Hubbard
antwoord door: Reincubate Support
Hi Phil — it does, Big Sur and iOS 14 both! We hope you enjoy it. Reach out if you need help.