Erste Schritte mit Camo
Der Einstieg in Camo ist einfach und nur wenige Schritte reichen vom ersten Download bis hin zu Meetings, Streaming oder Aufnahmen mit besseren Videos mit Ihrer Webcam oder einer anderen angeschlossenen Kamera. Wenn Sie Ihr Telefon als Kamera verwenden, müssen Sie Camo auch auf Ihrem iOS- oder Android-Gerät installieren. Um Ihnen zu helfen, finden Sie hier eine Schritt-für-Schritt-Anleitung durch jeden Prozess.
Installieren Sie Camo Studio auf Ihrem PC oder Mac
Der erste Schritt besteht darin, Camo Studio auf Ihrem Computer einzurichten:
Installation unter Windows
Sie können Camo Studio im Microsoft Store herunterladen oder es direkt herunterladen und auf das Installationsprogramm in Ihrem Download-Ordner doppelklicken, um die App auf Ihrem Windows-PC einzurichten.
Öffnen Sie als Nächstes Camo Studio und führen Sie das Onboarding durch. Dadurch werden Sie durch einige Funktionen der App geführt und werden aufgefordert, das Kompatibilitäts-Add-on zu installieren, falls Sie dies noch nicht getan haben.

Nachdem Camo Studio nun bereit ist, besteht der nächste Schritt darin , eine Verbindung zu Ihrer integrierten Kamera, Webcam, Ihrem Telefon, Ihrer DSLR oder spiegellosen Kamera herzustellen .
Installation unter macOS
Laden Sie Camo Studio für macOS herunter , falls Sie dies noch nicht getan haben, entpacken Sie die Datei und doppelklicken Sie auf das Camo-Symbol, um mit der Installation zu beginnen. Sobald Sie die Berechtigung zur Installation erteilt haben, verschiebt sich die App zu „Anwendungen“ und richtet ein Plugin ein, das es Videokonferenz-Apps ermöglicht, ihr Video anzuzeigen und zu verwenden.
Jetzt können Sie mit dem Anschließen von Kamerageräten beginnen.
Verbinden Sie Ihre Geräte mit Camo Studio
Camo funktioniert praktisch mit jedem Kameragerät, das Sie an Ihren Computer anschließen können, und kann sogar drahtlos mit Ihrem iPhone oder Android-Gerät gekoppelt werden:
- Verwendung von Camo mit einer Webcam
- Verwendung von Camo mit einer DSLR- oder spiegellosen Kamera
- Verwenden von Camo mit einem iPhone
- Verwenden von Camo mit einem Android-Gerät
Verwendung von Camo mit einer Webcam
Sobald Sie Camo Studio auf Ihrem Computer installiert haben, sollten alle integrierten Kameras automatisch von der App erkannt werden und im Dropdown-Menü „Gerät“ in der oberen linken Ecke der Camo Studio-Benutzeroberfläche angezeigt werden. Hier werden auch über USB angeschlossene Webcams angezeigt. Um Ihre Webcam zu verwenden, wählen Sie sie einfach im Dropdown-Menü aus. In der Mitte des Fensters sollte eine Live-Vorschau ihres Video-Feeds angezeigt werden.
Verwendung von Camo mit einer DSLR- oder spiegellosen Kamera
Camo unterstützt sowohl spiegellose als auch DSLR-Kameras. Beachten Sie jedoch, dass Sie möglicherweise zuerst das USB-Streaming auf Ihrem Gerät aktivieren müssen, bevor Sie es als Gerät in Camo Studio auswählen können. Sobald dies erledigt ist und Sie die Kamera an Ihren Computer angeschlossen haben, sollte sie im Pulldown-Menü „Gerät“ in der oberen linken Ecke der Camo Studio-Benutzeroberfläche angezeigt werden.
Verwenden von Camo mit einem iPhone
Um die erweiterte Kamera auf Ihrem iPhone mit Camo Studio zu verwenden, müssen Sie die begleitende Camo-App aus dem App Store herunterladen . Sie können es auch finden, indem Sie einfach nach „camo“ suchen. Dies gilt auch für iPads.
Wenn Sie die mobile App vor der Desktop-App heruntergeladen haben, können Sie den Camo Studio-Link direkt von Camo auf Ihrem Telefon an Ihren Computer senden.
- Um von iOS auf macOS zu teilen, übertragen Sie die Desktop-App per AirDrop auf Ihren Mac, indem Sie auf dem Bildschirm „Erste Schritte“ auf das AirDrop-Symbol tippen.
- Zum Teilen mit Windows tippen Sie im Bildschirm „Erste Schritte“ auf
Send Link.
Sie können Camo auf Ihrem iPhone entweder über WLAN oder USB mit Camo Studio verbinden. Für die erste Sitzung empfehlen wir die Kopplung über USB, da diese die geringste Videolatenz und die stabilste Verbindung bietet. Erfahren Sie mehr über die Kompromisse zwischen WLAN- und USB-Verbindungen .
Camo unter iOS über USB verbinden
Die Verbindung Ihres iPhones mit Camo Studio über USB erfolgt sowohl unter macOS als auch unter Windows automatisch. Schließen Sie Ihr Gerät einfach über ein Standard-Lightning- oder USB-C-Kabel an Ihren Computer an. Nach ein paar Sekunden sollten Sie das Video von Ihrem Gerät in Camo Studio sehen.
Camo unter iOS über WLAN verbinden
Das Verbinden Ihres iPhones mit Camo Studio über WLAN ist einfach, mit nur kleinen Abweichungen zwischen macOS und Windows:
- Öffnen Sie auf einem Computer mit Windows Camo Studio und tippen Sie auf die Schaltfläche „
+neben dem Dropdown-Menü „Devicein der linken Seitenleiste. Dadurch wird ein Kopplungsfenster geöffnet, in dem ein QR-Code angezeigt wird. Wählen Sie auf einem Mac im Geräte-Dropdown-Menü diePair a deviceaus. - Tippen Sie in Camo auf Ihrem Mobilgerät oben rechts auf die Schaltfläche für die drahtlose Verbindung und scannen Sie dann den auf Ihrem Computer angezeigten QR-Code.
- Ihre Geräte sollten automatisch eine Verbindung herstellen und das Video von Ihrem Mobilgerät sollte an Camo Studio gestreamt werden.
Die Mindestanforderungen für die Kopplung über WLAN auf Apple-Geräten sind macOS Catalina (10.15, veröffentlicht im Jahr 2019) und iOS 13 (veröffentlicht im Jahr 2019). Alle unterstützten Windows-Versionen sind mit der Wi-Fi-Kopplung kompatibel.
Wenn beim Koppeln Ihrer Geräte über WLAN Probleme auftreten, schauen Sie sich unsere praktischen Tipps zur Fehlerbehebung an oder versuchen Sie stattdessen, eine Verbindung über USB herzustellen.
Verwenden von Camo mit einem Android-Gerät
Um die Kamera auf Ihrem Android-Gerät mit Camo Studio zu verwenden, müssen Sie die begleitende Camo-App aus dem Google Play Store herunterladen . Sie können es auch finden, indem Sie einfach auf Ihrem Gerät nach „camo“ suchen.
Wenn Sie die mobile App vor der Desktop-App heruntergeladen haben, können Sie den Camo Studio-Link direkt von Camo auf Ihrem Telefon an Ihren Computer senden. Tippen Sie einfach im Bildschirm „Erste Schritte“ auf Send Link .
Sie können Ihr Android-Gerät entweder über WLAN oder USB mit Camo Studio verbinden. Für die erste Sitzung empfehlen wir die Verwendung von USB, da es die geringste Videolatenz und die stabilste Verbindung bietet. Erfahren Sie mehr über die Kompromisse zwischen WLAN- und USB-Verbindungen .
Verbinden Sie Ihr Android-Gerät über USB mit Camo Studio
Die Schritte zum Anschließen Ihres Android-Geräts unterscheiden sich je nachdem, ob Sie einen Windows-PC oder einen Mac verwenden.
Auf einem Mac sollte sich Ihr Android-Gerät automatisch über USB verbinden. Wenn Sie es zuvor mit einem Computer gekoppelt haben, auf dem Windows ausgeführt wird, stellen Sie sicher, dass das USB-Debugging deaktiviert ist, indem Sie nach Developer Options → USB debugging suchen und das Häkchen entfernen.
Um Android mit Camo Studio unter Windows zu verbinden, müssen Sie das USB-Debugging aktivieren . Die Anweisungen hierzu variieren geringfügig je nach verwendetem Android-Telefon. Wir haben den Vorgang unten anhand eines OnePlus Nord 2 beschrieben.
Wenn Sie Hilfe beim Aktivieren des USB-Debugging für Ihr Android-Gerät benötigen, kontaktieren Sie uns bitte und wir führen Sie durch den Vorgang für Ihr spezifisches Telefon.
So aktivieren Sie das USB-Debugging:
-
Connect your phone to your computer and open Camo Studio. The interface should display a set of instructions similar to the ones below.
-
Follow these steps on your Android to configure your device:
-
Go to
Settings, search forBuild numberand tap it 7 times. -
Now search for
Developer OptionsinSettings, scroll down toUSB debuggingand tick to turn it on. -
If you’re prompted, selecting
Always allow from this computerwill mean that you will only need to do this once.
-
Sie können Ihr Android-Gerät über WLAN oder USB mit einem Windows-PC mit Camo verbinden. Wir empfehlen den Wi-Fi-Ansatz, da dies der einfachste Einstieg ist.
Erfahren Sie mehr über die Kompromisse zwischen Wi-Fi- und USB-Verbindungen .
Connecting your Android device to Camo Studio over Wi-Fi
Connecting your Android device to Camo Studio over Wi-Fi is simple, with just a small variation between macOS and Windows:
- Öffnen Sie auf einem Computer mit Windows Camo Studio und tippen Sie auf die Schaltfläche „
+neben dem Dropdown-Menü „Devicein der linken Seitenleiste. Dadurch wird ein Kopplungsfenster geöffnet, in dem ein QR-Code angezeigt wird. Wählen Sie auf einem Mac im Geräte-Dropdown-Menü diePair a deviceaus. - Tippen Sie in Camo auf Ihrem Mobilgerät oben rechts auf die Schaltfläche für die drahtlose Verbindung und scannen Sie dann den auf Ihrem Computer angezeigten QR-Code.
- Ihre Geräte sollten automatisch eine Verbindung herstellen und das Video von Ihrem Mobilgerät sollte an Camo Studio gestreamt werden.
The minimum requirements for connecting over Wi-Fi on an Apple computer is macOS Catalina (10.15, released in 2019). All supported versions of Windows and Android are compatible with Wi-Fi pairing.
Wenn beim Verbinden Ihrer Geräte über WLAN Probleme auftreten, schauen Sie sich unsere praktischen Tipps zur Fehlerbehebung an oder versuchen Sie, eine Verbindung über USB herzustellen.
Verwendung von Camos Video
Sobald Sie Ihr Gerät angeschlossen haben und sein Bild in der Camo-Benutzeroberfläche sehen, können Sie das Bild ganz einfach verfeinern und anpassen, eine Aufzeichnung erstellen oder eine Verbindung zu einer beliebigen Videokonferenzplattform herstellen. So können Sie direkt einsteigen.
Sofortige Verbesserungen
Wir empfehlen Ihnen , alle Camo-Funktionen auszuprobieren, aber wenn Sie schnell nach großartigen Ergebnissen suchen, können Sie mit diesen nichts falsch machen:
- Um Ihren Hintergrund weicher zu gestalten, aktivieren Sie den Porträtmodus unter Bildverbesserungen in der oberen rechten Ecke der Camo Studio-Benutzeroberfläche. Sie können die Stärke mit dem Schieberegler anpassen.
- Damit Sie noch ein wenig hervorstechen, aktivieren Sie Spotlight direkt unter den Hintergrundmodi. Der Schieberegler steuert die Stärke des Effekts, aber ein wenig reicht schon aus.
- Wenn Ihr Bild zu warm (Gelb) oder zu kühl (Blau) aussieht, passen Sie die Farbtemperatur mit dem Weißabgleich-Regler unter „Bildeinstellungen“ auf der rechten Seite an.
- Wenn Ihre Farben über- oder untersättigt erscheinen, passen Sie sie mit den Schiebereglern „Sättigung“ und „Lebendigkeit“ unter „Bildanpassungen“ an. Vibrance ist ein besonders hilfreiches Werkzeug, um die Farbe zu verstärken und gleichzeitig Ihr Gesicht natürlich aussehen zu lassen.
Sobald Sie mit der Qualität Ihres Bildes zufrieden sind, können Sie mit dem Overlay-Tool auf der rechten Seite Ihren Namen, Ihr Logo oder andere Details hinzufügen. Straffen Sie Ihre Aufnahme mit dem Rahmenwerkzeug direkt darunter. und speichern Sie dann alle Ihre Verbesserungen in einer Voreinstellung für die zukünftige Verwendung. Jetzt können Sie aufnehmen oder live gehen.
Nehmen Sie Ihr erstes Video auf
Die Aufnahme mit Camo funktioniert sowohl unter macOS als auch unter Windows gleich. Klicken Sie einfach oben rechts im Vorschaufenster von Camo Studio auf die Schaltfläche „Aufzeichnen“ und Camo beginnt mit der Videoaufnahme an dem Ort, den Sie mithilfe des nebenstehenden Pfeils ausgewählt haben. Wenn Sie mit der Aufnahme fertig sind, wird durch Klicken auf dieselbe Schaltfläche die Aufnahme beendet und die Datei gespeichert.
Anbindung an Meeting-Plattformen
Wenn Sie Camo für Ihre Arbeitsbesprechungen und Präsentationen verwenden möchten, öffnen Sie einfach die Videokonferenz-App Ihrer Wahl und wählen Sie in den Videoeinstellungen „Camo Camera“ aus. Sie können Camo auch als Audioquelle auswählen, um entweder das Mikrofon Ihres angeschlossenen Telefons als Eingang zu verwenden oder um die App dabei zu unterstützen, Audio und Video synchron zu halten.
Wenn Sie die Gelegenheit dazu haben, empfehlen wir Ihnen, die Fähigkeiten von Camo in diesem Handbuch ausführlicher zu erkunden. Wir haben außerdem eine Reihe von Anleitungen erstellt, die Ihnen dabei helfen können, Ihr Video noch weiter zu verbessern. Sie erhalten Tipps zum Aufnehmen besserer Audiodaten, zum Verbessern der Beleuchtung, zum Herstellen eines besseren Augenkontakts, zum Befestigen Ihres Telefons und mehr.
Upgrade auf Camo Pro
Für die Nutzung von Camo müssen Sie nichts bezahlen, und die kostenlose Edition bietet alles, was Sie brauchen, um Ihr Telefon als hochwertige Webcam zu nutzen. Wenn Sie jedoch Profi werden und die 4K-Auflösung Ihres Geräts voll ausnutzen möchten, können Sie ein Upgrade durchführen, indem Sie oben rechts in Camo Studio auf die Schaltfläche „Upgrade“ klicken.
Daraufhin wird ein Fenster wie das folgende angezeigt, mit Schaltflächen unten zum Kaufen oder Aktivieren einer Lizenz. Wenn Sie auf „Jetzt kaufen“ klicken, gelangen Sie zur Kasse von Camo, wo Sie eine Lizenz erwerben können.
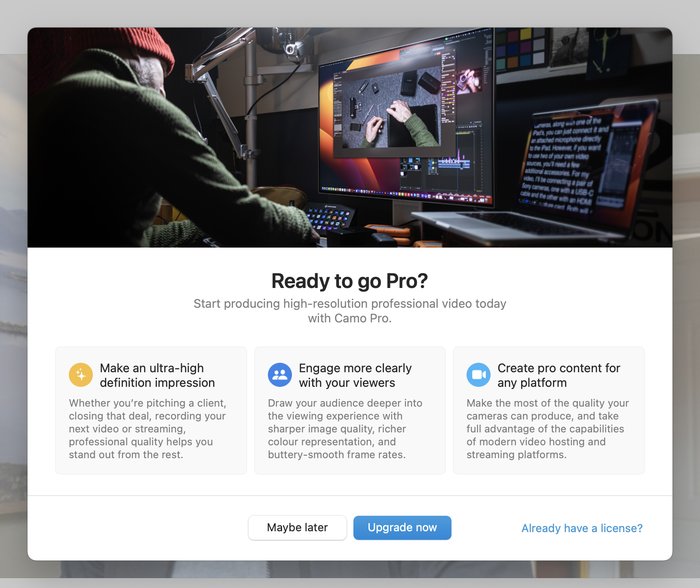
Sobald Sie Camo gekauft haben, erhalten Sie eine E-Mail mit Anweisungen zur Aktivierung Ihres Kontos. Um Camo mit zuvor festgelegten Kontodetails zu aktivieren, gehen Sie in Camo Studio zu Upgrade , wählen Sie Activate license aus und geben Sie Ihre Kontoanmeldeinformationen zur Authentifizierung ein.
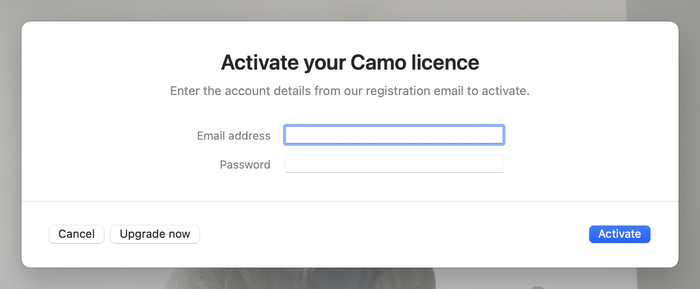
Wenn Sie das Browserfenster geschlossen haben, mit dem Sie Camo gekauft haben, und Sie die E-Mail nicht finden können, suchen Sie in Ihrem Posteingang nach support@reincubate.com und überprüfen Sie Ihren Spam. Kontaktieren Sie uns , wenn Sie nicht weiterkommen oder Hilfe benötigen!






von Neel
I'm an Android user. I use Google Pixel 4a. When will you release the app for Android? I have been waiting for a long time. I signed up on the app Page already.
antworten Sie mit: Reincubate Support
Thank you, we're excited to see what you'll think of it! We'll be sharing it soon.
von Tim Meyer
Can you recommend some clamps to attach the iPhone to the top edge of the screen or monitor!
antworten Sie mit: Reincubate Support
Hi Tim, sure: check out our guide here.
von Lorenzo White
Hi! Does this work with OBS, is a plug-in needed?
antworten Sie mit: Reincubate Support
Hi Lorenzo, Camo works fully with OBS. No plugin needed!
von Bill Hendricks
Hello! Your app looks wonderful and I wanted to confirm that you have built it to work natively on Apple Silicon architecture without the need for Rosetta 2? Thank you!
antworten Sie mit: Reincubate Support
Hey Bill, thanks for commenting. We sure have: Camo is fully native on M1s. 🙂
von Will
Hi - i've connected my iphone to my monitor (HP z27) via USB. The Camo app is showing 'active' and i can see the video on my MacBook via the camo application but when i join a Meets call i get the 'configure settings' error. Any ideas?
Thanks
antworten Sie mit: Reincubate Support
Hi Will, no problem: make sure you restart your browser after installing or updating Camo. That'll deal with this! And do reach out to us any time. 👍
von Marsha Joyner
How do I connect with my phone?
antworten Sie mit: Reincubate Support
Hi Marsha, just plug it into your computer with the same cable it came with. If you get stuck, drop us a note directly and we'll guide you through it!
von RICHARD BROOME
You have worked hard to get this far - and I want to tell you you are awesome! Beautiful App. Took me all of a minute to decide to purchase!
antworten Sie mit: Reincubate Support
Thank you!
von Kokayi
Is there an integration for Camo with the vMix streaming software?
antworten Sie mit: Reincubate Support
Hey Kokayi, thanks for commenting. Our understanding is that vMix requires Windows and won't run on a Mac. When we ship the Windows version of Camo we're expecting to support it.
von Oliver Beukes
Hey, I was wondering if there was wondering if a version for windows was in the works
antworten Sie mit: Reincubate Support
Thanks for asking! There is — expect to see it in a few weeks. If you visit the Camo page you'll see you can sign up for the Windows waitlist towards the bottom of the page.
von Phil Hubbard
Hello-does Camo work with Mac OS Big Sur yet? Just checking. I'm sure you intend to make it do so eventually.
Thanks! Phil Hubbard
antworten Sie mit: Reincubate Support
Hi Phil — it does, Big Sur and iOS 14 both! We hope you enjoy it. Reach out if you need help.