Iniziare con Camo
Iniziare con Camo è facile e bastano pochi passaggi per passare dal download iniziale alla riunione, allo streaming o alla registrazione con video migliori tramite webcam o altre telecamere connesse. Se utilizzi il telefono come telecamera, dovrai anche scaricare l'app Camo Camera sul tuo dispositivo iOS o Android. Per aiutarti, ecco una guida passo passo per ogni processo.
Installazione di Camo Studio sul tuo PC o Mac
Il primo passo è configurare Camo Studio sul tuo computer:
Installazione su Windows
Puoi ottenere Camo Studio da Microsoft Store oppure scaricarlo direttamente e fare doppio clic sul programma di installazione nella cartella Download per configurare l'app sul tuo PC Windows.
Successivamente, apri Camo Studio ed esegui l'onboarding. Questo ti guiderà attraverso alcune delle funzionalità dell'app e ti chiederà di installare il componente aggiuntivo di compatibilità se non l'hai già fatto.

Ora che Camo Studio è pronto, il passo successivo è connettersi alla fotocamera integrata, alla webcam, al telefono, alla DSLR o alla fotocamera mirrorless .
Installazione su macOS
Scarica Camo Studio per macOS se non lo hai già fatto, decomprimi il file e fai doppio clic sull'icona Camo per iniziare l'installazione. Dopo aver concesso le autorizzazioni per l'installazione, l'app si sposterà in "Applicazioni" e configurerà un plug-in che consentirà alle app di videoconferenza di vedere e utilizzare il suo video.
Ora sei pronto per iniziare a connettere i dispositivi con fotocamera.
Connetti i tuoi dispositivi a Camo Studio
Camo funziona essenzialmente con qualsiasi dispositivo fotocamera che puoi connettere al tuo computer e può anche essere accoppiato in modalità wireless con il tuo iPhone o dispositivo Android:
- Utilizzo di Camo con una webcam
- Utilizzo di Camo con una fotocamera DSLR o mirrorless
- Usare Camo con un iPhone
- Utilizzo di Camo con un dispositivo Android
Utilizzo di Camo con una webcam
Una volta installato Camo Studio sul tuo computer, eventuali fotocamere integrate dovrebbero essere rilevate automaticamente dall'app e visualizzate nel menu a discesa "Dispositivo" nell'angolo in alto a sinistra dell'interfaccia di Camo Studio. Qui verranno visualizzate anche le webcam collegate tramite USB. Per iniziare a utilizzare la tua webcam, selezionala semplicemente nel menu a discesa: dovresti vedere un'anteprima dal vivo del suo feed video apparire al centro della finestra.
Utilizzo di Camo con una fotocamera DSLR o mirrorless
Camo supporta sia fotocamere mirrorless che DSLR. Tieni presente che potrebbe essere necessario abilitare prima lo streaming USB sul tuo prima di poterlo selezionare come dispositivo in Camo Studio. Una volta fatto ciò e aver collegato la fotocamera al computer, dovrebbe apparire nel menu a discesa Dispositivo nell'angolo in alto a sinistra dell'interfaccia di Camo Studio.
Usare Camo con un iPhone
Per usare la fotocamera avanzata sul tuo iPhone con Camo Studio, dovrai scaricare l'app iOS Camo Camera dall'App Store . Puoi anche trovarla semplicemente cercando "camo". Questo vale anche per gli iPad.
Se hai scaricato l'app mobile prima dell'app desktop, puoi inviare il collegamento Camo Studio direttamente da Camo sul telefono al computer.
- Per condividere da iOS a macOS, AirDrop l'app desktop sul tuo Mac toccando l'icona AirDrop nella schermata Per iniziare.
- Per condividere su Windows, toccare
Send Linkdalla schermata iniziale.
Puoi collegare Camo Camera sul tuo iPhone a Camo Studio tramite Wi-Fi o USB. Per la prima sessione, ti consigliamo di associare tramite USB, poiché offre la latenza video più bassa e la connessione più stabile. Puoi scoprire di più sui compromessi tra connessioni Wi-Fi e USB .
Collegamento di Camo su iOS tramite USB
La connessione del tuo iPhone a Camo Studio tramite USB è automatica sia su macOS che su Windows. Basta collegare il dispositivo al computer utilizzando un cavo Lightning o USB-C standard. Dopo un paio di secondi, dovresti vedere il video del tuo dispositivo apparire in Camo Studio.
Connessione di Camo su iOS tramite Wi-Fi
Connettere il tuo iPhone a Camo Studio tramite Wi-Fi è semplice, con solo una piccola variazione tra macOS e Windows:
- Su un computer che esegue Windows, apri Camo Studio e tocca il pulsante
+accanto al menu a discesaDevicenella barra laterale sinistra. Si aprirà una finestra di abbinamento che mostra un codice QR. Su un Mac, selezionaPair a devicedal menu a discesa del dispositivo. - In Camo sul tuo dispositivo mobile, tocca il pulsante di connessione wireless in alto a destra e quindi scansiona il codice QR visualizzato sul tuo computer.
- I tuoi dispositivi dovrebbero connettersi automaticamente e il video dal tuo dispositivo mobile dovrebbe iniziare lo streaming su Camo Studio.
I requisiti minimi per l'accoppiamento tramite Wi-Fi sui dispositivi Apple sono macOS Catalina (10.15, rilasciato nel 2019) e iOS 13 (rilasciato nel 2019). Tutte le versioni supportate di Windows sono compatibili con l'accoppiamento Wi-Fi.
Se riscontri problemi nell'associare i tuoi dispositivi tramite Wi-Fi, consulta i nostri pratici suggerimenti per la risoluzione dei problemi o prova invece a connetterti tramite USB.
Utilizzo di Camo con un dispositivo Android
Per usare la fotocamera sul tuo dispositivo Android con Camo Studio, dovrai scaricare l'app Camo Camera dal Google Play Store . Oppure, puoi trovarla semplicemente cercando "camo" sul tuo dispositivo.
Se hai scaricato l'app mobile prima dell'app desktop, puoi inviare il collegamento Camo Studio direttamente da Camo sul telefono al computer. Basta toccare Send Link dalla schermata iniziale.
Puoi connettere il tuo dispositivo Android a Camo Studio tramite Wi-Fi o USB. Per la prima sessione, ti consigliamo di farlo tramite USB, poiché offre la latenza video più bassa e la connessione più stabile. Puoi trovare ulteriori informazioni sui compromessi tra le connessioni Wi-Fi e USB .
Collegamento del tuo dispositivo Android a Camo Studio tramite USB
I passaggi per connettere il tuo Android differiscono a seconda che utilizzi un PC Windows o un Mac.
Su un Mac, il tuo Android dovrebbe connettersi automaticamente tramite USB. Se lo hai già associato a un computer con Windows, assicurati che il debug USB sia disattivato cercando Developer Options → USB debugging e deselezionandolo.
Per connettere Android a Camo Studio su Windows, dovrai attivare il debug USB. Le istruzioni per eseguire questa operazione variano leggermente a seconda del telefono Android che stai utilizzando. Abbiamo delineato il processo di seguito utilizzando OnePlus Nord 2.
Se hai bisogno di aiuto per attivare il debug USB per il tuo dispositivo Android, contattaci e ti guideremo attraverso la procedura per il tuo telefono specifico.
Per attivare il debug USB:
Collega il tuo telefono al computer e apri Camo Studio. L'interfaccia dovrebbe visualizzare una serie di istruzioni simili a quelle sottostanti.
Per configurare il tuo dispositivo Android, segui questi passaggi:
Vai su
Settings, cercaBuild numbere toccalo 7 volte.Ora cerca
Developer OptionsinSettings, scorri verso il basso fino aUSB debugginge seleziona per attivarlo.Se richiesto, selezionando
Always allow from this computersarà necessario eseguire questa operazione una sola volta.
Se utilizzi un dispositivo Android e desideri connetterti a un computer Windows, il modo più semplice per effettuare l'associazione è tramite Wi-Fi, poiché in questo caso la procedura di associazione tramite USB è più complessa.
Scopri di più sui compromessi tra Wi-Fi e connessioni USB .
Associazione del dispositivo Android a Camo Studio tramite Wi-Fi
Associare il tuo dispositivo Android a Camo Studio tramite Wi-Fi è semplice, con solo una piccola variazione tra macOS e Windows:
- Su un computer che esegue Windows, apri Camo Studio e tocca il pulsante
+accanto al menu a discesaDevicenella barra laterale sinistra. Si aprirà una finestra di abbinamento che mostra un codice QR. Su un Mac, selezionaPair a devicedal menu a discesa del dispositivo. - Nell'app Camo Camera sul tuo dispositivo mobile, tocca il pulsante di connessione wireless in alto a destra, quindi scansiona il codice QR visualizzato sul tuo computer.
- I tuoi dispositivi dovrebbero connettersi automaticamente e il video dal tuo dispositivo mobile dovrebbe iniziare lo streaming su Camo Studio.
I requisiti minimi per l'associazione tramite Wi-Fi su un computer Apple sono macOS Catalina (10.15, rilasciato nel 2019). Tutte le versioni supportate di Windows e Android sono compatibili con l'associazione tramite Wi-Fi.
Se riscontri problemi durante la connessione dei tuoi dispositivi tramite Wi-Fi, consulta i nostri pratici suggerimenti per la risoluzione dei problemi o prova a connetterti tramite USB.
Utilizzando il video di Camo
Una volta collegato il dispositivo e visualizzata l'immagine nell'interfaccia Camo, è facile perfezionare e personalizzare l'immagine, effettuare una registrazione o connettersi a qualsiasi piattaforma per riunioni video. Ecco come puoi entrare subito.
Miglioramenti istantanei
Ti invitiamo a esplorare tutte le funzionalità di Camo , ma se stai cercando ottimi risultati rapidamente, non puoi sbagliare con queste:
- Per ammorbidire lo sfondo, attiva la modalità Ritratto in Miglioramenti immagine nell'angolo in alto a destra dell'interfaccia di Camo Studio. Puoi regolarne l'intensità con il cursore.
- Per aiutarti a distinguerti ancora di più, attiva Spotlight, che si trova appena sotto le modalità di sfondo. Il cursore controlla la forza dell'effetto, ma ne basta poco.
- Se l'immagine appare troppo calda (giallo) o fredda (blu), regola la temperatura del colore utilizzando il controllo Bilanciamento del bianco in Regolazioni immagine a destra.
- Se i tuoi colori sembrano sovra o sottosaturi, regolali con i cursori Saturazione e Vividezza in Regolazioni immagine. La vivacità è uno strumento particolarmente utile per potenziare il colore mantenendo il viso dall'aspetto naturale.
Una volta che sei soddisfatto della qualità della tua immagine, puoi utilizzare lo strumento Sovrapposizione sulla destra per aggiungere il tuo nome, logo o altri dettagli; stringi lo scatto con lo strumento Inquadratura appena sotto; e quindi salva tutti i miglioramenti in una preimpostazione per un uso futuro. Ora sei pronto per registrare o andare in diretta.
Registrare il tuo primo video
La registrazione con Camo funziona allo stesso modo sia con macOS che con Windows. Basta fare clic sul pulsante Registra in alto a destra nella finestra di anteprima di Camo Studio e Camo inizierà a catturare il video in qualunque posizione tu abbia selezionato utilizzando la freccia adiacente. Una volta terminata la ripresa, facendo clic sullo stesso pulsante verrà terminata la registrazione e salvato il file.
Connessione alle piattaforme di riunione
Se desideri utilizzare Camo per le tue riunioni di lavoro e presentazioni, apri semplicemente l'app di videoconferenza che preferisci e seleziona Camo Camera nelle sue impostazioni video. Puoi anche selezionare Camo come sorgente audio, per utilizzare il microfono del telefono connesso come input o per consentire all'app di mantenere sincronizzati audio e video.
Quando ne hai la possibilità, ti invitiamo a esplorare le capacità di Camo in modo più approfondito in questo manuale. Abbiamo anche creato una serie di guide che possono aiutarti a migliorare ulteriormente il tuo video. Riceverai suggerimenti per acquisire un audio migliore, migliorare l'illuminazione, stabilire un migliore contatto visivo, montare il telefono e altro ancora.
Aggiornamento a Camo Pro
Non è necessario pagare per utilizzare Camo e la versione gratuita fornisce tutto il necessario per utilizzare il telefono come webcam di alta qualità. Tuttavia, se desideri diventare un professionista e sfruttare appieno la risoluzione 4K del tuo dispositivo, puoi eseguire l'aggiornamento facendo clic sul pulsante "Aggiorna" in alto a destra di Camo Studio.
Verrà mostrata una finestra come la seguente, con i pulsanti in basso per acquistare o attivare una licenza. Facendo clic su "Acquista ora" verrai indirizzato alla cassa di Camo per acquistare una licenza.
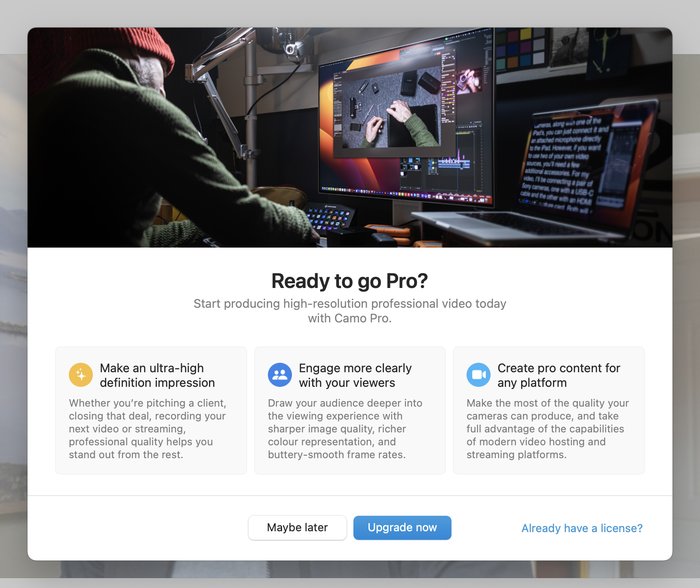
Una volta acquistato Camo, riceverai un'e-mail con le istruzioni su come attivare il tuo account. Per attivare Camo utilizzando i dettagli dell'account impostati in precedenza, in Camo Studio vai su Upgrade e seleziona Activate license , quindi inserisci utilizza le credenziali del tuo account per autenticarti.
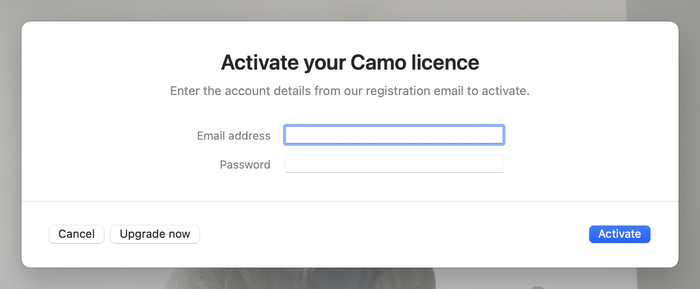
Se hai chiuso la finestra del browser utilizzata per acquistare Camo e non riesci a trovare l'e-mail, cerca support@reincubate.com nella tua casella di posta e controlla lo spam. Contattaci se rimani bloccato o hai bisogno di aiuto!






di Neel
I'm an Android user. I use Google Pixel 4a. When will you release the app for Android? I have been waiting for a long time. I signed up on the app Page already.
risposta di: Reincubate Support
Thank you, we're excited to see what you'll think of it! We'll be sharing it soon.
di Tim Meyer
Can you recommend some clamps to attach the iPhone to the top edge of the screen or monitor!
risposta di: Reincubate Support
Hi Tim, sure: check out our guide here.
di Lorenzo White
Hi! Does this work with OBS, is a plug-in needed?
risposta di: Reincubate Support
Hi Lorenzo, Camo works fully with OBS. No plugin needed!
di Bill Hendricks
Hello! Your app looks wonderful and I wanted to confirm that you have built it to work natively on Apple Silicon architecture without the need for Rosetta 2? Thank you!
risposta di: Reincubate Support
Hey Bill, thanks for commenting. We sure have: Camo is fully native on M1s. 🙂
di Will
Hi - i've connected my iphone to my monitor (HP z27) via USB. The Camo app is showing 'active' and i can see the video on my MacBook via the camo application but when i join a Meets call i get the 'configure settings' error. Any ideas?
Thanks
risposta di: Reincubate Support
Hi Will, no problem: make sure you restart your browser after installing or updating Camo. That'll deal with this! And do reach out to us any time. 👍
di Marsha Joyner
How do I connect with my phone?
risposta di: Reincubate Support
Hi Marsha, just plug it into your computer with the same cable it came with. If you get stuck, drop us a note directly and we'll guide you through it!
di RICHARD BROOME
You have worked hard to get this far - and I want to tell you you are awesome! Beautiful App. Took me all of a minute to decide to purchase!
risposta di: Reincubate Support
Thank you!
di Kokayi
Is there an integration for Camo with the vMix streaming software?
risposta di: Reincubate Support
Hey Kokayi, thanks for commenting. Our understanding is that vMix requires Windows and won't run on a Mac. When we ship the Windows version of Camo we're expecting to support it.
di Oliver Beukes
Hey, I was wondering if there was wondering if a version for windows was in the works
risposta di: Reincubate Support
Thanks for asking! There is — expect to see it in a few weeks. If you visit the Camo page you'll see you can sign up for the Windows waitlist towards the bottom of the page.
di Phil Hubbard
Hello-does Camo work with Mac OS Big Sur yet? Just checking. I'm sure you intend to make it do so eventually.
Thanks! Phil Hubbard
risposta di: Reincubate Support
Hi Phil — it does, Big Sur and iOS 14 both! We hope you enjoy it. Reach out if you need help.