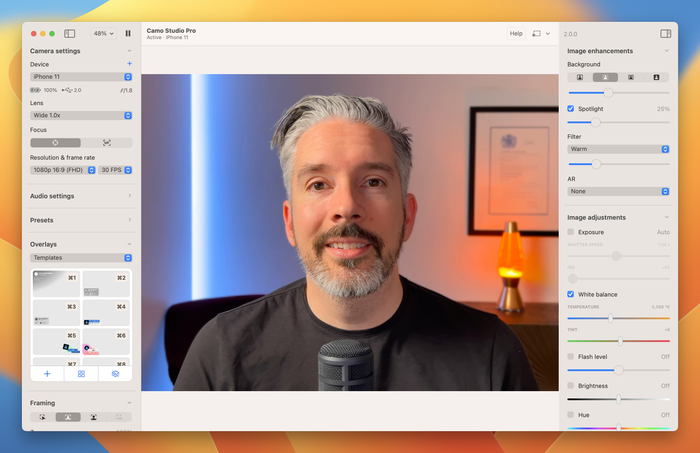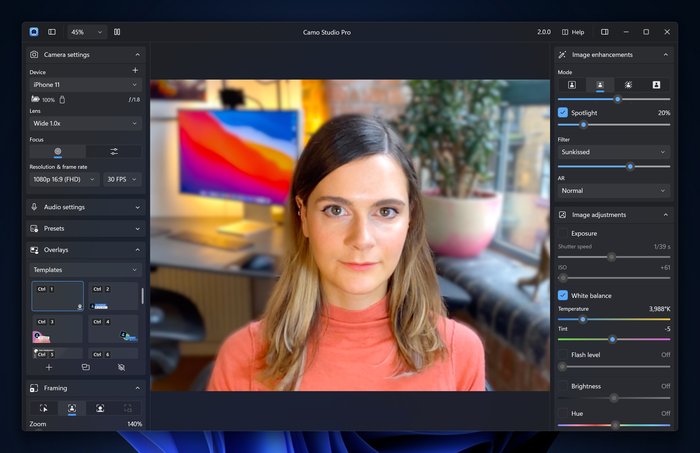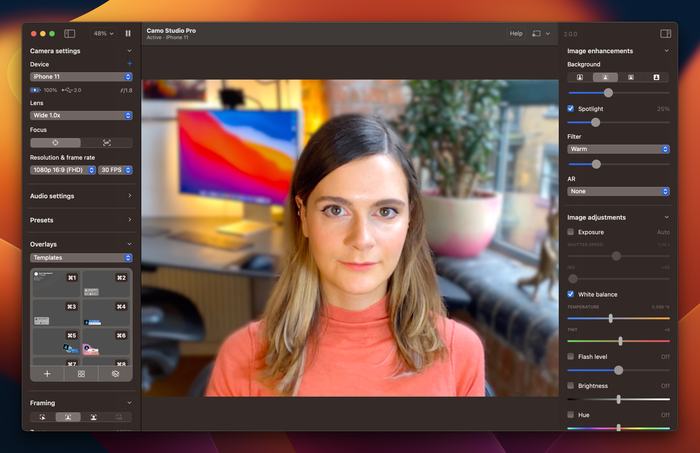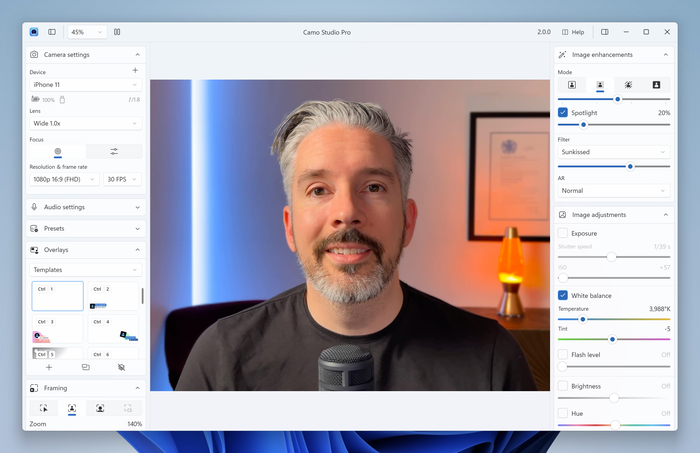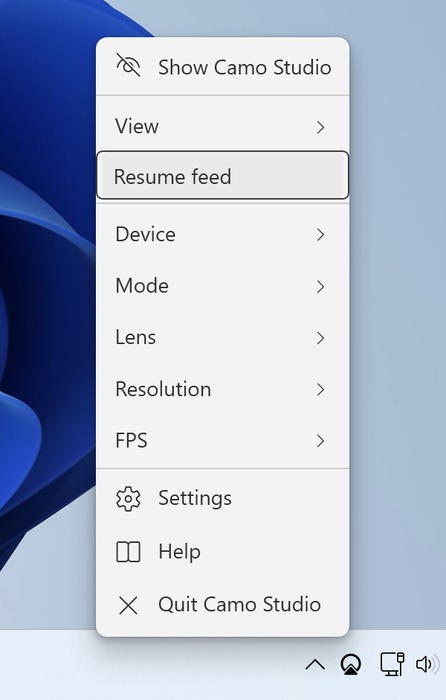Navigazione nell'interfaccia di Camo
Queste pagine spiegano come utilizzare e sfruttare al meglio Camo. Se non l'hai ancora installato, controlla come iniziare con Camo prima di tornare qui.
La finestra di Camo Studio
Quando esegui Camo Studio per la prima volta, la finestra di Camo Studio si aprirà sul tuo computer e dovrebbe apparire come l'immagine qui sotto. Mostrerà il suo popup "Benvenuto".
Se fai clic su "chiudi" nella schermata di benvenuto, vedrai la finestra di Camo Studio (puoi sempre tornare alla schermata di benvenuto facendo clic su Help in alto a destra di Camo Studio).
Quando un dispositivo viene selezionato in Camo Studio, vedrai un'anteprima del feed video della videocamera al centro della finestra. Se un dispositivo non è selezionato o non ce ne sono altri collegati al tuo computer, ti verrà chiesto di connetterti o di selezionarne uno.
Nota per gli utenti di telefoni: la schermata "Nessun dispositivo connesso" verrà visualizzata se un telefono è connesso ma non esegue Camo. Per completare la connessione, assicurati che Camo Camera sia installato e in esecuzione sul tuo telefono.
La finestra di Camo Studio può essere chiusa in sicurezza in qualsiasi momento: non è necessario che sia aperta affinché Camo possa passare il video ad altre app.
L'anteprima del video in Camo Studio può essere ridimensionata tramite le dita per zoomare sul trackpad o utilizzando il menu di ingrandimento in alto a sinistra nella finestra principale.
I menu di Camo Studio
Quando Camo Studio è in esecuzione, noterai che c'è sempre un'icona Camo mostrata nella barra dei menu (in alto a destra dello schermo in macOS) o nella barra delle applicazioni (in basso a destra dello schermo in Windows). Se fai clic su di esso, avrai accesso rapido a vari controlli come pausa e riprendi.
L'icona di Camo Studio nella barra dei menu indica lo stato attuale di Camo. Lo screenshot seguente mostra rispettivamente gli stati inattivo, pronto, attivo e di avviso. Questi indicano quanto segue:
- Inattivo: nessun dispositivo è connesso o selezionato in Camo Studio, non è pronto a inviare video se richiesto
- Pronto: un dispositivo è selezionato e il suo video è pronto per l'uso
- Attivo: un dispositivo è selezionato e il suo video è attualmente utilizzato da un'altra app
- Avviso: Camo Studio ha rilevato un problema; un dispositivo potrebbe non funzionare come previsto oppure un'altra app sta tentando di utilizzare il suo video ma nessun dispositivo è connesso o selezionato
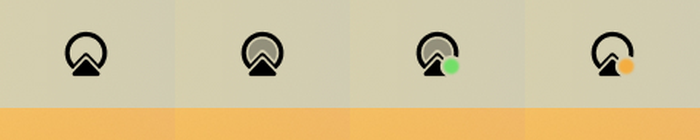
Tenda dello schermo
I controlli per Camo si trovano tutti sul desktop, quindi se utilizzi un telefono come webcam, non avrai bisogno di utilizzare il suo schermo una volta connesso. A tal fine, la versione 1.3 di Camo ha introdotto la tenda schermo, che mantiene lo schermo del telefono oscurato durante l'utilizzo di Camo. Ciò impedirà distrazioni, manterrà il dispositivo fresco e migliorerà la privacy e il consumo energetico. La tenda schermo viene abilitata automaticamente e può essere disabilitata nelle impostazioni di Camo Studio (Avanzate > Tenda schermo > Disattivata).