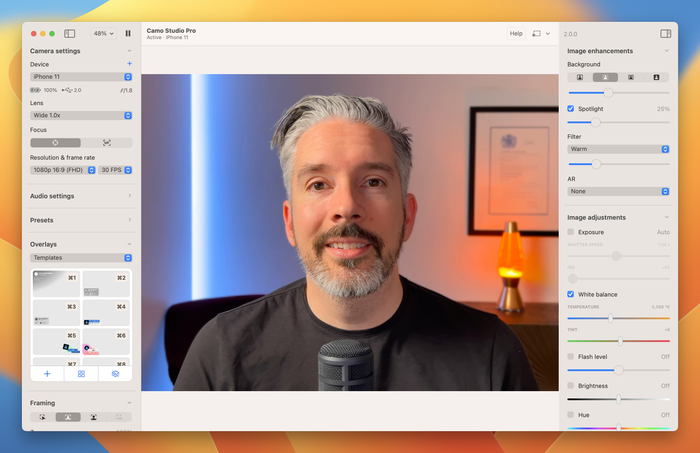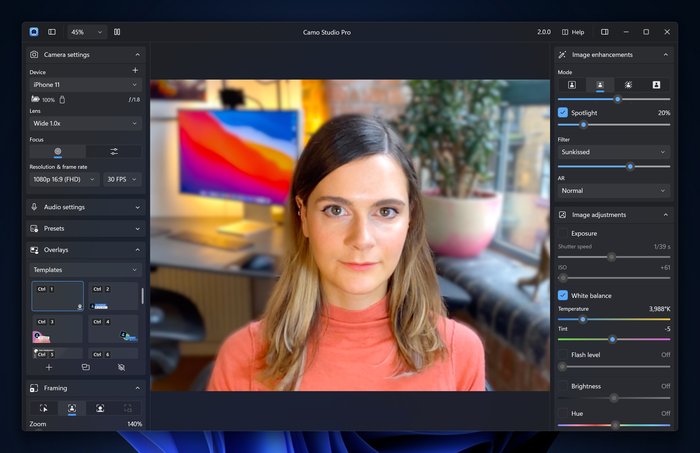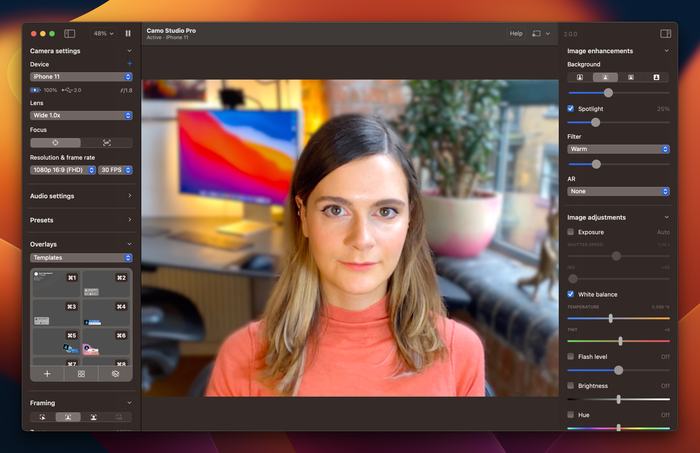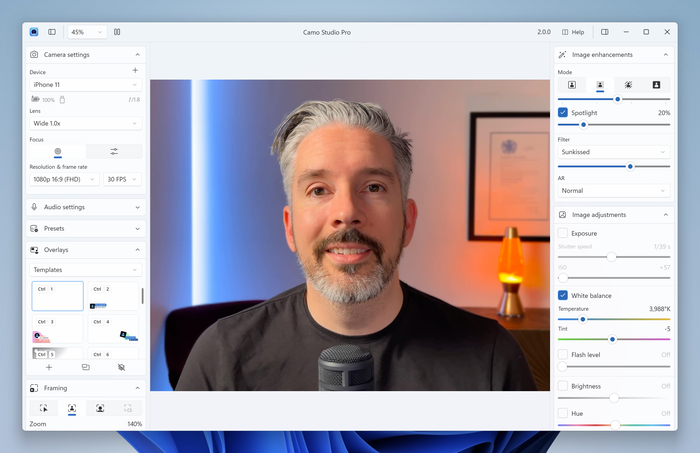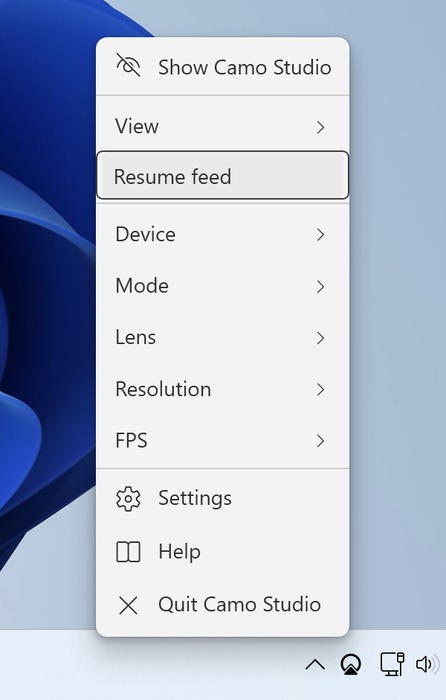Camoのインターフェースの操作
これらのページでは、Camo の使用方法と最大限に活用する方法について説明します。まだインストールしていない場合は、ここに戻る前に、Camo の使い方を確認してください。
カモ スタジオ ウィンドウ
初めて Camo Studio を実行すると、Camo Studio ウィンドウがコンピューター上で開き、下の画像のようになります。 「ようこそ」ポップアップが表示されます。
ウェルカム画面で「閉じる」をクリックすると、Camo Studio ウィンドウが表示されます (Camo Studio の右上にあるHelpをクリックすると、いつでもウェルカム画面に戻ることができます)。
Camo Studio でデバイスを選択すると、ウィンドウの中央にカメラのビデオ フィードのプレビューが表示されます。デバイスが選択されていない場合、またはコンピューターに接続されていない場合は、接続するか選択するよう求めるメッセージが表示されます。
電話ユーザーへの注意: 電話が接続されているが Camo を実行していない場合は、「デバイスが接続されていません」画面が表示されます。接続を完了するには、お使いの電話に Camo カメラがインストールされ、実行されていることを確認してください。
Camo Studio ウィンドウはいつでも安全に閉じることができます。Camo がビデオを他のアプリに渡すためにウィンドウを開いている必要はありません。
Camo Studio のビデオ プレビューは、トラックパッドのピンチ ツー ズーム、またはメイン ウィンドウの左上にある拡大メニューを使用してサイズを変更できます。
カモスタジオのメニュー
Camo Studio が実行中の場合、メニューバー (macOS では画面の右上) またはタスクバー (Windows では画面の右下) に Camo アイコンが常に表示されます。これをクリックすると、一時停止や再開などのさまざまなコントロールにすばやくアクセスできます。
メニュー バーの Camo Studio アイコンは、Camo の現在の状態を示します。下のスクリーンショットは、それぞれアイドル、準備完了、アクティブ、警告状態を示しています。これらは次のことを示します。
- アイドル: Camo Studio でデバイスが接続または選択されていないため、要求された場合にビデオを送信する準備ができていません。
- 準備完了: デバイスが選択され、そのビデオを使用する準備ができました
- アクティブ: デバイスが選択されており、そのビデオは現在別のアプリによって使用されています
- 警告: Camo Studio が問題を検出しました。デバイスが期待どおりに動作していないか、別のアプリがそのビデオを使用しようとしているが、デバイスが接続または選択されていない可能性があります
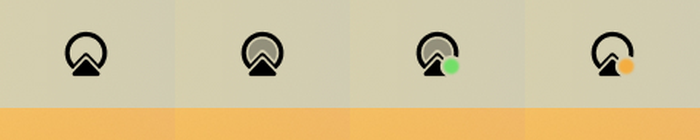
スクリーンカーテン
Camo のコントロールはすべてデスクトップに配置されているため、携帯電話をウェブカメラとして使用している場合は、接続すると画面を使用する必要はありません。このため、Camo バージョン 1.3 ではスクリーン カーテンが導入され、Camo の使用中に携帯電話の画面が暗くなります。これにより、気が散ることがなくなり、デバイスの温度が下がり、プライバシーと電力使用量が改善されます。スクリーン カーテンは自動的に有効になりますが、Camo Studio の設定で無効にすることができます (詳細 > スクリーン カーテン > オフ)。