ビデオを調整する
Camoは、最初の実行時に意図的に適切なデフォルトを選択します。そのため、ほとんどのユーザーはCamoを実行するだけで、高品質ビデオのストリーミングをすぐに開始できます。より詳細な制御が必要な場合、Camo Studioには、ユーザーのビデオを変更または改善するためのいくつかのオプションも用意されています。
トップコントロール

Camo は、Camo Studio を使用してコンピュータから完全に制御できるように設計されています。インターフェイスのトップ バーには 5 つのコントロールがあります。左から右に、これらは次のとおりです。
- 設定と調整を非表示: これらのボタンを使用すると、設定バーを表示または非表示にできます。これらの 1 つが Camo Studio の両端に表示されます。コントロールの列ごとに 1 つです。
- プレビュー倍率: これにより、Camo Studio でビデオのサイズを変更できます。フィードを縮小して Camo Studio ウィンドウに合わせたり、拡大縮小してこのウィンドウを完全に埋めたりするなど、さまざまな倍率から選択できます。
- カメラの一時停止と再開:
⌘ Cmd+⇧ Shift+⌥ Option+Pホットキーでも実行できます。ビデオが一時停止されると、Camo Studio で画像が消え、Camo のぼやけた一時停止画面がビデオ通話に表示されます。 - ヘルプ: これにより、開始画面、サポート、および他のプラットフォームへの統合に関するヒントが表示されるウェルカム画面が表示されます。
- 記録: macOS のユーザーは、記録機能を押して Camo から直接カメラ フィードを記録できます。録音ボタンをクリックして録音を開始および停止し、その横にあるドロップダウンを使用してオーディオ オプションを変更し、場所を保存します。
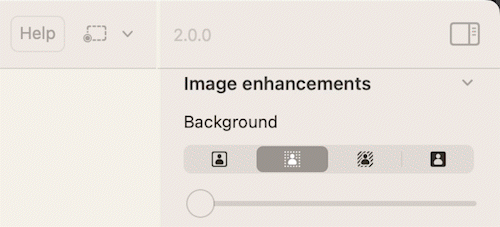
カメラ設定
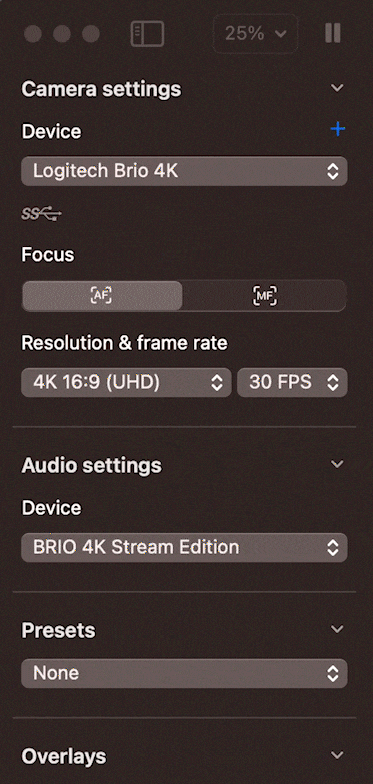
Camo Studioには、カメラ設定を構成するための多数のオプションが用意されています。これらは:
- デバイス: これにより、Camo がビデオを取得する接続デバイスを選択できます。多くのデバイスを 1 台の Mac または PC に接続し、このコントロールを使用して通話中にそれらを切り替えることができます。 Camo は、各デバイスの設定を個別に記憶します。
- レンズ: レンズ ドロップダウンを使用すると、電話ユーザーは、デバイスの前面または背面カメラを選択できます。
- フォーカス: これにより、オートフォーカスを使用したり、手動フォーカスを有効にしてスライダーでフォーカスを選択したりできます。
- 解像度: このドロップダウンには、選択したデバイスとそれを接続するケーブルで利用可能なすべての解像度が一覧表示されます。ほとんどのユーザーは、ほとんどのアプリケーションに最適な 1080p または 720p を選択します。解像度の選択に関する詳細情報があります。
- 向き: Camo は仮想回転もサポートしています。これにより、携帯電話が横向きに取り付けられている場合に縦向きの解像度が利用可能になり、その逆も同様です。これにより、デバイスに触れたり、取り付け方法を調整したりすることなく、画像の向きを簡単に切り替えることができます。
- フレーム レート: このドロップダウンは、デバイスから要求されたビデオ フレーム レートを制御します。フレーム レートが高いほど、ビデオはより滑らかに表示されます。ビデオ会議アプリケーションは 25 または 30 を超える値を使用しないため、より高い値を使用することは、記録またはストリーミングに適しています。お使いのデバイスでCamo がサポートするフレーム レートを確認してください。
オーディオ設定
macOS では、Camo を使用してデバイスのマイクにアクセスできます (マイクが搭載されている場合)。Camo では、ステレオ オーディオとモノラル オーディオを選択することもできます。モノラル オーディオの場合、電話ユーザーはデバイスの下部にあるマイクまたはカメラの近くにあるマイクを選択できます。カメラ オプションと同様に、デバイスごとに使用できるマイク オプションが異なります。
Camo では、コンピューターのオーディオ入力ソースを使用することもできます。これは、アプリで直接ビデオを録画する場合に特に便利です。
プリセット
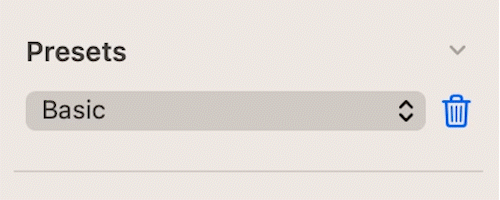
Camo Studio では、画像調整をプリセットとして保存できます。ストックプリセットも多数ご用意しております。
オーバーレイ
Camo には、画像にオーバーレイを適用するオプションがあります。 Overlay Library で事前にデザインされたテンプレートの 1 つを選択してパーソナライズするか、カスタム デザインをアップロードして Overlay Gallery から使用できます。オーバーレイ エディタの詳細については、こちらをご覧ください。
フレーミング
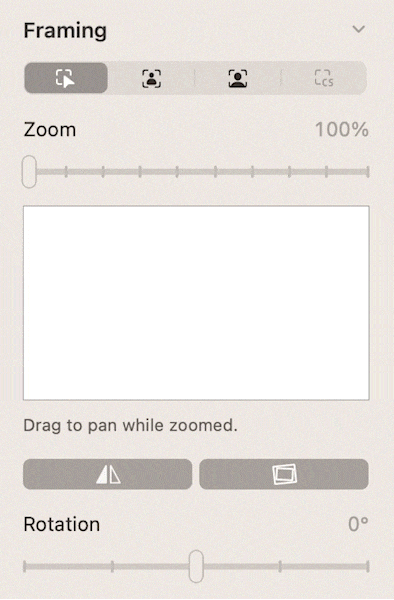
Camo の画像変換コントロールを使用すると、ビデオのズーム、傾き、パンを調整したり、画像の安定化を有効にしたり、ビデオのミラーリングやビデオの回転などの機能を切り替えたりすることができます。
- 手動ズーム: ズーム スライダーを使用すると、フィードの特定の部分を拡大できます。その後、そのズーム ビュー内でビューポートをドラッグして、画像を再フレーム化できます。
- 自動フレーミング: 顔追跡物理エンジンを使用するこの機能により、左右に移動してもフレームの中心に留まります。
- オート フレーミングとズーム: この機能は、オート フレーミングとオート ズーム機能を組み合わせて、左右の動きの際に顔をフレームの中心に保ち、デバイスのレンズに近づいたり遠ざかったりしても同じサイズを維持します。
- ビデオ安定化: このデジタル ツールを使用して、ビデオへの衝撃や振動の影響を最小限に抑えます。これは、わずかに不安定なマウントを使用している場合や、特にタイピストが重い場合に特に役立ちます。
- スマート ズーム: スマート ズームを使用すると、画質への影響を最小限に抑えながらビデオをズームできます。 Camo がデフォルトで使用する標準のデジタル ズームは、設定されたズーム レベルに合わせて画像をトリミングし、アップスケーリングを使用して目的の出力解像度に合わせます。スマート ズームは、ビデオの解像度がターゲットの出力解像度を下回らないように、より大きな初期入力解像度を使用することで、アップスケーリングによって生じる品質の低下を回避します。 Camo の環境設定の [全般] タブで、スマート ズームを有効にすることができます。
- ビデオをミラーリング:ビデオを水平方向に反転します。一貫性を保つために、ビデオアプリのミラーリングではなく、これを使用することをお勧めします。一部のビデオアプリはプレビュービデオを正しくミラーリングしますが 、これは混乱を招く可能性がありますが、Camoは常に他の人が見るものを表示します。
- 回転:ビデオフィードを90度の調整で回転できます。ほとんどの場合、スマートフォンの方向ロックを無効にして回転させることをお勧めします。 (部分的には、ソースでビデオの回転を処理する方が電話の方が速いためです。)ただし、電話を上下逆の縦長モードで使用している場合、この回転とミラーリングを組み合わせて使用するとうまく機能します。
画像の強化
右側のコントロール カラムの上部に、Camo の画像強調機能があります。使用しているデバイスとコンピューターに応じて、次のモードの一部またはすべてにアクセスできます。
- 基本: これにより、背景は変更されません。
- ポートレート: このモードを有効にすると、背景に心地よいボケが与えられ、背景から飛び出し、画像に深みを加えることができます。スライダーでコントロールできる効果の強さ。
- プライバシー ブラー: これにより、拡散したぼかしで背景が覆い隠されます。
- 置換: これを仮想グリーン スクリーンとして使用して、背景を飛び出させ、独自のものに置き換えます。
スポットライト
スポットライト機能は、背景に対して被写体を明るくする強力な効果です。背面から強い光が当たっている場合など、困難な照明シナリオに優れており、ほとんどの Web カメラに顕著な違いをもたらします。
フィルターと LUT
Camo には、特注のクリエイティブおよびキャリブレーション LUT (またはフィルター プリセット) のライブラリが付属しており、そこから選択できます。映画やソーシャル メディアにインスパイアされたさまざまな外観の強度を有効にして制御したり、キャリブレーション フィルターの 1 つを使用して設定を調整したり、グリーン スクリーンで使用するために画像を最適化したりすることができます。
LUT ギャラリーでは、独自のプリセットを作成するか、別の場所にダウンロードしてドラッグすることで、独自のプリセットを追加できます。Camo は Cube、3DL、および LUT 形式をサポートしています。ギャラリー内で、効果をプレビューして比較したり、必要に応じてフィルターを並べ替えたりグループ化したりできます。
画像調整
Camo Studio では、露出、ISO/ゲイン、ホワイト バランス、明るさ、彩度、自然な彩度、コントラストなどを調整するオプションを使用して、より詳細なレベルで画像を調整することもできます。
Camo は、カメラが公開するすべての通常のコントロールをサポートし、デバイスが特定の調整をネイティブに実行できない場合は、独自の機能で自動的に拡張します。電話ユーザーは、デバイスのフラッシュをオンにして、補助的な光源として使用できます。
電源周波数
サポートされているデバイスでは、周波数設定を変更して、ちらつきやバンディングをなくすことができます。アフリカ、オーストラリア、ヨーロッパ、およびアジアのほとんどのユーザーは、50Hz を選択して AC 周波数を一致させたいと考えていますが、北米のユーザーは 60Hz を選択する必要があります。お使いのデバイスでこの機能を使用できない場合は、フレーム レートを変更すると同じ効果が得られる可能性があります。
機能の互換性
Camo の幅広い機能により、ビデオをセットアップおよび調整する方法に多くの選択肢がありますが、携帯電話をカメラとして使用している場合は、デバイスから多くの処理能力が必要になることもあります。スマート ズーム、より高いフレーム レートと解像度、および高度なモードなどの要求の厳しい機能を一緒に使用すると、一部のデバイスは長時間使用するとパフォーマンスが低下する可能性があります。
これを考慮して、技術的な理由により、いくつかのケースでは、特定のモードの使用が他の機能と互換性がない場合があります。以下の表を使用して、デバイスと全体的なセットアップに適した組み合わせを作成する機能について説明します。
現在使用中のレンズ、解像度、またはフレーム レートでサポートされていないモードを選択した場合、Camo はレンズ、解像度、および/またはフレーム レートを互換性のある値に切り替えることで、この非互換性を自動的に解決します。
| 機能性 | ノーマルモード | ポートレートモード | その他のモード |
|---|---|---|---|
| 代替レンズ | ✅ | ❌ | ✅ |
| フレームレートは最大 30 fps | ✅ | ✅ | ✅ |
| 30 fps を超えるフレーム レート | ✅ | ❌ | ❌ |
| 最適化された解像度 | ✅ | ✅ | ✅ |
| その他の決議 | ✅ | ❌ | ✅ |
| ビデオの手ぶれ補正 | ✅ | ❌ | ✅ |
| スマートズーム | ✅ | ❌ | ❌ |
4K などの超高解像度を使用する場合、デバイスやコンピューターでの解像度による処理要求の増加により、Camo の機能の多くが制限されます。下記の制限された機能に加えて、一部の画像調整もサポートされていません。
| 機能性 | 最大1080p | 4K以上 |
|---|---|---|
| 30 fps を超えるフレーム レート | ✅ | ❌ |
| ズームなしの自動フレーミング | ✅ | ❌ |
| ズームによる自動フレーミング | ✅ | ❌ |
| センターステージ | ✅ | ❌ |
| ポートレートモード | ✅ | ❌ |
| プライバシーブラー | ✅ | ❌ |
| 交換 | ✅ | ❌ |
| スポットライト | ✅ | ❌ |
| ARモード | ✅ | ❌ |



によって Henrik
Great stuff, thank you!
Is it possible, if not now maybe in the future, to switch between iPhone's various "Portrait" lights, especially "stage" lights which create virtual dark/white backgrounds?
で返信: Reincubate Support
Thank you Henrik! We're going to explore this in future releases. 🙂
によって Erich Neuwirth
Is there any way to switch between the front and the back camera on iPhone and/or iPad.
(I know the back camera has the better resolution, I am just curious)
で返信: Reincubate Support
Hey Erich! Absolutely: use the
Lensdrop-down in Camo Studio. 🙂