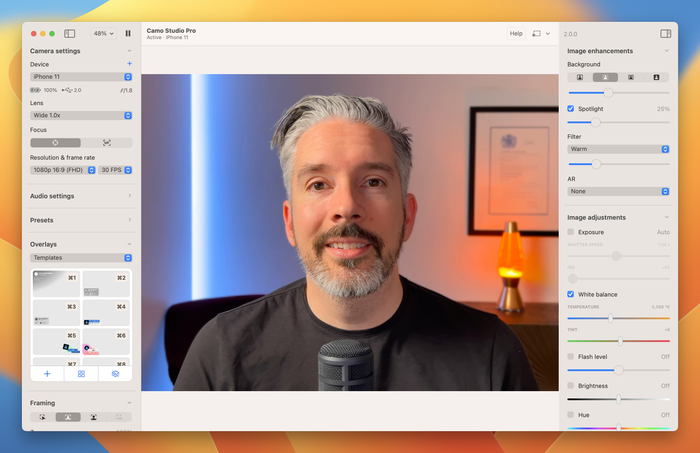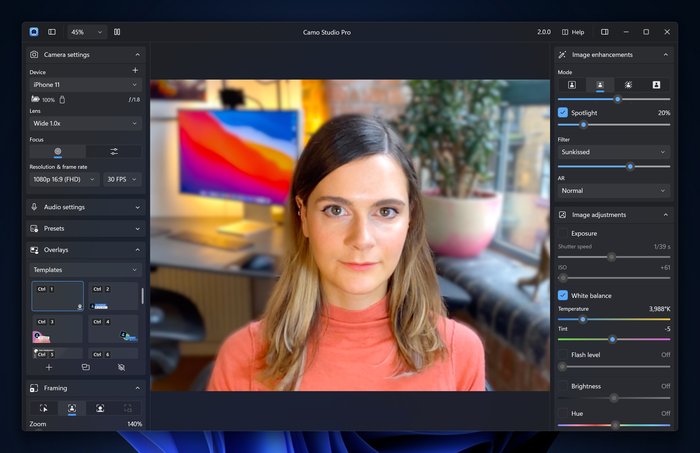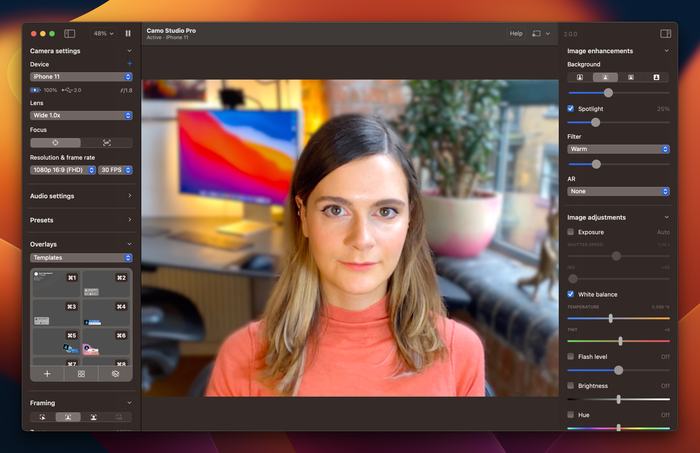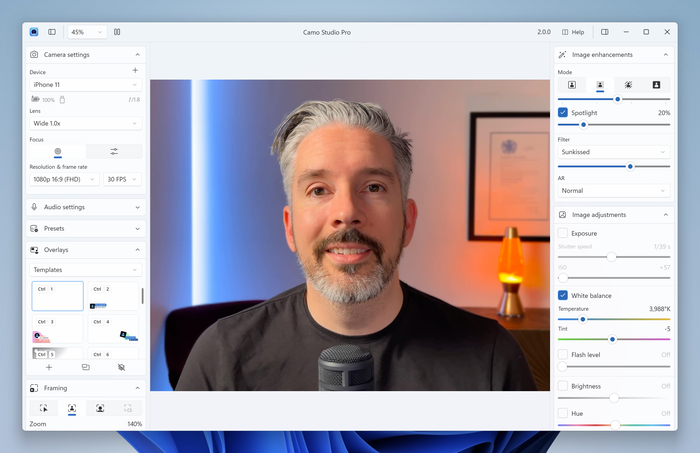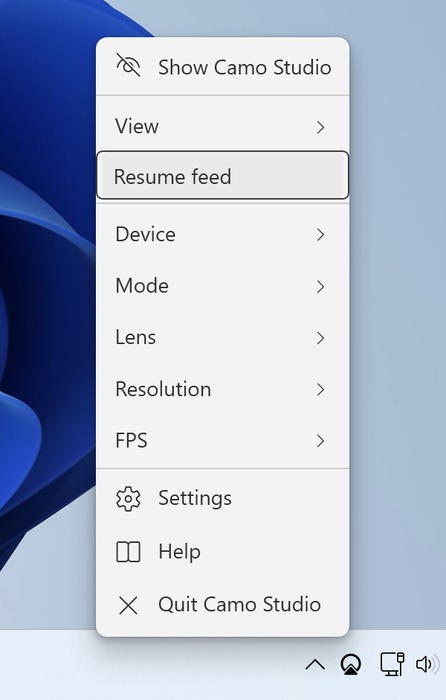Navigeren door Camo's interface
Op deze pagina's wordt uitgelegd hoe u Camo kunt gebruiken en optimaal kunt benutten. Als je het nog niet hebt geïnstalleerd, bekijk dan eerst Aan de slag met Camo voordat je hier terugkeert.
Het Camo Studio-venster
Wanneer u Camo Studio voor het eerst uitvoert, wordt het Camo Studio-venster geopend op uw computer en zou het eruit moeten zien als de afbeelding hieronder. Het zal zijn pop-up "Welkom" tonen.
Als u in het welkomstscherm op "Sluiten" klikt, ziet u het Camo Studio-venster (u kunt altijd terugkeren naar het welkomstscherm door op Help rechtsboven in Camo Studio te klikken).
Wanneer een apparaat is geselecteerd in Camo Studio, ziet u een voorbeeld van de videofeed van de camera in het midden van het venster. Als er geen apparaat is geselecteerd of als er geen apparaat op uw computer is aangesloten, wordt u gevraagd verbinding te maken of er een te selecteren.
Opmerking voor telefoongebruikers: het scherm 'Geen apparaten verbonden' wordt weergegeven als een telefoon is verbonden maar Camo niet draait. Om de verbinding te voltooien, moet u ervoor zorgen dat Camo Camera is geïnstalleerd en draait op uw telefoon.
Het Camo Studio-venster kan op elk moment veilig worden gesloten. Camo hoeft niet open te zijn om video door te geven aan andere apps.
Het videovoorbeeld in Camo Studio kan worden vergroot of verkleind via pinch-to-zoom op uw trackpad of via het vergrotingsmenu linksboven in het hoofdvenster.
De menu's van Camo Studio
Wanneer Camo Studio actief is, zult u merken dat er altijd een Camo-pictogram wordt weergegeven in uw menubalk (rechtsboven in het scherm in macOS) of in uw taakbalk (rechtsonder in het scherm in Windows). Als u erop klikt, krijgt u snel toegang tot verschillende bedieningselementen, zoals pauzeren en hervatten.
Het Camo Studio-pictogram in de menubalk geeft de huidige status van Camo aan. De onderstaande schermafbeelding toont respectievelijk de status Inactief, Klaar, Actief en Waarschuwing. Deze geven het volgende aan:
- Inactief: er is geen apparaat aangesloten of geselecteerd in Camo Studio, het is niet voorbereid om video te verzenden als daarom wordt gevraagd
- Klaar: een apparaat is geselecteerd en de video is klaar voor gebruik
- Actief: er is een apparaat geselecteerd en de video wordt momenteel gebruikt door een andere app
- Waarschuwing: Camo Studio heeft een probleem gedetecteerd; een apparaat werkt mogelijk niet zoals verwacht, of een andere app probeert de video te gebruiken, maar er is geen apparaat aangesloten of geselecteerd
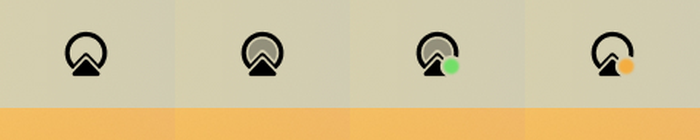
Scherm Gordijn
De bedieningselementen voor Camo bevinden zich allemaal op uw bureaublad, dus als u een telefoon als webcam gebruikt, hoeft u het scherm niet meer te gebruiken zodra deze is aangesloten. Daartoe heeft versie 1.3 van Camo een schermgordijn geïntroduceerd, waardoor het scherm van je telefoon gedimd blijft tijdens het gebruik van Camo. Dit voorkomt afleiding, houdt het apparaat koel en verbetert de privacy en het energieverbruik. Schermgordijn wordt automatisch ingeschakeld en kan worden uitgeschakeld in de instellingen van Camo Studio (Geavanceerd > Schermgordijn > Uit).