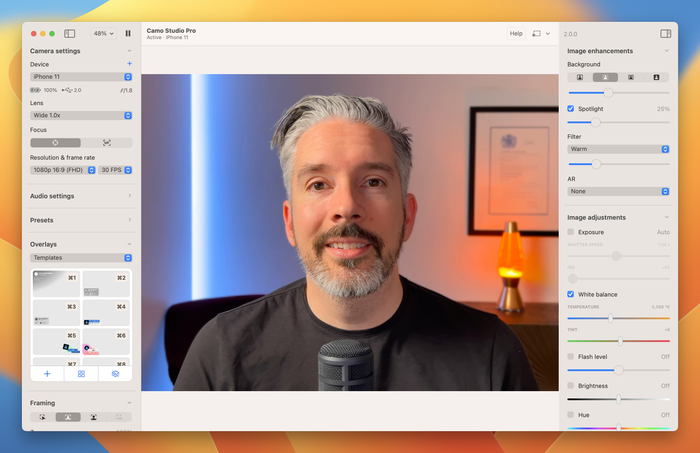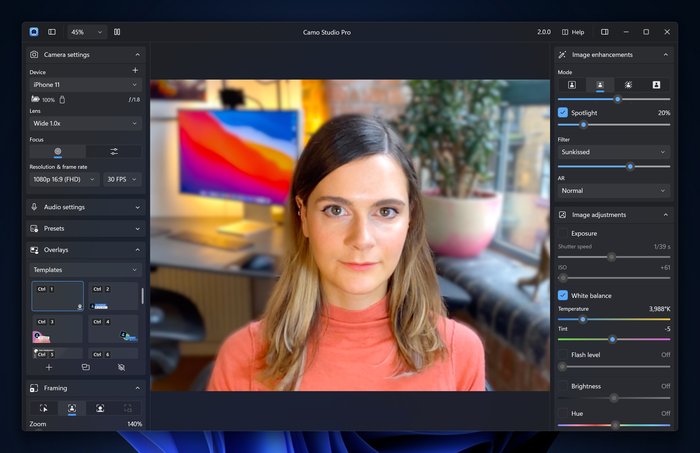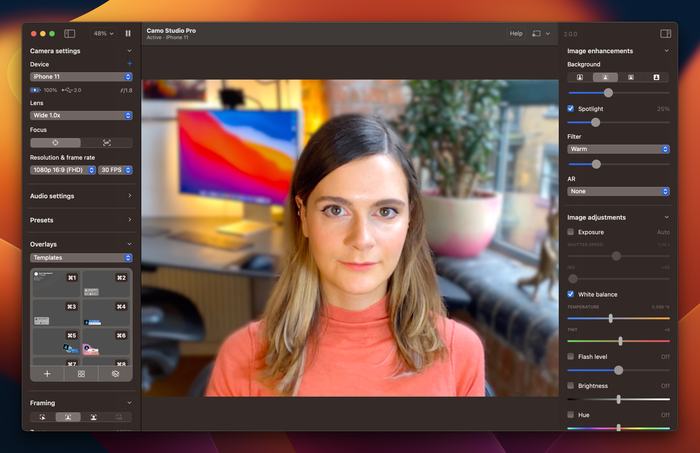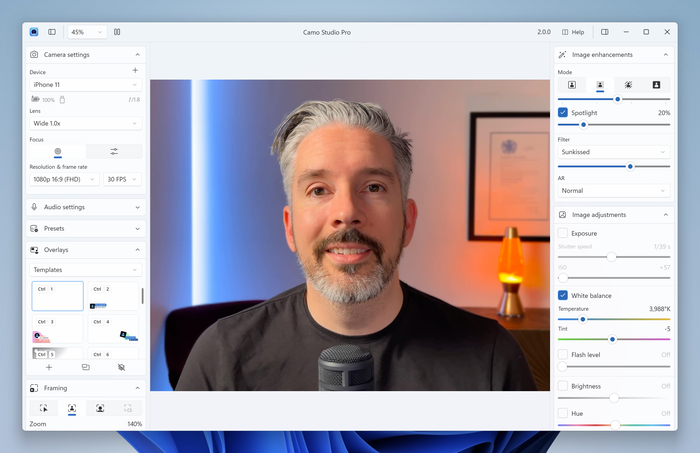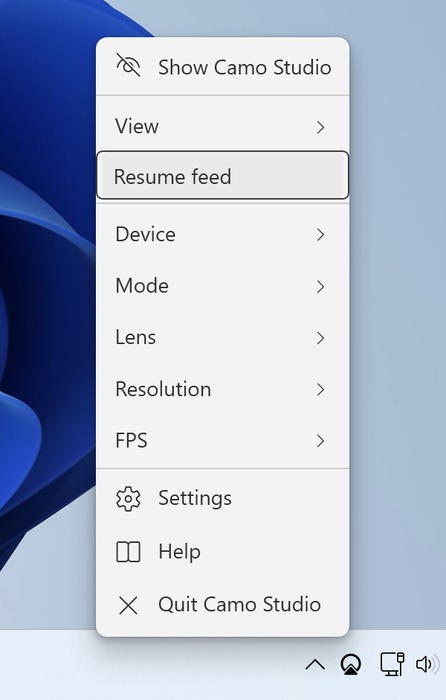Navegando na interface do Camo
Estas páginas explicam como usar e aproveitar ao máximo o Camo. Se ainda não o instalou, verifique como começar a usar o Camo antes de retornar aqui.
A janela do Camo Studio
Ao executar o Camo Studio pela primeira vez, a janela do Camo Studio será aberta em seu computador e deverá se parecer com a imagem abaixo. Ele mostrará seu pop-up de “Bem-vindo”.
Se você clicar em “fechar” na tela de boas-vindas, verá a janela do Camo Studio (você sempre pode voltar para a tela de boas-vindas clicando em Help no canto superior direito do Camo Studio).
Quando um dispositivo é selecionado no Camo Studio, você verá uma visualização do feed de vídeo da câmera no centro da janela. Se um dispositivo não estiver selecionado ou não houver nenhum conectado ao seu computador, você verá uma solicitação para conectar ou selecionar um.
Nota para usuários de telefone: a tela “Nenhum dispositivo conectado” será exibida se um telefone estiver conectado, mas não estiver executando o Camo. Para concluir a conexão, certifique-se de que o Camo Camera esteja instalado e em execução no seu telefone.
A janela do Camo Studio pode ser fechada com segurança a qualquer momento - ela não precisa estar aberta para que o Camo passe o vídeo para outros aplicativos.
A visualização do vídeo no Camo Studio pode ser redimensionada apertando para aplicar zoom no trackpad ou usando o menu de ampliação no canto superior esquerdo da janela principal.
Menus do Camo Studio
Quando o Camo Studio estiver em execução, você notará que sempre há um ícone do Camo mostrado na barra de menu (no canto superior direito da tela no macOS) ou na barra de tarefas (no canto inferior direito da tela no Windows). Se você clicar nele, terá acesso rápido a vários controles, como pausar e retomar.
O ícone do Camo Studio na barra de menu indica o estado atual do Camo. A captura de tela abaixo mostra os estados inativo, pronto, ativo e de aviso, respectivamente. Eles indicam o seguinte:
- Ocioso: nenhum dispositivo está conectado ou selecionado no Camo Studio, não está preparado para enviar vídeo se solicitado
- Pronto: um dispositivo é selecionado e seu vídeo está pronto para uso
- Ativo: um dispositivo está selecionado e seu vídeo está sendo usado por outro aplicativo
- Aviso: o Camo Studio detectou um problema; um dispositivo pode não estar funcionando conforme o esperado ou outro aplicativo está tentando usar seu vídeo, mas não há nenhum dispositivo conectado ou selecionado
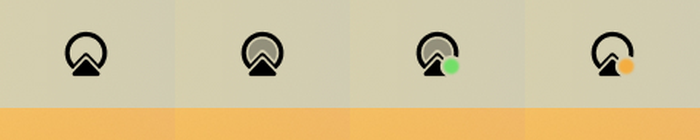
cortina de tela
Os controles do Camo estão todos localizados na sua área de trabalho, portanto, se você estiver usando um telefone como webcam, não precisará usar a tela depois de conectado. Para isso, a versão 1.3 do Camo introduziu a cortina de tela, que mantém a tela do seu telefone esmaecida durante o uso do Camo. Isso evitará distrações, manterá o dispositivo resfriado e melhorará a privacidade e o uso de energia. A cortina de tela é ativada automaticamente e pode ser desativada nas configurações do Camo Studio (Avançado > Cortina de tela > Desligado).