Começando com o Camo
Começar a usar o Camo é fácil, e apenas alguns passos levarão você do download inicial à reunião, streaming ou gravação com melhor vídeo usando sua webcam ou outra câmera conectada. Se você estiver usando seu telefone como câmera, também precisará obter o aplicativo Camo Camera em seu dispositivo iOS ou Android. Para ajudar, aqui está um guia passo a passo de cada processo.
Instalando Camo Studio em seu PC ou Mac
O primeiro passo é configurar o Camo Studio em seu computador:
Instalando no Windows
Você pode obter o Camo Studio na Microsoft Store ou baixá-lo diretamente e clicar duas vezes no instalador na pasta Downloads para configurar o aplicativo em seu PC com Windows.
Em seguida, abra o Camo Studio e execute a integração. Isso o guiará por algumas funcionalidades do aplicativo e solicitará que você instale o complemento de compatibilidade, caso ainda não o tenha feito.

Agora que o Camo Studio está pronto, a próxima etapa é conectar-se à sua câmera integrada, webcam, telefone, DSLR ou câmera sem espelho .
Instalando no macOS
Baixe o Camo Studio para macOS , caso ainda não o tenha feito, descompacte o arquivo e clique duas vezes no ícone Camo para iniciar a instalação. Depois de conceder permissões de instalação, o aplicativo irá para "Aplicativos" e configurará um plug-in que permitirá que aplicativos de videoconferência vejam e usem seu vídeo.
Agora você está pronto para começar a conectar dispositivos de câmera.
Conectando seus dispositivos ao Camo Studio
Camo funciona essencialmente com qualquer dispositivo de câmera que você possa conectar ao seu computador e pode até emparelhar sem fio com seu iPhone ou dispositivo Android:
- Usando Camo com uma webcam
- Usando Camo com uma DSLR ou câmera sem espelho
- Usando Camo com um iPhone
- Usando Camo com um dispositivo Android
Usando Camo com uma webcam
Depois de instalar o Camo Studio em seu computador, todas as câmeras integradas devem ser detectadas automaticamente pelo aplicativo e aparecer no menu suspenso “Dispositivo” no canto superior esquerdo da interface do Camo Studio. Webcams conectadas por USB também aparecerão aqui. Para começar a usar sua webcam, basta selecioná-la no menu suspenso – você deverá ver uma visualização ao vivo de seu feed de vídeo no centro da janela.
Usando Camo com uma DSLR ou câmera sem espelho
Camo suporta câmeras sem espelho e DSLR. Observe que pode ser necessário primeiro ativar o streaming USB no seu antes de poder selecioná-lo como um dispositivo no Camo Studio. Depois de fazer isso e conectar a câmera ao computador, ela deverá aparecer no menu suspenso Dispositivo no canto superior esquerdo da interface do Camo Studio.
Usando Camo com um iPhone
Para usar a câmera avançada no seu iPhone com o Camo Studio, você precisará baixar o aplicativo iOS Camo Camera na App Store . Você também pode encontrá-lo simplesmente pesquisando por "camo". Isso também se aplica a iPads.
Se você baixou o aplicativo móvel antes do aplicativo para desktop, você pode enviar o link do Camo Studio diretamente do Camo do seu telefone para o seu computador.
- Para compartilhar do iOS para o macOS, use AirDrop o aplicativo de desktop para o seu Mac tocando no ícone AirDrop na tela Primeiros passos.
- Para compartilhar no Windows, toque em
Send Linkna tela Primeiros passos.
Você pode conectar a Camo Camera no seu iPhone ao Camo Studio via Wi-Fi ou USB. Para a primeira sessão, recomendamos parear via USB, pois oferece a menor latência de vídeo e a conexão mais estável. Você pode descobrir mais sobre as compensações entre conexões Wi-Fi e USB .
Conectando Camo no iOS via USB
Conectar seu iPhone ao Camo Studio via USB é automático no macOS e no Windows. Basta conectar seu dispositivo ao computador usando um cabo Lightning ou USB-C padrão. Após alguns segundos, você deverá ver o vídeo do seu dispositivo aparecer no Camo Studio.
Conectando Camo no iOS via Wi-Fi
Conectar seu iPhone ao Camo Studio via Wi-Fi é simples, com apenas uma pequena variação entre macOS e Windows:
- Em um computador com Windows, abra o Camo Studio e toque no botão
+próximo ao menu suspensoDevicena barra lateral esquerda. Isso abrirá uma janela de emparelhamento exibindo um código QR. Em um Mac, selecionePair a deviceno menu suspenso de dispositivos. - No Camo no seu dispositivo móvel, toque no botão de conexão sem fio no canto superior direito e escaneie o código QR exibido no seu computador.
- Seus dispositivos devem se conectar automaticamente e o vídeo do seu dispositivo móvel deve começar a ser transmitido para o Camo Studio.
Os requisitos mínimos para emparelhamento via Wi-Fi em dispositivos Apple são macOS Catalina (10.15, lançado em 2019) e iOS 13 (lançado em 2019). Todas as versões suportadas do Windows são compatíveis com emparelhamento Wi-Fi.
Se você encontrar algum problema ao emparelhar seus dispositivos via Wi-Fi, confira nossas dicas úteis para solução de problemas ou tente conectar-se por USB.
Usando Camo com um dispositivo Android
Para usar a câmera no seu dispositivo Android com o Camo Studio, você precisará baixar o aplicativo Camo Camera na Google Play Store . Ou você pode encontrá-lo simplesmente pesquisando por "camo" no seu dispositivo.
Se você baixou o aplicativo móvel antes do aplicativo para desktop, você pode enviar o link do Camo Studio diretamente do Camo do seu telefone para o seu computador. Basta tocar em Send Link na tela Primeiros passos.
Você pode conectar seu dispositivo Android ao Camo Studio via Wi-Fi ou USB. Para a primeira sessão, recomendamos fazê-lo via USB, pois oferece a menor latência de vídeo e a conexão mais estável. Você pode descobrir mais sobre as vantagens e desvantagens entre conexões Wi-Fi e USB .
Conectando seu dispositivo Android ao Camo Studio via USB
As etapas para conectar seu Android variam dependendo se você está usando um PC com Windows ou Mac.
Em um Mac, seu Android deve se conectar automaticamente via USB. Se você já o emparelhou com um computador executando Windows, certifique-se de que a depuração USB esteja desativada , pesquisando Developer Options → USB debugging e desmarcando-a.
Para conectar o Android ao Camo Studio no Windows, você precisará ativar a depuração USB. As instruções para fazer isso variam um pouco dependendo do telefone Android que você está usando. Descrevemos o processo abaixo usando um OnePlus Nord 2.
Se precisar de ajuda para ativar a depuração USB em seu dispositivo Android, entre em contato conosco e orientaremos você no processo para seu telefone específico.
Para ativar a depuração USB:
Conecte seu telefone ao computador e abra o Camo Studio. A interface deve exibir um conjunto de instruções semelhantes às abaixo.
Siga estas etapas no seu Android para configurar seu dispositivo:
Vá para
Settings, procure peloBuild numbere toque nele 7 vezes.Agora procure por
Developer OptionsemSettings, role para baixo atéUSB debugginge marque para ativá-la.Se solicitado, selecionar
Always allow from this computersignifica que você só precisará fazer isso uma vez.
Se você estiver usando um dispositivo Android e quiser se conectar a um computador Windows, a maneira mais fácil de parear é via Wi-Fi, pois o processo de pareamento via USB é mais complexo neste caso.
Saiba mais sobre as vantagens e desvantagens entre conexões Wi-Fi e USB .
Emparelhando seu dispositivo Android com o Camo Studio via Wi-Fi
Emparelhar seu dispositivo Android com o Camo Studio via Wi-Fi é simples, com apenas uma pequena variação entre macOS e Windows:
- Em um computador com Windows, abra o Camo Studio e toque no botão
+próximo ao menu suspensoDevicena barra lateral esquerda. Isso abrirá uma janela de emparelhamento exibindo um código QR. Em um Mac, selecionePair a deviceno menu suspenso de dispositivos. - No aplicativo Camo Camera no seu dispositivo móvel, toque no botão de conexão sem fio no canto superior direito e escaneie o código QR exibido no seu computador.
- Seus dispositivos devem se conectar automaticamente e o vídeo do seu dispositivo móvel deve começar a ser transmitido para o Camo Studio.
Os requisitos mínimos para pareamento via Wi-Fi em um computador Apple são macOS Catalina (10.15, lançado em 2019). Todas as versões suportadas do Windows e Android são compatíveis com pareamento via Wi-Fi.
Se você encontrar algum problema ao conectar seus dispositivos via Wi-Fi, confira nossas dicas úteis para solução de problemas ou tente conectar por USB.
Usando o vídeo de Camo
Depois de conectar seu dispositivo e ver sua imagem na interface Camo, é fácil refinar e personalizar sua imagem, fazer uma gravação ou conectar-se a qualquer plataforma de videoconferência. Veja como você pode começar imediatamente.
Melhorias instantâneas
Incentivamos você a explorar todos os recursos do Camo , mas se você está procurando ótimos resultados rapidamente, não há como errar com estes:
- Para suavizar o fundo, ative o modo Retrato em Melhorias de imagem no canto superior direito da interface do Camo Studio. Você pode ajustar sua força com o controle deslizante.
- Para ajudá-lo a se destacar um pouco mais, ative o Spotlight, localizado logo abaixo dos modos de fundo. O controle deslizante controla a força do efeito, mas um pouco já ajuda bastante.
- Se a sua imagem parecer muito quente (amarelo) ou fria (azul), ajuste a temperatura da cor usando o controle de equilíbrio de branco em Ajustes de imagem à direita.
- Se suas cores parecerem supersaturadas ou subsaturadas, ajuste-as com os controles deslizantes Saturação e Vibração em Ajustes de imagem. Vibrance é uma ferramenta especialmente útil para aumentar a cor e, ao mesmo tempo, manter a aparência natural do rosto.
Quando estiver satisfeito com a qualidade da sua imagem, você pode usar a ferramenta Sobreposição à direita para adicionar seu nome, logotipo ou outros detalhes; aperte sua foto com a ferramenta Enquadramento logo abaixo dela; e salve todas as suas melhorias em uma predefinição para uso futuro. Agora você está pronto para gravar ou transmitir ao vivo.
Gravando seu primeiro vídeo
A gravação com Camo funciona da mesma forma no macOS e no Windows. Basta clicar no botão Gravar no canto superior direito da janela de visualização do Camo Studio e o Camo começará a capturar o vídeo em qualquer local que você selecionou usando a seta adjacente. Ao terminar a tomada, clicar no mesmo botão encerrará a gravação e salvará o arquivo.
Conectando-se a plataformas de reunião
Se você quiser usar o Camo para suas reuniões de trabalho e apresentações, basta abrir o aplicativo de videoconferência de sua preferência e selecionar Camo Camera nas configurações de vídeo. Você também pode selecionar Camo como fonte de áudio, para usar o microfone do telefone conectado como entrada ou para permitir que o aplicativo ajude a manter o áudio e o vídeo sincronizados.
Quando você tiver oportunidade, encorajamos você a explorar os recursos do Camo mais detalhadamente neste manual. Também criamos uma série de guias que podem ajudá-lo a melhorar ainda mais seu vídeo. Você receberá dicas para capturar melhor áudio, melhorar a iluminação, fazer melhor contato visual, montar seu telefone e muito mais.
Atualizando para Camo Pro
Não há necessidade de pagar para usar o Camo, e a edição gratuita oferece tudo que você precisa para usar seu telefone como uma webcam de alta qualidade. No entanto, se quiser se tornar profissional e aproveitar ao máximo a resolução 4K do seu dispositivo, você pode atualizar clicando no botão "Atualizar" no canto superior direito do Camo Studio.
Isso mostrará uma janela como a seguinte, com botões na parte inferior para comprar ou ativar uma licença. Clicar em “Comprar agora” o levará ao checkout do Camo para comprar uma licença.
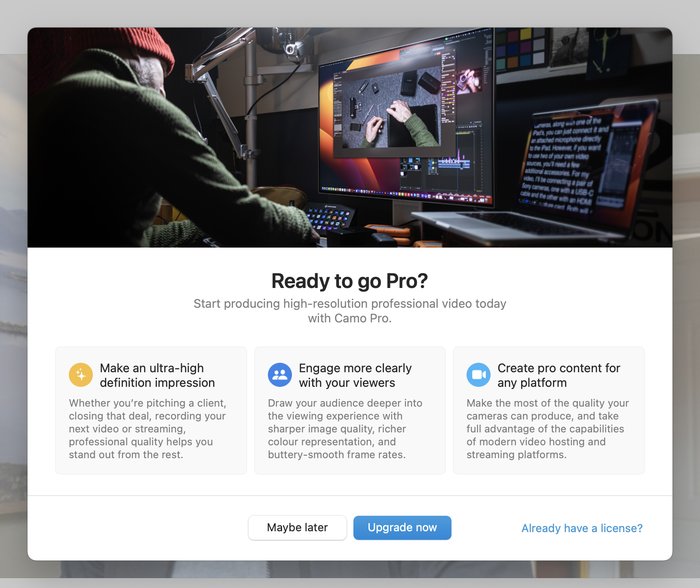
Depois de comprar o Camo, você receberá um e-mail com instruções sobre como ativar sua conta. Para ativar o Camo usando os detalhes da conta definidos anteriormente, no Camo Studio vá para Upgrade e selecione Activate license e insira usar as credenciais da sua conta para autenticar.
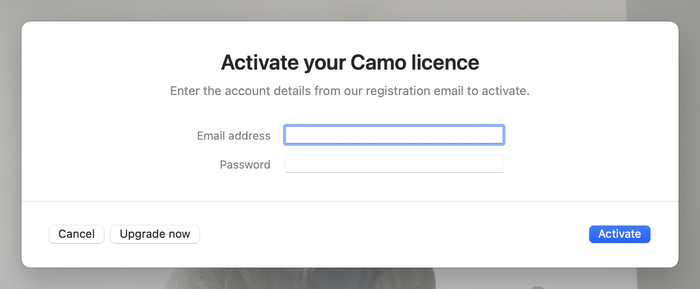
Se você fechou a janela do navegador que usou para comprar o Camo e não consegue encontrar o e-mail, pesquise support@reincubate.com na sua caixa de entrada e verifique seu spam. Entre em contato conosco se tiver dúvidas ou precisar de ajuda!






de Neel
I'm an Android user. I use Google Pixel 4a. When will you release the app for Android? I have been waiting for a long time. I signed up on the app Page already.
responder por: Reincubate Support
Thank you, we're excited to see what you'll think of it! We'll be sharing it soon.
de Tim Meyer
Can you recommend some clamps to attach the iPhone to the top edge of the screen or monitor!
responder por: Reincubate Support
Hi Tim, sure: check out our guide here.
de Lorenzo White
Hi! Does this work with OBS, is a plug-in needed?
responder por: Reincubate Support
Hi Lorenzo, Camo works fully with OBS. No plugin needed!
de Bill Hendricks
Hello! Your app looks wonderful and I wanted to confirm that you have built it to work natively on Apple Silicon architecture without the need for Rosetta 2? Thank you!
responder por: Reincubate Support
Hey Bill, thanks for commenting. We sure have: Camo is fully native on M1s. 🙂
de Will
Hi - i've connected my iphone to my monitor (HP z27) via USB. The Camo app is showing 'active' and i can see the video on my MacBook via the camo application but when i join a Meets call i get the 'configure settings' error. Any ideas?
Thanks
responder por: Reincubate Support
Hi Will, no problem: make sure you restart your browser after installing or updating Camo. That'll deal with this! And do reach out to us any time. 👍
de Marsha Joyner
How do I connect with my phone?
responder por: Reincubate Support
Hi Marsha, just plug it into your computer with the same cable it came with. If you get stuck, drop us a note directly and we'll guide you through it!
de RICHARD BROOME
You have worked hard to get this far - and I want to tell you you are awesome! Beautiful App. Took me all of a minute to decide to purchase!
responder por: Reincubate Support
Thank you!
de Kokayi
Is there an integration for Camo with the vMix streaming software?
responder por: Reincubate Support
Hey Kokayi, thanks for commenting. Our understanding is that vMix requires Windows and won't run on a Mac. When we ship the Windows version of Camo we're expecting to support it.
de Oliver Beukes
Hey, I was wondering if there was wondering if a version for windows was in the works
responder por: Reincubate Support
Thanks for asking! There is — expect to see it in a few weeks. If you visit the Camo page you'll see you can sign up for the Windows waitlist towards the bottom of the page.
de Phil Hubbard
Hello-does Camo work with Mac OS Big Sur yet? Just checking. I'm sure you intend to make it do so eventually.
Thanks! Phil Hubbard
responder por: Reincubate Support
Hi Phil — it does, Big Sur and iOS 14 both! We hope you enjoy it. Reach out if you need help.