Démarrer avec Camo
La prise en main de Camo est simple. Quelques étapes suffisent pour passer du téléchargement initial à la réunion, à la diffusion en continu ou à l'enregistrement avec une meilleure vidéo à l'aide de votre webcam ou d'une autre caméra connectée. Si vous utilisez votre téléphone comme appareil photo, vous devrez également installer l'application Camo Camera sur votre appareil iOS ou Android. Pour vous aider, voici un guide étape par étape de chaque processus.
Installer Camo Studio sur votre PC ou Mac
La première étape consiste à installer Camo Studio sur votre ordinateur :
Installation sous Windows
Vous pouvez obtenir Camo Studio sur le Microsoft Store ou le télécharger directement et double-cliquer sur le programme d'installation dans votre dossier Téléchargements pour configurer l'application sur votre PC Windows.
Ensuite, ouvrez Camo Studio et effectuez l'intégration. Cela vous guidera à travers certaines fonctionnalités de l'application et vous demandera d'installer le module complémentaire de compatibilité si vous ne l'avez pas déjà fait.

Maintenant que Camo Studio est prêt, l'étape suivante consiste à vous connecter à votre appareil photo intégré, webcam, téléphone, reflex numérique ou appareil photo sans miroir .
Installation sur macOS
Téléchargez Camo Studio pour macOS si vous ne l'avez pas déjà fait, décompressez le fichier et double-cliquez sur l'icône Camo pour commencer l'installation. Une fois que vous avez accordé les autorisations d'installation, l'application se déplacera vers "Applications" et configurera un plugin qui permettra aux applications de vidéoconférence de voir et d'utiliser sa vidéo.
Vous êtes maintenant prêt à commencer à connecter des appareils photo.
Connecter vos appareils à Camo Studio
Camo fonctionne avec pratiquement n'importe quel appareil photo que vous pouvez connecter à votre ordinateur et peut même s'associer sans fil à votre iPhone ou appareil Android :
- Utiliser Camo avec une webcam
- Utiliser Camo avec un reflex numérique ou un appareil photo sans miroir
- Utiliser Camo avec un iPhone
- Utiliser Camo avec un appareil Android
Utiliser Camo avec une webcam
Une fois que vous avez installé Camo Studio sur votre ordinateur, toutes les caméras intégrées doivent être détectées automatiquement par l'application et apparaître dans le menu déroulant « Périphérique » dans le coin supérieur gauche de l'interface de Camo Studio. Les webcams connectées par USB apparaîtront également ici. Pour commencer à utiliser votre webcam, sélectionnez-la simplement dans la liste déroulante – vous devriez voir un aperçu en direct de son flux vidéo apparaître au centre de la fenêtre.
Utiliser Camo avec un reflex numérique ou un appareil photo sans miroir
Camo prend en charge les appareils photo sans miroir et reflex numériques. Notez simplement que vous devrez peut-être d'abord activer le streaming USB sur le vôtre avant de pouvoir le sélectionner comme périphérique dans Camo Studio. Une fois que cela est fait et que vous avez connecté la caméra à votre ordinateur, elle devrait apparaître dans le menu déroulant Appareil dans le coin supérieur gauche de l'interface de Camo Studio.
Utiliser Camo avec un iPhone
Pour utiliser l'appareil photo avancé de votre iPhone avec Camo Studio, vous devez télécharger l'application iOS Camo Camera depuis l'App Store . Vous pouvez également la trouver en recherchant simplement « camo ». Cela s'applique également aux iPad.
Si vous avez téléchargé l'application mobile avant l'application de bureau, vous pouvez envoyer le lien Camo Studio directement depuis Camo sur votre téléphone vers votre ordinateur.
- Pour partager d'iOS vers macOS, AirDrop l'application de bureau sur votre Mac en appuyant sur l'icône AirDrop sur l'écran de démarrage.
- Pour partager sur Windows, appuyez sur
Send Linkdepuis l'écran de démarrage.
Vous pouvez connecter la caméra Camo de votre iPhone à Camo Studio via Wi-Fi ou USB. Pour la première session, nous vous recommandons de procéder à l'appairage via USB, car cela offre la latence vidéo la plus faible et la connexion la plus stable. Vous pouvez en savoir plus sur les compromis entre les connexions Wi-Fi et USB .
Connexion de Camo sur iOS via USB
La connexion de votre iPhone à Camo Studio via USB est automatique sur macOS et Windows. Branchez simplement votre appareil à votre ordinateur à l’aide d’un câble Lightning ou USB-C standard. Après quelques secondes, vous devriez voir la vidéo de votre appareil apparaître dans Camo Studio.
Connecter Camo sur iOS via Wi-Fi
Connecter votre iPhone à Camo Studio via Wi-Fi est simple, avec juste une petite variation entre macOS et Windows :
- Sur un ordinateur exécutant Windows, ouvrez Camo Studio et appuyez sur le bouton
+à côté de la liste déroulanteDevicedans la barre latérale gauche. Cela ouvrira une fenêtre d'appairage affichant un code QR. Sur un Mac, sélectionnezPair a devicedans le menu déroulant des appareils. - Dans Camo sur votre appareil mobile, appuyez sur le bouton de connexion sans fil en haut à droite, puis scannez le code QR affiché sur votre ordinateur.
- Vos appareils devraient se connecter automatiquement et la vidéo de votre appareil mobile devrait commencer à être diffusée vers Camo Studio.
La configuration minimale requise pour le couplage via Wi-Fi sur les appareils Apple est macOS Catalina (10.15, sorti en 2019) et iOS 13 (publié en 2019). Toutes les versions prises en charge de Windows sont compatibles avec le couplage Wi-Fi.
Si vous rencontrez des problèmes pour coupler vos appareils via Wi-Fi, consultez nos conseils de dépannage pratiques ou essayez plutôt de vous connecter via USB.
Utiliser Camo avec un appareil Android
Pour utiliser l'appareil photo de votre appareil Android avec Camo Studio, vous devez télécharger l'application Camo Camera depuis le Google Play Store . Vous pouvez également la trouver en recherchant simplement « camo » sur votre appareil.
Si vous avez téléchargé l'application mobile avant l'application de bureau, vous pouvez envoyer le lien Camo Studio directement depuis Camo sur votre téléphone vers votre ordinateur. Appuyez simplement sur Send Link depuis l’écran de démarrage.
Vous pouvez connecter votre appareil Android à Camo Studio via Wi-Fi ou USB. Pour la première session, nous vous recommandons de le faire via USB, car il offre la latence vidéo la plus faible et la connexion la plus stable. Vous pouvez en savoir plus sur les compromis entre les connexions Wi-Fi et USB .
Connecter votre appareil Android à Camo Studio via USB
Les étapes pour connecter votre Android diffèrent selon que vous utilisez un PC Windows ou un Mac.
Sur un Mac, votre Android devrait se connecter automatiquement via USB. Si vous l'avez déjà associé à un ordinateur exécutant Windows, assurez-vous que le débogage USB est désactivé en recherchant Developer Options → USB debugging et en le décochant.
Pour connecter Android à Camo Studio sous Windows, vous devrez activer le débogage USB. Les instructions pour ce faire varient légèrement en fonction du téléphone Android que vous utilisez. Nous avons décrit le processus ci-dessous en utilisant un OnePlus Nord 2.
Si vous avez besoin d'aide pour activer le débogage USB sur votre appareil Android, veuillez nous contacter et nous vous guiderons tout au long du processus pour votre téléphone spécifique.
Pour activer le débogage USB :
Connectez votre téléphone à votre ordinateur et ouvrez Camo Studio. L'interface devrait afficher un ensemble d'instructions similaires à celles ci-dessous.
Suivez ces étapes sur votre Android pour configurer votre appareil :
Accédez à
Settings, recherchezBuild numberet appuyez dessus 7 fois.Recherchez maintenant
Developer OptionsdansSettings, faites défiler jusqu'auUSB debugginget cochez pour l'activer.Si vous y êtes invité, sélectionnez
Always allow from this computerpour que vous n'ayez à le faire qu'une seule fois.
Si vous utilisez un appareil Android et que vous cherchez à vous connecter à un ordinateur Windows, le moyen le plus simple de procéder au couplage est via le Wi-Fi, car le processus de couplage via USB est plus complexe dans ce cas.
En savoir plus sur les compromis entre les connexions Wi-Fi et USB .
Associer votre appareil Android à Camo Studio via Wi-Fi
Associer votre appareil Android à Camo Studio via Wi-Fi est simple, avec juste une petite variation entre macOS et Windows :
- Sur un ordinateur exécutant Windows, ouvrez Camo Studio et appuyez sur le bouton
+à côté de la liste déroulanteDevicedans la barre latérale gauche. Cela ouvrira une fenêtre d'appairage affichant un code QR. Sur un Mac, sélectionnezPair a devicedans le menu déroulant des appareils. - Dans l'application Camo Camera sur votre appareil mobile, appuyez sur le bouton de connexion sans fil en haut à droite, puis scannez le code QR affiché sur votre ordinateur.
- Vos appareils devraient se connecter automatiquement et la vidéo de votre appareil mobile devrait commencer à être diffusée vers Camo Studio.
La configuration minimale requise pour l'appairage via Wi-Fi sur un ordinateur Apple est macOS Catalina (10.15, sorti en 2019). Toutes les versions prises en charge de Windows et Android sont compatibles avec l'appairage Wi-Fi.
Si vous rencontrez des problèmes pour connecter vos appareils via Wi-Fi, consultez nos conseils de dépannage pratiques ou essayez de vous connecter via USB.
Utiliser la vidéo de Camo
Une fois que vous avez connecté votre appareil et que vous voyez son image dans l'interface Camo, il est facile d'affiner et de personnaliser son image, de réaliser un enregistrement ou de vous connecter à n'importe quelle plateforme de visioconférence. Voici comment vous pouvez vous lancer directement.
Améliorations instantanées
Nous vous encourageons à explorer toutes les fonctionnalités de Camo , mais si vous recherchez rapidement d'excellents résultats, vous ne pouvez pas vous tromper avec celles-ci :
- Pour adoucir votre arrière-plan, activez le mode Portrait sous Améliorations de l'image dans le coin supérieur droit de l'interface de Camo Studio. Vous pouvez ajuster sa force avec le curseur.
- Pour vous aider à vous démarquer un peu plus, activez Spotlight, situé juste en dessous des modes d'arrière-plan. Le curseur contrôle la force de l'effet, mais une petite quantité suffit.
- Si votre image semble trop chaude (jaune) ou trop froide (bleu), réglez la température de couleur à l'aide de la commande Balance des blancs sous Ajustements de l'image à droite.
- Si vos couleurs semblent sursaturées ou sous-saturées, ajustez-les avec les curseurs Saturation et Vibrance sous Ajustements de l'image. Vibrance est un outil particulièrement utile pour rehausser la couleur tout en gardant votre visage naturel.
Une fois que vous êtes satisfait de la qualité de votre photo, vous pouvez utiliser l'outil Superposition sur la droite pour ajouter votre nom, votre logo ou d'autres détails ; resserrez votre plan avec l'outil Cadrage juste en dessous ; puis enregistrez toutes vos améliorations dans un préréglage pour une utilisation future. Vous êtes maintenant prêt à enregistrer ou à passer en direct.
Enregistrer votre première vidéo
L'enregistrement avec Camo fonctionne de la même manière avec macOS et Windows. Cliquez simplement sur le bouton Enregistrer en haut à droite de la fenêtre d'aperçu de Camo Studio et Camo commencera à capturer la vidéo à l'emplacement que vous avez sélectionné à l'aide de la flèche adjacente. Lorsque vous avez terminé la prise, cliquer sur le même bouton mettra fin à l'enregistrement et sauvegardera le fichier.
Connexion aux plateformes de réunion
Si vous souhaitez utiliser Camo pour vos réunions de travail et présentations, ouvrez simplement l'application de visioconférence de votre choix et sélectionnez Camo Camera dans ses paramètres vidéo. Vous pouvez également sélectionner Camo comme source audio, soit pour utiliser le microphone de votre téléphone connecté comme entrée, soit pour laisser l'application vous aider à synchroniser votre audio et votre vidéo.
Lorsque vous en avez l'occasion, nous vous encourageons à explorer plus en profondeur les capacités de Camo dans ce manuel. Nous avons également créé une série de guides qui peuvent vous aider à améliorer encore davantage votre vidéo. Vous obtiendrez des conseils pour capturer un meilleur son, améliorer votre éclairage, établir un meilleur contact visuel, monter votre téléphone et bien plus encore.
Mise à niveau vers Camo Pro
Il n'est pas nécessaire de payer pour utiliser Camo et l'édition gratuite fournit tout ce dont vous avez besoin pour utiliser votre téléphone comme webcam de haute qualité. Cependant, si vous souhaitez devenir professionnel et profiter pleinement de la résolution 4K de votre appareil, vous pouvez effectuer une mise à niveau en cliquant sur le bouton « Mettre à niveau » en haut à droite de Camo Studio.
Cela affichera une fenêtre comme celle-ci, avec des boutons en bas pour acheter ou activer une licence. En cliquant sur « Acheter maintenant », vous accéderez à la caisse de Camo pour acheter une licence.
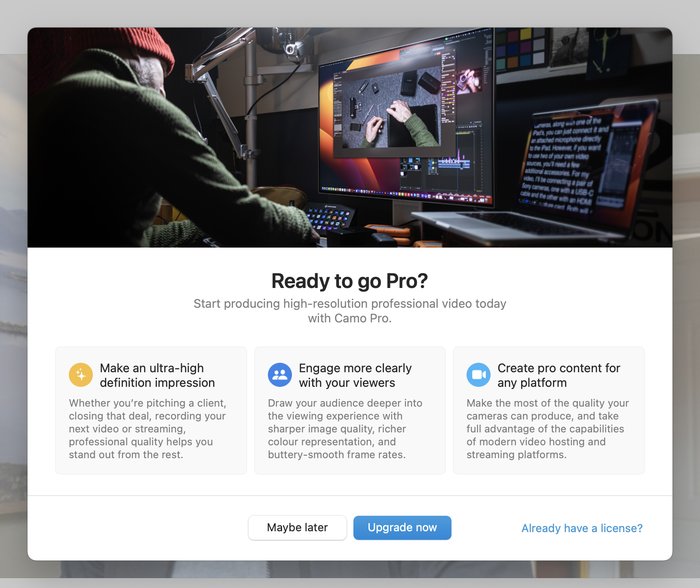
Une fois que vous avez acheté Camo, vous recevrez un e-mail contenant des instructions sur la façon d'activer votre compte. Pour activer Camo à l'aide des détails de compte précédemment définis, dans Camo Studio, accédez à Upgrade et sélectionnez Activate license , puis entrez les informations d'identification de votre compte pour vous authentifier.
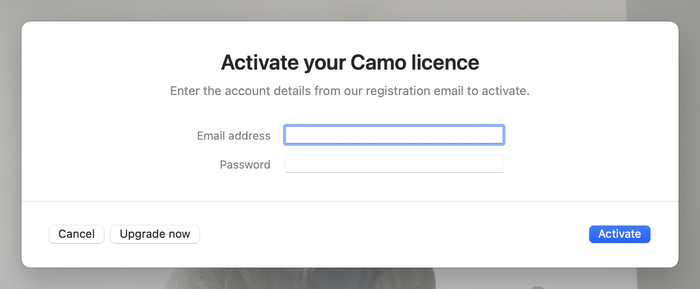
Si vous avez fermé la fenêtre du navigateur que vous avez utilisée pour acheter Camo et que vous ne trouvez pas l'e-mail, recherchez support@reincubate.com dans votre boîte de réception et vérifiez vos spams. Contactez-nous si vous êtes bloqué ou si vous avez besoin d'aide !






par Neel
I'm an Android user. I use Google Pixel 4a. When will you release the app for Android? I have been waiting for a long time. I signed up on the app Page already.
répondre par: Reincubate Support
Thank you, we're excited to see what you'll think of it! We'll be sharing it soon.
par Tim Meyer
Can you recommend some clamps to attach the iPhone to the top edge of the screen or monitor!
répondre par: Reincubate Support
Hi Tim, sure: check out our guide here.
par Lorenzo White
Hi! Does this work with OBS, is a plug-in needed?
répondre par: Reincubate Support
Hi Lorenzo, Camo works fully with OBS. No plugin needed!
par Bill Hendricks
Hello! Your app looks wonderful and I wanted to confirm that you have built it to work natively on Apple Silicon architecture without the need for Rosetta 2? Thank you!
répondre par: Reincubate Support
Hey Bill, thanks for commenting. We sure have: Camo is fully native on M1s. 🙂
par Will
Hi - i've connected my iphone to my monitor (HP z27) via USB. The Camo app is showing 'active' and i can see the video on my MacBook via the camo application but when i join a Meets call i get the 'configure settings' error. Any ideas?
Thanks
répondre par: Reincubate Support
Hi Will, no problem: make sure you restart your browser after installing or updating Camo. That'll deal with this! And do reach out to us any time. 👍
par Marsha Joyner
How do I connect with my phone?
répondre par: Reincubate Support
Hi Marsha, just plug it into your computer with the same cable it came with. If you get stuck, drop us a note directly and we'll guide you through it!
par RICHARD BROOME
You have worked hard to get this far - and I want to tell you you are awesome! Beautiful App. Took me all of a minute to decide to purchase!
répondre par: Reincubate Support
Thank you!
par Kokayi
Is there an integration for Camo with the vMix streaming software?
répondre par: Reincubate Support
Hey Kokayi, thanks for commenting. Our understanding is that vMix requires Windows and won't run on a Mac. When we ship the Windows version of Camo we're expecting to support it.
par Oliver Beukes
Hey, I was wondering if there was wondering if a version for windows was in the works
répondre par: Reincubate Support
Thanks for asking! There is — expect to see it in a few weeks. If you visit the Camo page you'll see you can sign up for the Windows waitlist towards the bottom of the page.
par Phil Hubbard
Hello-does Camo work with Mac OS Big Sur yet? Just checking. I'm sure you intend to make it do so eventually.
Thanks! Phil Hubbard
répondre par: Reincubate Support
Hi Phil — it does, Big Sur and iOS 14 both! We hope you enjoy it. Reach out if you need help.