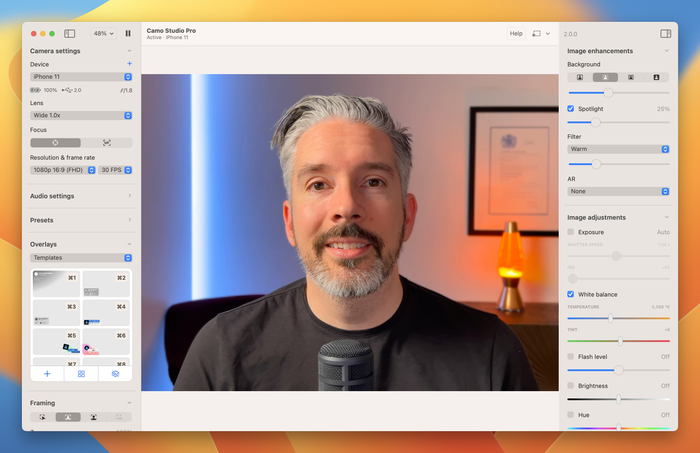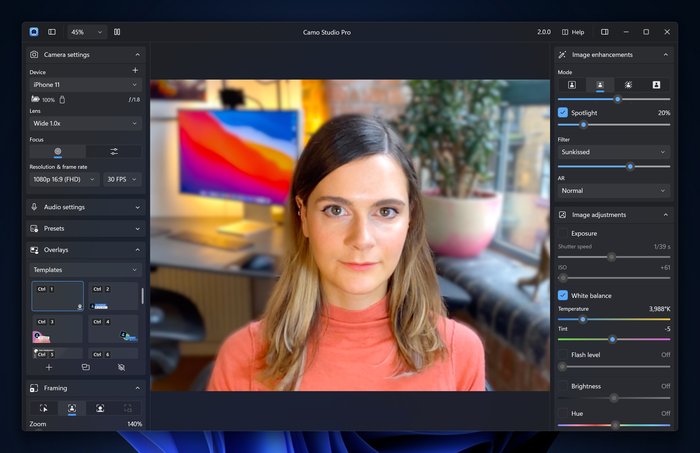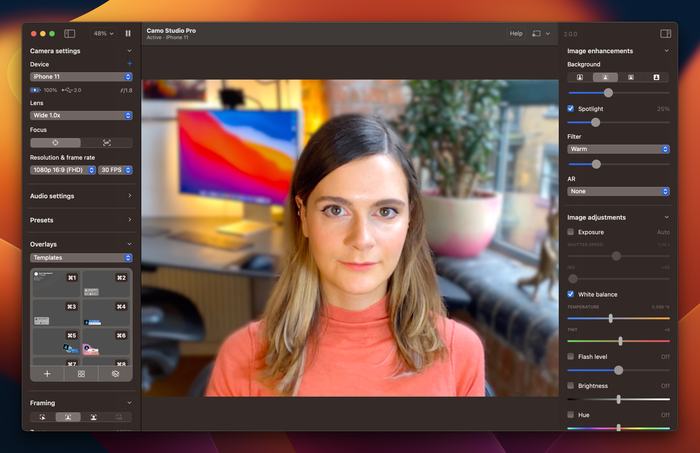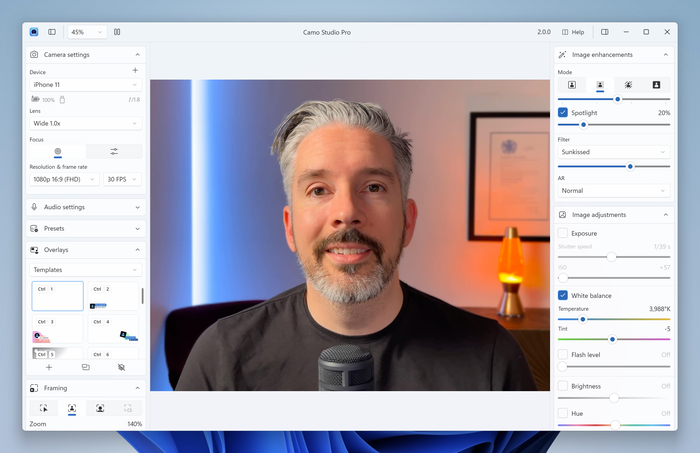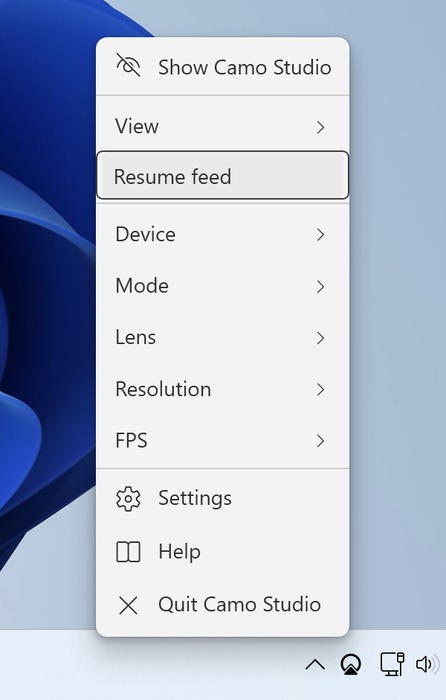Navigating Camo’s interface
These pages explain how to use and make the most of Camo. If haven't installed it yet, please check out getting started with Camo before returning here.
The Camo Studio window
When you first run Camo Studio, the Camo Studio window will open on your computer and should look like the image below. It will be showing its “Welcome” popup.
If you click “close” on the welcome screen, you’ll see the Camo Studio window (You can always get back to the welcome screen by clicking Help on the top-right of Camo Studio).
When a device is selected in Camo Studio, you’ll see a preview of the camera's video feed in the centre of the window. If a device isn’t selected, or there are none connected to your computer, you’ll see a prompt to connect or select one.
Note for phone users: the “No devices connected” screen will show if a phone is connected but isn’t running Camo. To complete the connection, make sure Camo Camera is installed and running on your phone.
The Camo Studio window can be safely closed at any time - it doesn’t have to be open for Camo to pass video through to other apps.
The video preview in Camo Studio can be resized via pinch-to-zoom on your trackpad or by using the magnification menu on the top-left of the main window.
Camo Studio's menus
When Camo Studio is running, you’ll notice there’s always a Camo icon shown in your menubar (on the top-right of the screen in macOS) or in your taskbar (on the bottom-right of the screen on Windows). If you click it, you’ll get quick access to various controls like pause and resume.
The Camo Studio icon in the menu bar indicates Camo's current state. The screenshot below shows the idle, ready, active, and warning states, respectively. These indicate the following:
- Idle: no device is connected or selected in Camo Studio, it is not prepared to send video if asked to do so
- Ready: a device is selected and its video is ready for use
- Active: a device is selected and its video is currently being used by another app
- Warning: Camo Studio has detected a problem; a device might not be working as expected, or another app is trying to use its video but there is no device connected or selected
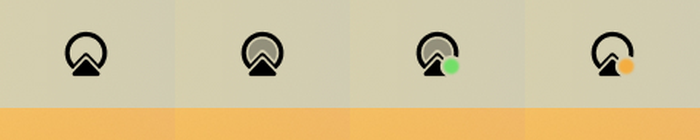
Screen Curtain
The controls for Camo are all located on your desktop, so if you're using a phone as your webcam, you won't need to use its screen once it's connected. To this end, version 1.3 of Camo introduced screen curtain, which keeps your phone's screen dimmed while using Camo. This will prevent distraction, keep the device cool, and improve privacy and power usage. Screen curtain is automatically enabled, and can be disabled in Camo Studio's settings (Advanced > Screen Curtain > Off).