Adjusting your video
Camo deliberately chooses sensible defaults when it’s first run. As such, most users can simply run Camo and get started with streaming high-quality video immediately. If you want more control, Camo Studio also offers a number of options to alter or improve a user’s video.
Top controls

Camo is designed to be controlled entirely from your computer, using Camo Studio. The top bar of the interface offers five controls. From left to right, these are:
- Hide settings and adjustments: These buttons let you hide or show the settings bars. You'll see one of these on either end of Camo Studio: one for each column of controls.
- Preview magnification: This allows you to change the size of your video in Camo Studio. You can choose from a variety of magnifications, including scale to fit, which will shrink your feed to fit it into the Camo Studio window, or scale to fill, which will expand your video to fill this window completely.
- Pausing and resuming the camera: This can also be done with the
⌘ Cmd+⇧ Shift+⌥ Option+Photkey. When your video is paused, your image disappears in Camo Studio, and Camo's blurred pause screen appears on your video call. - Help: This will take you to the welcome screen, with tips for getting started, support, and integrations to other platforms.
- Record: Users on macOS can hit the Record function to record the camera feed directly from Camo. Just click on the record button to start and stop recordings, and use the dropdown next to it to change your audio option and save location.
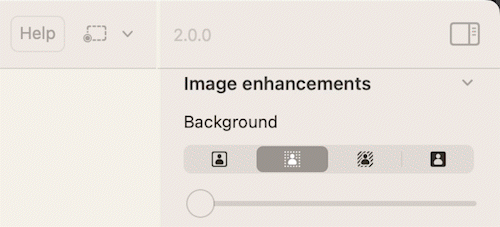
Camera settings
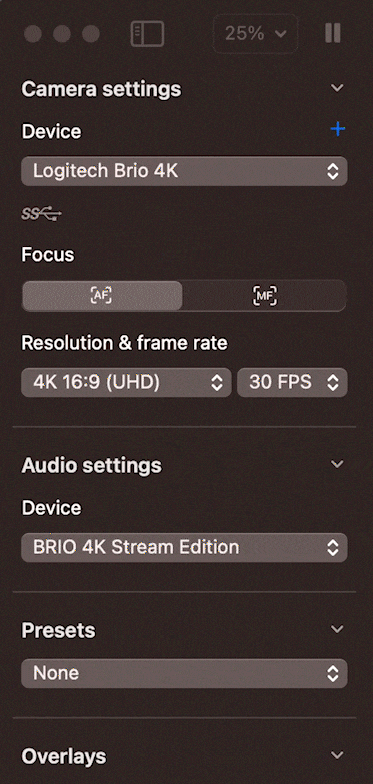
Camo Studio offers a number of options for configuring your camera settings. These are:
- Device: This lets you choose which connected device Camo should take video from. It's possible to connect many devices to a single Mac or PC, and to switch between them during a call with this control. Camo will remember settings for each device individually.
- Lens: The lens drop-down allows phone users to select any of the front or rear-facing cameras on their device.
- Focus: This lets you use autofocus, or enable manual focus and select the focus with a slider.
- Resolution: This drop-down lists all of the resolutions that are available from the selected device and the cable that connects it. The majority of users will want to choose 1080p or 720p as these are optimal for most applications. We have more information on choosing resolutions.
- Orientation: Camo also supports virtual rotation, which makes portrait orientated resolutions available when a phone is mounted in landscape and vice-versa. This makes switching between image orientations simple, without having to touch the device or adjust how it's mounted.
- Frame rate: This drop-down controls the video frame rate requested from the device. The higher the frame rate, the smoother your video will appear. Video conferencing applications don’t use more than 25 or 30, so using higher values is more appropriate for recording or streaming. See what frame rates Camo supports for your device.
Audio settings
On macOS, you can use Camo to access your device’s microphone, if it has one. Camo also lets you choose between Stereo and Mono audio - with Mono audio, phone users can choose between the device’s bottom microphone or the microphone near the camera. As with camera options, different devices have different microphone options available.
Camo also lets you use your computer’s audio input sources, which is especially useful when recording videos directly in the app.
Presets
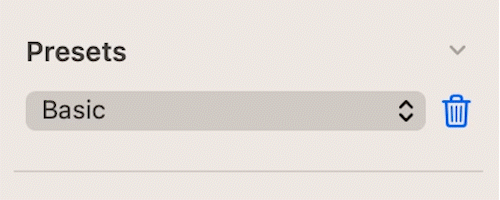
Camo Studio lets you save image adjustments as a preset. We also have a number of stock presets.
Overlays
Camo gives you the option to apply overlays to your image. You can choose and personalise one of the predesigned templates in the Overlay Library, or upload custom designs to use from the Overlay Gallery. Learn more about the Overlay Editor.
Framing
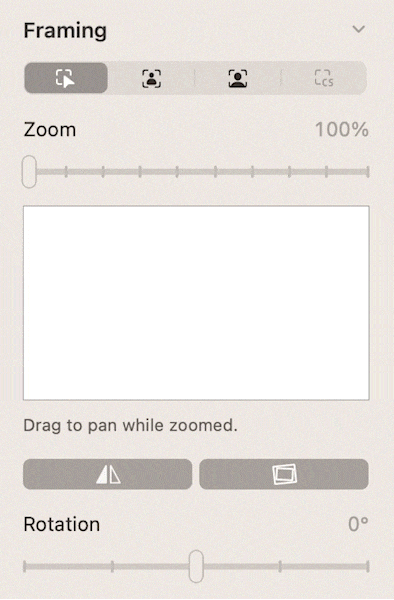
Camo's image transformation controls let you adjust the zoom, tilt, and pan of your video, enable image stabilisation, and toggle functionality such as video mirroring and video rotation.
- Manual zoom: The zoom slider lets you zoom in on a particular part of your feed, and you can then drag the viewport around in that zoomed view to reframe your image.
- Auto framing: Using a face-tracking physics engine, this feature will keep you in the centre of the frame as you move side to side.
- Auto framing with Zoom: This feature combines auto framing with an auto zoom function to keep your face centred in the frame during side to side movement and the same size as you move closer to or farther from your device’s lens.
- Video Stabilisation: Minimise the effects of bumps and vibrations on your video by using this digital tool. This can be especially helpful when using a slightly wobbly mount, or for particularly heavy typists.
- Smart zoom: Smart Zoom lets you zoom into your video with minimal impact on image quality. Standard digital zoom, which is what Camo uses by default, simply crops the image to a set zoom level and uses upscaling to match the desired output resolution. Smart Zoom avoids the loss in quality introduced through upscaling by using a larger initial input resolution so that the video’s resolution never dips below the targeted output resolution. You can enable Smart Zoom in Camo’s Preferences, under the General tab.
- Mirror my video: This horizontally flips your video. We'd recommend using this rather than your video app's mirroring, so that it's consistent. Some video apps incorrectly mirror your preview video, which can be confusing, whereas Camo always shows you what other people will see.
- Rotation: This lets you rotate your video feed in 90° adjustments. In almost all cases, it's better to disable orientation lock on your phone and to rotate it. (In part because it's faster for the phone to handle the rotation of the video at source.) However, if you're using your phone in upside-down portrait mode, using this rotation combined with mirroring can work well.
Image enhancements
At the top of the right control column you’ll find Camo’s image enhancement features. Depending on what device and computer you’re using, you’ll have access to some or all of the following modes:
- Basic: This leaves your background untouched.
- Portrait: Enabling this mode will give your background a pleasing bokeh, helping you pop out of the background and adding more depth to the image. The strength of the effect controllable by a slider.
- Privacy Blur: This cloaks your background in a diffuse blur.
- Replace: Use this as a virtual green screen to pop out your background and replace it with one of your own.
Spotlight
The Spotlight feature is a powerful effect that will brighten the subject relative to the background. It excels in challenging lighting scenarios, such as when you are lit strongly from the back, and will make a remarkable difference for most webcams.
Filters & LUTs
Camo comes with a library of bespoke creative and calibration LUTs - or filter presets - for you to choose from. You can activate and control the strength of a different cinematic or social media-inspired looks, or use one of the calibration filters to help you adjust your settings or optimise your image for use with a green screen.
In the LUT gallery, you can add your own presets, either by creating them or downloading them elsewhere and dragging them in. Camo supports Cube, 3DL and LUT formats. Within the gallery you can preview and compare effects, as well as reorder or group the filters as needed.
Image adjustments
In Camo Studio, users also have the power to adjust their image at a more granular level with options for adjusting Exposure, ISO/Gain, White balance, Brightness, Saturation, Vibrance, Contrast and more.
Camo supports every regular control that cameras expose, and where a device isn’t natively capable of certain adjustments, it will automatically augment them with its own capabilities. Phone users will be able to turn on their device’s flash to use as a supplemental lighting source.
Power line frequency
With supported devices, you can change the frequency setting to eliminate flickering or banding. Users in Africa, Australia, Europe and most of Asia will want to match their AC frequency by selecting 50Hz, while users in North America should select 60Hz. If this function is not available for your device, changing the frame rate might have the same effect.
Feature compatibility
Camo’s broad range of functionality gives a lot of choice in how to set up and adjust your video, but if you’re using your phone as a camera, it can also require a lot of processing power from your device. Using demanding features, such as Smart Zoom, higher frame rates and resolutions, and advanced modes together would lead some devices to underperform during prolonged usage.
To account for this, and in a few cases due to technical reasons, the usage of certain modes may be incompatible with other functionality. Use the table below for guidance on what features make a good combination for your device and overall setup.
Note that if you select a mode that is unsupported by the currently in-use lens, resolution, or frame rate, Camo will automatically resolve this incompatibility by switching the lens, resolution, and/or frame rate to a compatible value.
| Functionality | Normal mode | Portrait mode | Other modes |
|---|---|---|---|
| Alternative lenses | ✅ | ❌ | ✅ |
| Frame rates up to 30 fps | ✅ | ✅ | ✅ |
| Frame rates above 30 fps | ✅ | ❌ | ❌ |
| Optimised resolutions | ✅ | ✅ | ✅ |
| Other resolutions | ✅ | ❌ | ✅ |
| Video stabilisation | ✅ | ❌ | ✅ |
| Smart Zoom | ✅ | ❌ | ❌ |
When using ultra high resolutions, like 4K, many of Camo's features will be limited due to the increased processing demands such resolutions put on your device and computer. In addition to the limited functions mentioned below, certain image adjustments are also not supported.
| Functionality | Up to 1080p | 4K and above |
|---|---|---|
| Frame rates above 30 fps | ✅ | ❌ |
| Auto framing without Zoom | ✅ | ❌ |
| Auto framing with Zoom | ✅ | ❌ |
| Center Stage | ✅ | ❌ |
| Portrait mode | ✅ | ❌ |
| Privacy Blur | ✅ | ❌ |
| Replace | ✅ | ❌ |
| Spotlight | ✅ | ❌ |
| AR modes | ✅ | ❌ |



by Henrik
Great stuff, thank you!
Is it possible, if not now maybe in the future, to switch between iPhone's various "Portrait" lights, especially "stage" lights which create virtual dark/white backgrounds?
reply by: Reincubate Support
Thank you Henrik! We're going to explore this in future releases. 🙂
by Erich Neuwirth
Is there any way to switch between the front and the back camera on iPhone and/or iPad.
(I know the back camera has the better resolution, I am just curious)
reply by: Reincubate Support
Hey Erich! Absolutely: use the
Lensdrop-down in Camo Studio. 🙂