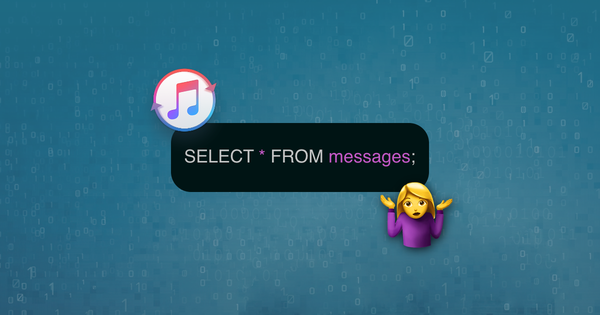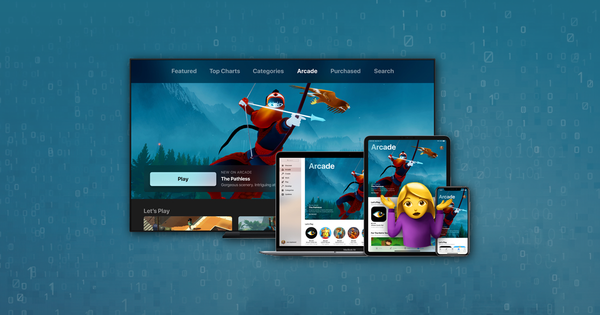How to access files from discontinued or unavailable iOS apps
Each new version of iOS and new release of Apple hardware can result in apps being left behind, and no longer working on recent devices. In particular, there are some common causes for this:
- App developers can withdraw apps from the App Store at any time
- 32-bit apps ran on most Apple devices up to iOS 11, but required a 64-bit version from iOS 12 onwards
- The iPhone 5C cannot run versions of iOS newer than 10.3.3, and some apps require a new version
- Users may switch from an iPhone to an iPad and vice versa
So what do you do if your data was on one of these apps and you want access to it? There are two approaches for getting files from discontinued apps: using "File Sharing" to access directly on the iOS device, and by rootling through an iOS backup.
Use File Sharing to examine files on an iOS device
Not every app supports File Sharing, but app developers who want to provide their users with easier access to their data tend to enable it.
How to access files from iOS apps with File Sharing:
- Load iTunes (or Finder on iOS 10.15+) and connect your iOS device.
- Navigate to your device within the interface. (You'll see an image of the device in the top-left.)
- Click
File Sharing. - Choose the app you want to get files from.
- Select the files you want to extract and click
Save.
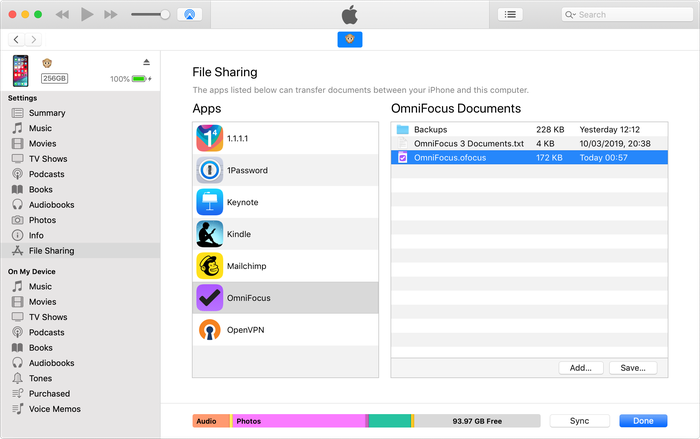
If the app in question has a lot of files, it's easier to export them all and sort through them on your computer, rather than through this interface.
The File Sharing interface doesn't show files from every app on your device: only the apps that support File Sharing. If the app you need doesn't show files here, there's another option: looking at a backup.
Access files from discontinued apps using an iOS backup
By browsing through an iPhone or iPad's backup, users are able to see all of the files that an iOS app includes.
- Create a backup of your iPhone or iPad if you don't already have one.
- Download and run iPhone Backup Extractor; it'll automatically find and display your backups.
- Select your backup on the left-hand side of the app, and choose
App viewto get a list of all apps. - Select the app in question from the list of apps, and click
Extract all.
That will automatically recover all of an app's files from your backup and save them on your computer where you can examine them at your leisure.
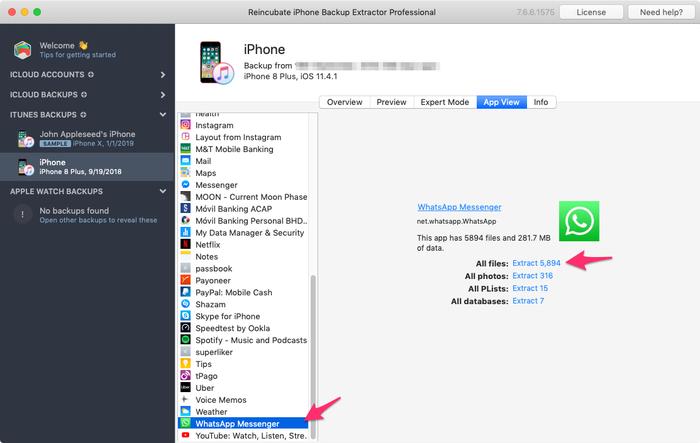
App view mode
If you need help recovering files from a particular app, please reach out to us, and we'll do our best to help you. Don't forget to check out the guides we have in our support section on recovering files from a number of specific apps.