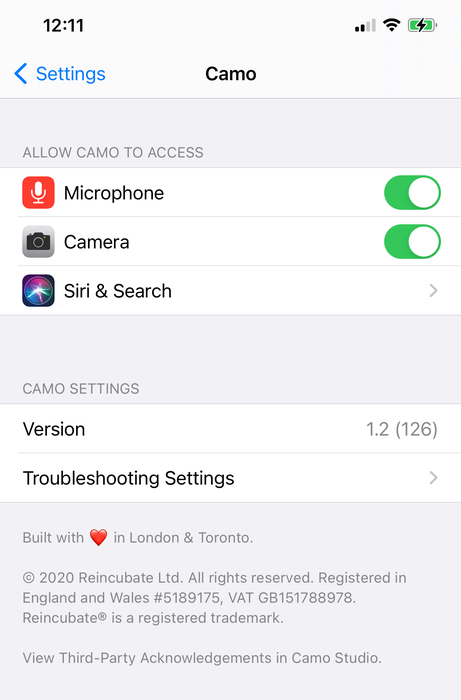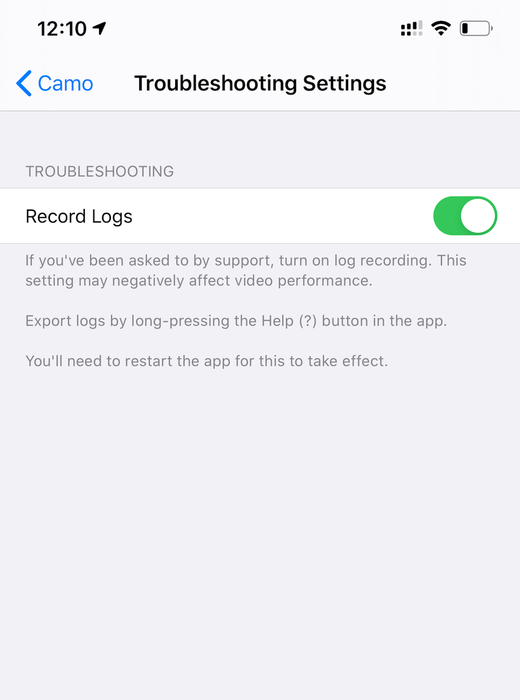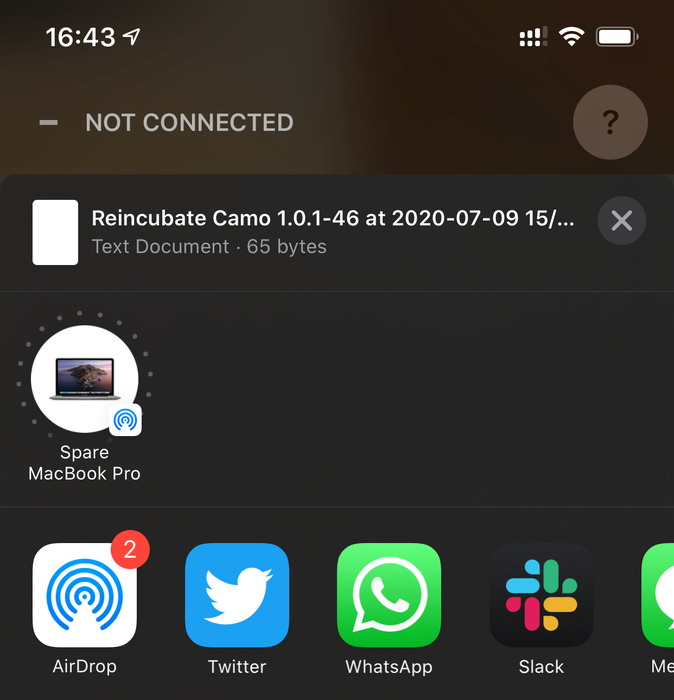Solução de problemas do Camo
Se você tiver problemas com o Camo, verifique se está usando a versão mais recente. No macOS, use Check for Updates no menu do aplicativo. No Windows, clique no ícone Camo no canto superior direito e selecione Check for Updates . Verifique a App Store para atualizações no iOS ou o Google Play para atualizações no Android.
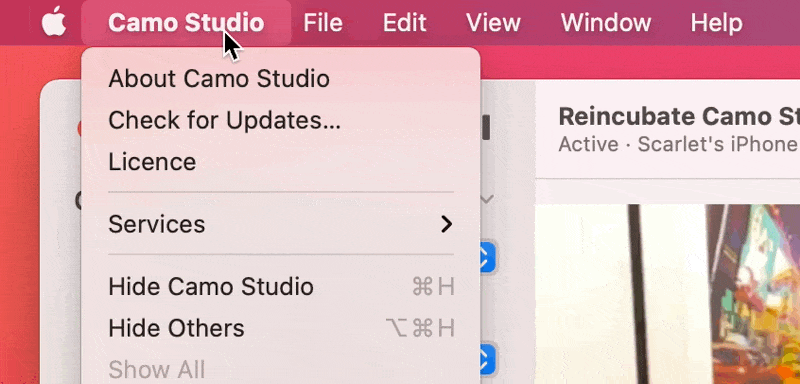
“Camo Camera” não aparece como fonte de vídeo no meu aplicativo de videoconferência!
- Confirme se seu aplicativo aparece na lista de aplicativos compatíveis e siga as instruções lá
- As instruções são importantes - você pode precisar atualizar alguns aplicativos
- Verifique se você reiniciou seu aplicativo de vídeo desde a instalação do Camo
- Ainda não funciona? Entre em contato conosco
Camo não mostra resolução 4K
A captura de vídeo em resolução 4K e especialmente em taxas de quadros superiores a 30 fps é uma tarefa intensa até mesmo para os dispositivos e computadores mais recentes. Por esse motivo, os fabricantes de dispositivos restringem a funcionalidade disponível para aplicativos de terceiros e, para manter um nível robusto de desempenho, o próprio Camo restringirá determinados recursos quando resoluções ultra altas estiverem em uso. Saiba mais sobre compatibilidade de recursos .
A maioria dos telefones Android, com exceção do Google Pixel e do Moto G8, limita aplicativos de terceiros, como o Camo, a 30 fps em todas as resoluções. Para dispositivos iOS, 4K é limitado ao iPhone 12 e mais recente para garantir uma experiência robusta e confiável para todos os usuários. Saiba mais sobre compatibilidade de plataformas e dispositivos .
Para garantir o melhor equilíbrio entre qualidade e desempenho, recomendamos o uso de resoluções ultra altas, como 4K, apenas para gravações locais. A maioria dos aplicativos de videoconferência atualmente não oferece suporte a resoluções superiores a 1080p, e você pode descobrir que o desempenho do seu computador fica desnecessariamente lento quando eles dedicam recursos para reduzir a escala do seu vídeo. Leia mais sobre vídeo 4K .
O zoom não mostra a camuflagem ou está lento
Certifique-se de que você está com o Zoom 5.0.5 ou mais recente e que o Zoom foi reiniciado desde a instalação do Camo Studio.
Se Camo ainda não aparecer como uma escolha de câmera, é causado por falhas internas do Zoom: às vezes ele fica em um estado em que não oferece suporte a câmeras de terceiros adequadamente e deixa para trás componentes de Zoom mais antigos. Desinstalar e reinstalar o Zoom resolve isso.
Ainda não funciona? Entre em contato conosco .
Os modos estão ausentes, apesar de meu dispositivo e computador suportá-los
Algumas placas gráficas mais antigas podem ter dificuldade com a detecção facial se seus drivers estiverem desatualizados. Isso significa que, quando uma câmera dedicada estiver conectada, nenhuma das opções de enquadramento automático funcionará, nem os modos retrato, privacidade ou tela verde.
Se isso acontecer, você precisará garantir que possui os drivers mais recentes. Normalmente, eles estão disponíveis para download diretamente no site ou aplicativo do fabricante da placa gráfica.
O erro “Câmera bloqueada” aparece no Camo Studio no Windows
Normalmente, essa mensagem de erro significa que outro aplicativo está usando a câmera, mas, se não for esse o caso, desconectar e reconectar fisicamente o dispositivo deve resolver o problema.
Meu dispositivo desconecta, está lento ou não conecta
Configurado corretamente, o Camo nunca se desconectará e será executado com menos latência do que uma webcam de hardware. Se houver desconexões, geralmente há três causas:
- Há um hub USB de terceiros entre o telefone e o Mac ou PC
- Há um problema com o cabo USB
- O computador está sobrecarregado
A primeira etapa da solução de problemas é garantir que o dispositivo esteja conectado diretamente ao computador e não por meio de um hub . Para iPhones, todos os hubs e adaptadores fabricados pela Apple funcionam perfeitamente, mas há vários hubs de terceiros que não são poderosos o suficiente. Ainda não encontramos um hub USB em um monitor que cause problemas.
Depois de fazer isso removendo o hub ou alternando os cabos, pode ser que você possa reintroduzir seu hub com menos dispositivos conectados a ele. Ver e desligar o indicador de carga no iPhone e iPad é um bom indicador, mas se o indicador de carga estiver aceso de forma sólida, isso não significa necessariamente que um hub de terceiros funcionará.
Se você suspeitar que o problema pode ser causado por seu Mac ou PC ser muito lento, tente diminuir a resolução no Camo Studio para a configuração mais baixa. Se funcionar, é um bom indicador e adoraríamos ouvir de você. Informe- nos , pois mesmo o computador mais lento deve funcionar com 720p.
Testamos e gravamos feedback com vários hubs USB e USB-C abaixo. Se você compartilhar sua experiência conosco, podemos adicionar a esta tabela.
| produtos | Tipo | Comentários |
|---|---|---|
| Cabo USB-C para relâmpago da Apple | USB-C | ✅ |
| Adaptador USB-C da Apple | USB-C | ✅ |
| Tela Apple Pro Display XDR | USB-C | ✅ |
| Tela Samsung 49 "RG90 | USB | ✅ |
| Tela Dell 2515H | USB | ✅ |
| Tela Philips 272B7QUPBEB | USB-C | ✅ |
| Hub NOVOO USB-C 5 em 1 | USB-C | ✅ |
| Base Thunderbolt CalDigit TS3 Plus | USB-C | ✅ |
| Adaptador Multiport 9 em 1 do Hub | USB-C | Causa lentidão, desconecta |
| Hub de dados Ultra Slim USB 3.0 de 4 portas Anker | USB | Causa desconexões |
Adaptadores simples como esses tendem a não causar problemas.
Problemas com conexões sem fio
Conectar um dispositivo ao Camo Studio usando Wi-Fi deve ser tão simples quanto escanear o código de pareamento e deixar o Camo fazer o resto. No entanto, se você tiver problemas para concluir esse processo, pode ser devido a um dos seguintes motivos:
Seu dispositivo e computador não estão na mesma rede Wi-Fi. Verifique se ambos estão conectados ao Wi-Fi e se ambos estão na mesma rede. Normalmente, redes divididas – onde as bandas de 2,4 GHz e 5 GHz são separadas – não causarão problemas, mas pode ajudar tentar usar a mesma em ambos os dispositivos para descartar isso.
Seu dispositivo e computador não conseguem se conectar por meio da rede local. Às vezes, esse é o caso de Wi-Fi público, como em hotéis ou cafeterias, e geralmente ocorre para a segurança dos usuários na rede. Se isso ocorrer, recomendamos o emparelhamento com USB, pois essas redes tendem a não ser confiáveis.
Seu dispositivo e o Camo Studio foram emparelhados, mas a conexão não está ativa. Se o Camo no seu dispositivo exibir “Inativo” no canto superior direito, verifique se ele está selecionado no menu suspenso “Dispositivo” no Camo Studio. Se já estiver selecionado ou não aparecer como opção, tente excluir e recriar o emparelhamento .
Se você continuar a encontrar problemas para emparelhar seus dispositivos sem fio, entre em contato com nossa equipe. Enquanto isso, esperamos que a conexão via USB forneça um substituto decente.
Recriando emparelhamentos de Wi-Fi
Para redefinir um emparelhamento Wi-Fi, siga estas etapas:
- No Camo Studio, acesse as configurações do aplicativo:
- No macOS, isso será feito através do
Camo Studiona barra de menus no canto superior esquerdo da tela e, em seguida, selecionandoPreferences…. - No Windows, clique no botão de menu no canto superior esquerdo da janela do Camo Studio (as três linhas horizontais) e selecione “Configurações”.
- No macOS, isso será feito através do
- Em dispositivos, selecione o emparelhamento a ser excluído e clique em
Remove deviceou noXpara excluí-lo. - No aplicativo Camo Camera no seu dispositivo móvel, toque no botão de engrenagem no canto superior direito e exclua o pareamento.
Agora você pode recriar o emparelhamento seguindo o processo de emparelhamento padrão:
- No Camo Studio, clique no
+ao lado do menu suspensoDevice. - Na Camo Camera do seu dispositivo móvel, toque no botão de emparelhamento sem fio no canto superior direito e escaneie o código QR exibido no seu computador.
- Os dispositivos devem descobrir uns aos outros e se conectar.
Os modos AR não aparecem ou estão indisponíveis
Em alguns casos, o Camo Studio pode não ser capaz de fornecer acesso a todos os modos AR do Camo e exibirá uma mensagem dizendo "Alguns modos não estão disponíveis" ou "Não foi possível carregar alguns modos".
Existem duas causas possíveis para isso:
- O dispositivo iOS ou Android que você está usando está offline ou não pode acessar a Internet. Requer acesso para verificar os modos de atualização e fazer o download.
- O dispositivo que você está usando não é compatível com os modos. Consulte a seção de compatibilidade para obter mais informações.
- Pode haver um problema temporário de conectividade com os servidores Camo que fornecem acesso às lentes. Se isso acontecer, o Camo tentará automaticamente novamente até conseguir acessá-los.
Camo não pode instalar o AMDS no Windows
Para se comunicar com dispositivos Apple, o Camo Studio para Windows precisa instalar o Mobile Device Services (AMDS) da Apple. O Camo Studio pode instalar isso automaticamente, mas em algumas situações pode não ser possível.
Onde for esse o caso, a solução mais fácil para os usuários é instalar o iTunes e executá-lo uma vez antes de fechá-lo. O iTunes pode ser baixado aqui do site da Apple . Não recomendamos instalar a versão da Microsoft Store - use o download direto.
Estou recebendo uma mensagem de erro de GPU ao usar o Camo
No Windows, a GPU às vezes pode encontrar um erro quando o Camo Studio tenta usá-la. Isso pode ocorrer por vários motivos, como o computador entrando em suspensão, atualizações de driver ou superaquecimento da placa. Tentar novamente resolverá esse problema, mas se o erro ocorrer repetidamente mesmo após reiniciar o Camo Studio e seu computador, entre em contato com nossa equipe para que possamos ajudar a diagnosticar o problema.
O Camo trava no iOS ou Android quando me conecto ao Camo Studio
Camo Studio mantém registro de suas configurações no seu Mac ou PC, então se uma configuração quebrá-lo, reconectar o telefone irá quebrá-lo novamente. A solução é redefinir suas preferências do Camo Studio.
- Fechar Camo Studio
- Abra um terminal e execute os
defaults delete com.reincubate.macos.cam - Inicie o Camo Studio novamente
Ainda não funciona? Entre em contato conosco .
Desinstalando o Camo
Camo Studio pode remover totalmente a si mesmo e seus componentes. No Windows, isso é feito da maneira normal. No macOS, uma etapa adicional é necessária:
- Clique em Camo Studio na barra de menu do macOS e selecione
Advanced→Uninstall Camo Studio. Este é o menu no canto superior direito da tela do seu Mac, não no canto superior esquerdo.
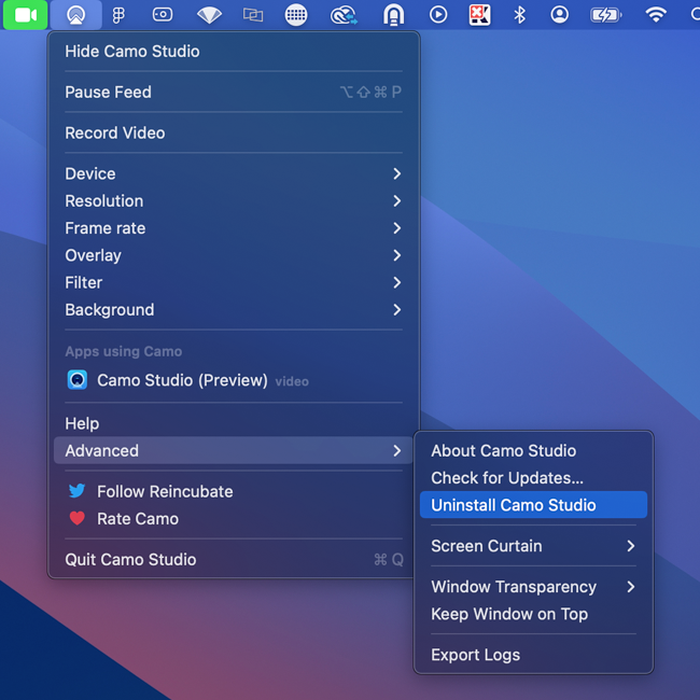
- Feche todos os aplicativos que estavam usando a câmera do Camo e abra-os novamente (esses aplicativos não verão que a câmera foi removida até que sejam reiniciados)
O aplicativo Camo pode ser removido com segurança de um dispositivo móvel a qualquer momento.
Obtendo logs do Camo
Em alguns casos, enviar-nos logs pode nos ajudar a diagnosticar problemas. Depois de ter experimentado ou replicado o problema no Camo Studio, você pode exportá-los usando o menu Advanced → Export Logs .
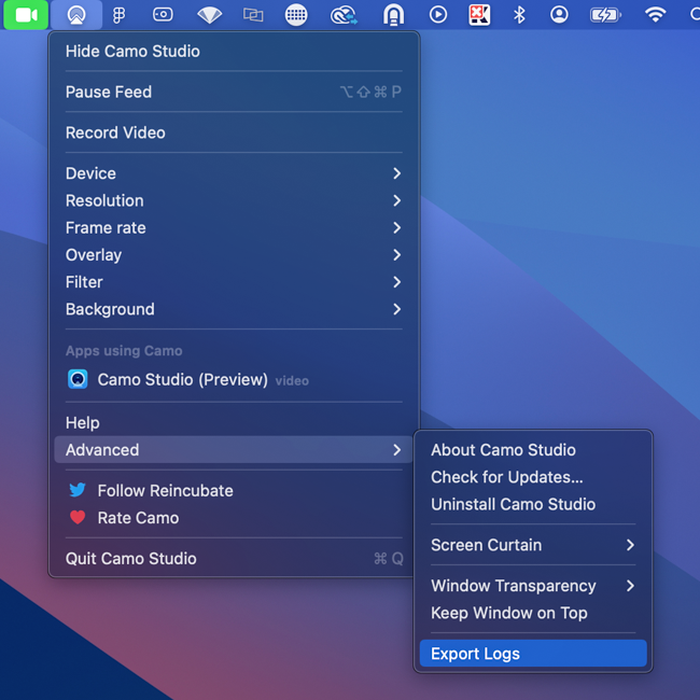
On Windows, click on the Camo Studio icon in the top left of the window, and select Settings → Export logs.
No iOS, você pode ativar o logon usando o menu de configurações do seu iPhone: Settings → Camo → Troubleshooting Settings → Record Logs . Depois que o log estiver ativado, replique o problema que você tem, para que as informações sobre ele sejam gravadas nos logs.
Com isso feito, você poderá obter os registros pressionando longamente o ícone de ponto de interrogação no canto superior direito da tela. Isso abrirá uma caixa de diálogo de compartilhamento solicitando que você compartilhe os logs do aplicativo. Você pode optar por colocá-los no AirDrop no Mac a partir daí.