Primeros pasos con camuflaje
Comenzar a usar Camo es fácil y solo unos pocos pasos te llevarán desde la descarga inicial hasta la reunión, transmisión o grabación con mejor video usando tu cámara web u otra cámara conectada. Si estás usando tu teléfono como cámara, también necesitarás descargar la aplicación Camo Camera en tu dispositivo iOS o Android. Para ayudarte, aquí tienes una guía paso a paso de cada proceso.
Instalación de Camo Studio en tu PC o Mac
El primer paso es configurar Camo Studio en su computadora:
Instalación en Windows
Puede obtener Camo Studio en Microsoft Store o descargarlo directamente y hacer doble clic en el instalador en su carpeta de Descargas para configurar la aplicación en su PC con Windows.
A continuación, abra Camo Studio y realice la incorporación. Esto lo guiará a través de algunas de las funciones de la aplicación y le pedirá que instale el complemento de compatibilidad si aún no lo ha hecho.

Ahora que Camo Studio está listo, el siguiente paso es conectarse a su cámara incorporada, cámara web, teléfono, DSLR o cámara sin espejo .
Instalación en MacOS
Descargue Camo Studio para macOS si aún no lo ha hecho, descomprima el archivo y haga doble clic en el ícono de Camo para comenzar la instalación. Una vez que haya otorgado permisos para instalar, la aplicación se moverá a "Aplicaciones" y configurará un complemento que permitirá que las aplicaciones de videoconferencia vean y usen su video.
Ahora está listo para comenzar a conectar dispositivos de cámara.
Conexión de sus dispositivos a Camo Studio
Camo funciona prácticamente con cualquier dispositivo de cámara que puedas conectar a tu computadora e incluso puede emparejarse de forma inalámbrica con tu iPhone o dispositivo Android:
- Usar Camo con una cámara web
- Usar Camo con una cámara DSLR o sin espejo
- Usando Camo con un iPhone
- Usar Camo con un dispositivo Android
Usar Camo con una cámara web
Una vez que haya instalado Camo Studio en su computadora, la aplicación debería detectar automáticamente las cámaras integradas y aparecer en el menú desplegable "Dispositivo" en la esquina superior izquierda de la interfaz de Camo Studio. Aquí también aparecerán las webcams conectadas por USB. Para comenzar a usar su cámara web, simplemente selecciónela en el menú desplegable; debería ver una vista previa en vivo de su transmisión de video en el centro de la ventana.
Usar Camo con una cámara DSLR o sin espejo
Camo admite cámaras DSLR y sin espejo. Solo tenga en cuenta que es posible que primero deba habilitar la transmisión USB en el suyo antes de poder seleccionarlo como dispositivo en Camo Studio. Una vez hecho esto, y haya conectado la cámara a su computadora, debería aparecer en el menú desplegable Dispositivo en la esquina superior izquierda de la interfaz de Camo Studio.
Usando Camo con un iPhone
Para utilizar la cámara avanzada de tu iPhone con Camo Studio, tendrás que descargar la aplicación iOS Camo Camera desde la App Store . También puedes encontrarla simplemente buscando "camo". Esto también se aplica a los iPads.
Si descargó la aplicación móvil antes que la aplicación de escritorio, puede enviar el enlace de Camo Studio directamente desde Camo en su teléfono a su computadora.
- Para compartir desde iOS a macOS, coloque AirDrop en la aplicación de escritorio en su Mac tocando el icono de AirDrop en la pantalla de introducción.
- Para compartir en Windows, toque
Send Linken la pantalla Introducción.
Puedes conectar la cámara Camo de tu iPhone a Camo Studio a través de Wi-Fi o USB. Para la primera sesión, recomendamos emparejarla a través de USB, ya que ofrece la latencia de video más baja y la conexión más estable. Puedes obtener más información sobre las ventajas y desventajas entre las conexiones Wi-Fi y USB .
Conexión de Camo en iOS a través de USB
La conexión de su iPhone a Camo Studio a través de USB es automática tanto en macOS como en Windows. Simplemente conecte su dispositivo a su computadora usando un cable Lightning o USB-C estándar. Después de un par de segundos, deberías ver el video de tu dispositivo aparecer en Camo Studio.
Conexión de Camo en iOS a través de Wi-Fi
Conectar tu iPhone a Camo Studio a través de Wi-Fi es simple, con solo una pequeña variación entre macOS y Windows:
- En una computadora con Windows, abra Camo Studio y toque el botón
+junto al menú desplegableDeviceen la barra lateral izquierda. Esto abrirá una ventana de emparejamiento que muestra un código QR. En una Mac, seleccionePair a deviceen el menú desplegable del dispositivo. - En Camo en su dispositivo móvil, toque el botón de conexión inalámbrica en la parte superior derecha y luego escanee el código QR que se muestra en su computadora.
- Sus dispositivos deberían conectarse automáticamente y el video desde su dispositivo móvil debería comenzar a transmitirse a Camo Studio.
Los requisitos mínimos para el emparejamiento a través de Wi-Fi en dispositivos Apple son macOS Catalina (10.15, lanzado en 2019) y iOS 13 (lanzado en 2019). Todas las versiones compatibles de Windows son compatibles con el emparejamiento Wi-Fi.
Si tiene algún problema al emparejar sus dispositivos a través de Wi-Fi, consulte nuestros prácticos consejos para la solución de problemas o intente conectarse a través de USB.
Usar Camo con un dispositivo Android
Para usar la cámara en tu dispositivo Android con Camo Studio, tendrás que descargar la aplicación Camo Camera desde Google Play Store . O puedes encontrarla simplemente buscando "camo" en tu dispositivo.
Si descargó la aplicación móvil antes que la aplicación de escritorio, puede enviar el enlace de Camo Studio directamente desde Camo en su teléfono a su computadora. Simplemente toque Send Link en la pantalla Introducción.
Puede conectar su dispositivo Android a Camo Studio mediante Wi-Fi o USB. Para la primera sesión, recomendamos hacerlo a través de USB, ya que ofrece la latencia de vídeo más baja y la conexión más estable. Puede obtener más información sobre las ventajas y desventajas entre las conexiones Wi-Fi y USB .
Conexión de su dispositivo Android a Camo Studio a través de USB
Los pasos para conectar tu Android difieren dependiendo de si estás usando una PC con Windows o una Mac.
En una Mac, tu Android debería conectarse automáticamente a través de USB. Si lo ha emparejado anteriormente con una computadora que ejecuta Windows, asegúrese de que la depuración de USB esté desactivada buscando Developer Options → USB debugging y desmarcándola.
Para conectar Android a Camo Studio en Windows, deberá activar la depuración de USB. Las instrucciones para hacer esto varían ligeramente según el teléfono Android que esté utilizando. A continuación describimos el proceso utilizando un OnePlus Nord 2.
Si necesita ayuda para activar la depuración USB en su dispositivo Android, contáctenos y lo guiaremos a través del proceso para su teléfono específico.
Para activar la depuración USB:
Conecta tu teléfono a tu computadora y abre Camo Studio. La interfaz debería mostrar un conjunto de instrucciones similares a las que se muestran a continuación.
Sigue estos pasos en tu Android para configurar tu dispositivo:
Vaya a
Settings, busqueBuild numbery tóquelo 7 veces.Ahora busque
Developer OptionsenSettings, desplácese hacia abajo hastaUSB debuggingy marque para activarla.Si se le solicita, seleccione
Always allow from this computer; esto significará que solo necesitará hacerlo una vez.
Si está utilizando un dispositivo Android y busca conectarse a una computadora con Windows, la forma más fácil de emparejarlo es a través de Wi-Fi, ya que el proceso de emparejamiento a través de USB es más complejo en este caso.
Obtenga más información sobre las ventajas y desventajas de las conexiones Wi-Fi y USB .
Cómo emparejar su dispositivo Android con Camo Studio a través de Wi-Fi
Vincular su dispositivo Android con Camo Studio a través de Wi-Fi es sencillo, con solo una pequeña variación entre macOS y Windows:
- En una computadora con Windows, abra Camo Studio y toque el botón
+junto al menú desplegableDeviceen la barra lateral izquierda. Esto abrirá una ventana de emparejamiento que muestra un código QR. En una Mac, seleccionePair a deviceen el menú desplegable del dispositivo. - En la aplicación Camo Camera de tu dispositivo móvil, toca el botón de conexión inalámbrica en la parte superior derecha y luego escanea el código QR que se muestra en tu computadora.
- Sus dispositivos deberían conectarse automáticamente y el video desde su dispositivo móvil debería comenzar a transmitirse a Camo Studio.
Los requisitos mínimos para realizar el emparejamiento a través de Wi-Fi en una computadora Apple son macOS Catalina (10.15, lanzado en 2019). Todas las versiones compatibles de Windows y Android son compatibles con el emparejamiento por Wi-Fi.
Si tiene algún problema al conectar sus dispositivos a través de Wi-Fi, consulte nuestros prácticos consejos para la solución de problemas o intente conectarse a través de USB.
Usando el video de Camo
Una vez que haya conectado su dispositivo y vea su imagen en la interfaz Camo, es fácil refinar y personalizar su imagen, realizar una grabación o conectarse a cualquier plataforma de videoconferencia. Así es como puedes comenzar de inmediato.
Mejoras instantáneas
Lo alentamos a explorar todas las funciones de Camo , pero si busca excelentes resultados rápidamente, no puede equivocarse con estas:
- Para suavizar el fondo, habilite el modo Retrato en Mejoras de imagen en la esquina superior derecha de la interfaz de Camo Studio. Puede ajustar su fuerza con el control deslizante.
- Para ayudarte a destacar un poco más, habilita Spotlight, que se encuentra justo debajo de los modos de fondo. El control deslizante controla la fuerza del efecto, pero un poco es suficiente.
- Si su imagen se ve demasiado cálida (amarilla) o fría (azul), ajuste la temperatura del color usando el control de balance de blancos en Ajustes de imagen a la derecha.
- Si sus colores se ven demasiado o subsaturados, ajústelos con los controles deslizantes de Saturación e Intensidad en Ajustes de imagen. Vibrance es una herramienta especialmente útil para realzar el color y mantener el rostro con un aspecto natural.
Una vez que esté satisfecho con la calidad de su imagen, puede usar la herramienta Superponer a la derecha para agregar su nombre, logotipo u otros detalles; ajusta tu toma con la herramienta Encuadre justo debajo; y luego guarde todas sus mejoras en un ajuste preestablecido para uso futuro. Ahora estás listo para grabar o transmitir en vivo.
Grabando tu primer vídeo
La grabación con Camo funciona igual tanto con macOS como con Windows. Simplemente haga clic en el botón Grabar en la parte superior derecha de la ventana de vista previa de Camo Studio y Camo comenzará a capturar video en cualquier ubicación que haya seleccionado usando la flecha adyacente. Cuando haya terminado con la toma, al hacer clic en el mismo botón finalizará la grabación y se guardará el archivo.
Conexión a plataformas de reuniones
Si desea utilizar Camo para sus reuniones de trabajo y presentaciones, simplemente abra la aplicación de videoconferencia de su elección y seleccione Camo Camera en su configuración de video. También puedes seleccionar Camo como fuente de audio, ya sea para usar el micrófono de tu teléfono conectado como entrada o para permitir que la aplicación te ayude a mantener el audio y el vídeo sincronizados.
Cuando tengas la oportunidad, te animamos a explorar las capacidades de Camo más a fondo en este manual. También hemos creado una serie de guías que pueden ayudarte a mejorar aún más tu vídeo. Obtendrá consejos para capturar un mejor audio, mejorar la iluminación, establecer un mejor contacto visual, montar su teléfono y más.
Actualización a Camo Pro
No es necesario pagar para usar Camo y la edición gratuita proporciona todo lo que necesita para usar su teléfono como una cámara web de alta calidad. Sin embargo, si desea convertirse en profesional y aprovechar al máximo la resolución 4K de su dispositivo, puede actualizar haciendo clic en el botón "Actualizar" en la parte superior derecha de Camo Studio.
Esto mostrará una ventana como la siguiente, con botones en la parte inferior para comprar o activar una licencia. Al hacer clic en "Comprar ahora", accederá a la caja de Camo para comprar una licencia.
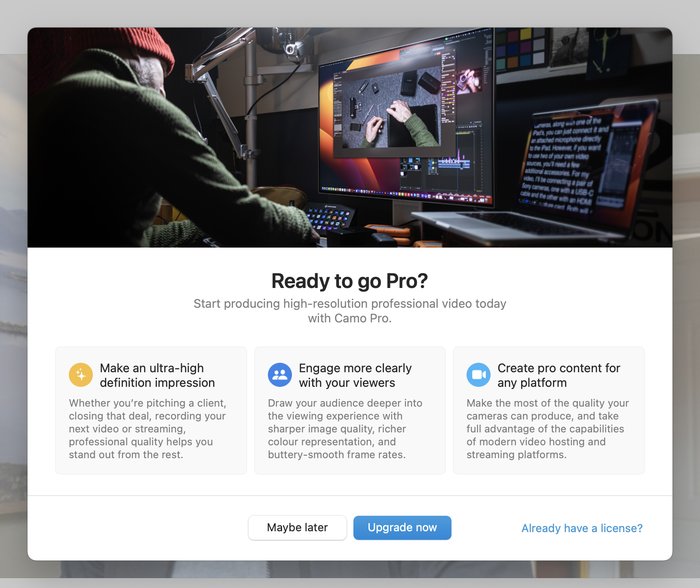
Una vez que hayas comprado Camo, recibirás un correo electrónico con instrucciones sobre cómo activar tu cuenta. Para activar Camo usando los detalles de la cuenta previamente configurados, en Camo Studio vaya a Upgrade y seleccione Activate license , e ingrese use las credenciales de su cuenta para autenticarse.
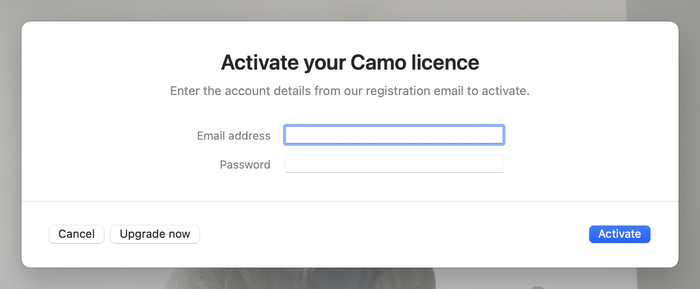
Si cerró la ventana del navegador que utilizó para comprar Camo y no puede encontrar el correo electrónico, busque support@reincubate.com en su bandeja de entrada y revise su spam. ¡Contáctanos si te quedas atascado o necesitas ayuda!






por Neel
I'm an Android user. I use Google Pixel 4a. When will you release the app for Android? I have been waiting for a long time. I signed up on the app Page already.
responder por: Reincubate Support
Thank you, we're excited to see what you'll think of it! We'll be sharing it soon.
por Tim Meyer
Can you recommend some clamps to attach the iPhone to the top edge of the screen or monitor!
responder por: Reincubate Support
Hi Tim, sure: check out our guide here.
por Lorenzo White
Hi! Does this work with OBS, is a plug-in needed?
responder por: Reincubate Support
Hi Lorenzo, Camo works fully with OBS. No plugin needed!
por Bill Hendricks
Hello! Your app looks wonderful and I wanted to confirm that you have built it to work natively on Apple Silicon architecture without the need for Rosetta 2? Thank you!
responder por: Reincubate Support
Hey Bill, thanks for commenting. We sure have: Camo is fully native on M1s. 🙂
por Will
Hi - i've connected my iphone to my monitor (HP z27) via USB. The Camo app is showing 'active' and i can see the video on my MacBook via the camo application but when i join a Meets call i get the 'configure settings' error. Any ideas?
Thanks
responder por: Reincubate Support
Hi Will, no problem: make sure you restart your browser after installing or updating Camo. That'll deal with this! And do reach out to us any time. 👍
por Marsha Joyner
How do I connect with my phone?
responder por: Reincubate Support
Hi Marsha, just plug it into your computer with the same cable it came with. If you get stuck, drop us a note directly and we'll guide you through it!
por RICHARD BROOME
You have worked hard to get this far - and I want to tell you you are awesome! Beautiful App. Took me all of a minute to decide to purchase!
responder por: Reincubate Support
Thank you!
por Kokayi
Is there an integration for Camo with the vMix streaming software?
responder por: Reincubate Support
Hey Kokayi, thanks for commenting. Our understanding is that vMix requires Windows and won't run on a Mac. When we ship the Windows version of Camo we're expecting to support it.
por Oliver Beukes
Hey, I was wondering if there was wondering if a version for windows was in the works
responder por: Reincubate Support
Thanks for asking! There is — expect to see it in a few weeks. If you visit the Camo page you'll see you can sign up for the Windows waitlist towards the bottom of the page.
por Phil Hubbard
Hello-does Camo work with Mac OS Big Sur yet? Just checking. I'm sure you intend to make it do so eventually.
Thanks! Phil Hubbard
responder por: Reincubate Support
Hi Phil — it does, Big Sur and iOS 14 both! We hope you enjoy it. Reach out if you need help.