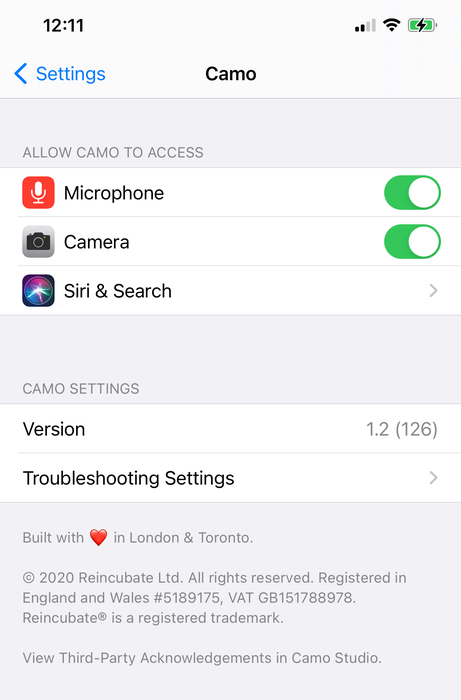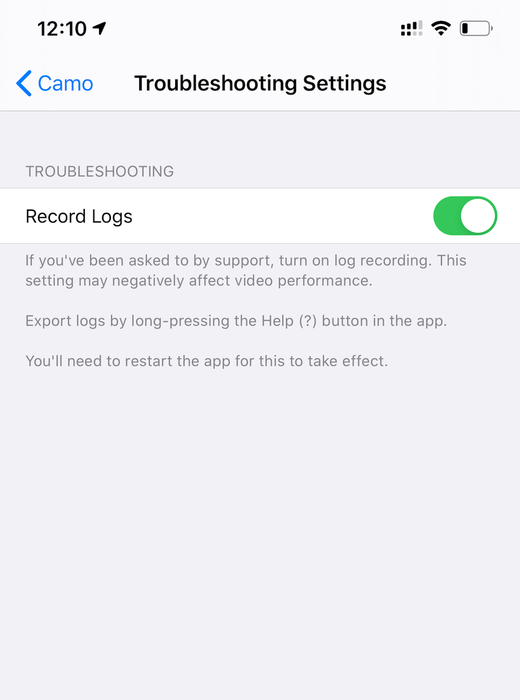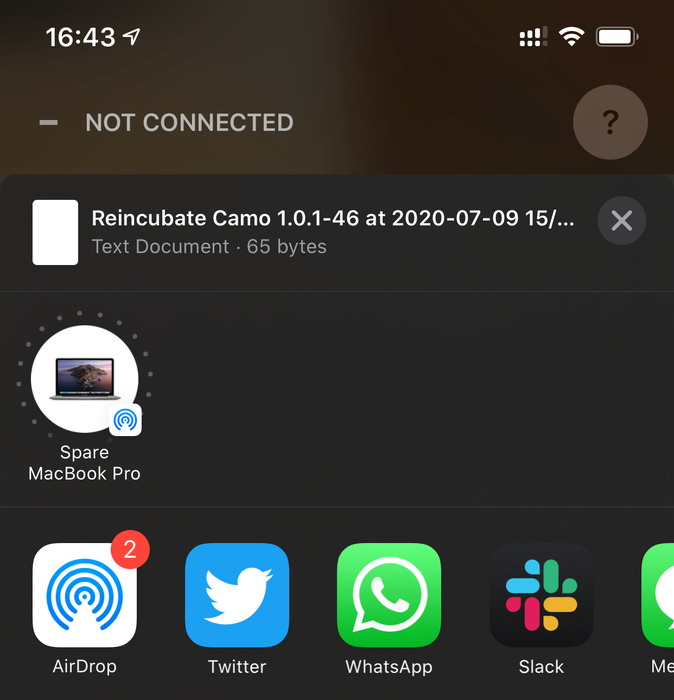Fehlerbehebung bei Camo
Wenn Sie auf ein Problem mit Camo stoßen, stellen Sie bitte sicher, dass Sie die neueste Version verwenden. Verwenden Sie unter macOS Check for Updates im App-Menü. Klicken Sie unter Windows oben rechts auf das Camo-Symbol und wählen Sie Check for Updates . Suchen Sie im App Store nach Updates für iOS oder bei Google Play nach Updates für Android.
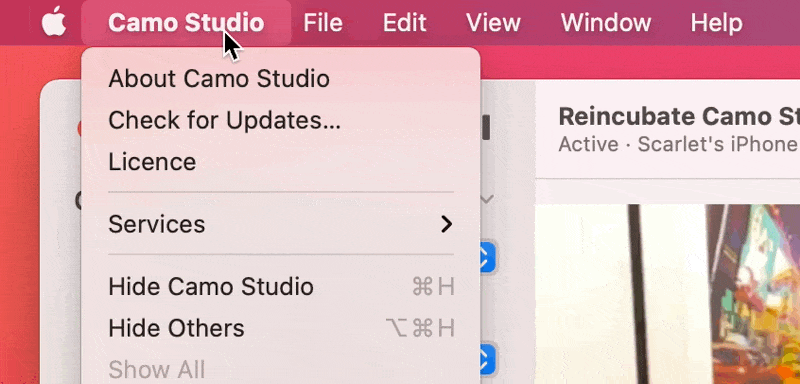
„Camo Camera“ erscheint nicht als Videoquelle in meiner Videokonferenz-App!
- Bestätigen Sie, dass Ihre App in der Liste der kompatiblen Apps angezeigt wird, und befolgen Sie die dortigen Anweisungen
- Die Anweisungen sind wichtig – möglicherweise müssen Sie einige Apps aktualisieren
- Stellen Sie sicher, dass Sie Ihre Video-App seit der Installation von Camo neu gestartet haben
- Funktioniert immer noch nicht? Bitte kontaktieren Sie uns
Camo zeigt keine 4K-Auflösung an
Das Aufnehmen von Videos mit 4K-Auflösung und insbesondere bei Bildraten über 30 fps ist selbst für die neuesten Geräte und Computer eine anspruchsvolle Aufgabe. Aus diesem Grund schränken Gerätehersteller die für Drittanbieter-Apps verfügbare Funktionalität ein. Um ein stabiles Leistungsniveau aufrechtzuerhalten, schränkt Camo selbst bestimmte Funktionen ein, wenn ultrahohe Auflösungen verwendet werden. Erfahren Sie mehr über die Funktionskompatibilität .
Die meisten Android-Telefone, mit Ausnahme von Google Pixel und Moto G8, beschränken Anwendungen von Drittanbietern wie Camo auf 30 fps bei allen Auflösungen. Bei iOS-Geräten ist 4K auf das iPhone 12 und neuer beschränkt, um ein robustes und zuverlässiges Erlebnis für alle Benutzer zu gewährleisten. Erfahren Sie mehr über Plattform- und Gerätekompatibilität .
Um die beste Balance zwischen Qualität und Leistung zu gewährleisten, empfehlen wir, nur für lokale Aufnahmen ultrahohe Auflösungen wie 4K zu verwenden. Die meisten Videokonferenz-Apps unterstützen derzeit keine Auflösungen über 1080p, und Sie werden möglicherweise feststellen, dass die Leistung Ihres Computers unnötig verlangsamt wird, wenn Ressourcen für die Herunterskalierung Ihres Videos aufgewendet werden. Lesen Sie mehr über 4K-Video .
Zoom zeigt Camo nicht an oder ist langsam
5.0.5 Sie sicher, dass Sie Zoom 5.0.5 oder neuer sind und dass Zoom seit der Installation von Camo Studio neu gestartet wurde.
Wenn Camo immer noch nicht als Kameraauswahl erscheint, liegt dies daran, dass die Interna von Zoom defekt sind: Manchmal gerät es in einen Zustand, in dem es Kameras von Drittanbietern nicht richtig unterstützt und ältere Zoom-Komponenten zurücklässt. Das Deinstallieren und Neuinstallieren von Zoom löst dieses Problem.
Funktioniert immer noch nicht? Bitte kontaktieren Sie uns .
Modi fehlen, obwohl mein Gerät und Computer sie unterstützen
Einige ältere Grafikkarten haben möglicherweise Probleme mit der Gesichtserkennung, wenn ihre Treiber veraltet sind. Das bedeutet, dass bei Anschluss einer dedizierten Kamera keine der Optionen für die automatische Bildeinstellung funktioniert, und auch nicht die Porträt-, Datenschutz- oder Greenscreen-Modi.
In diesem Fall müssen Sie sicherstellen, dass Sie über die neuesten Treiber verfügen. Diese stehen in der Regel direkt auf der Website oder App des Grafikkartenherstellers zum Download bereit.
Der Fehler „Kamera gesperrt“ wird in Camo Studio unter Windows angezeigt
Normalerweise bedeutet diese Fehlermeldung, dass eine andere Anwendung die Kamera verwendet, aber wenn dies nicht der Fall ist, sollte das Problem durch physisches Trennen und erneutes Anschließen des Geräts behoben werden.
Mein Gerät wird getrennt, ist langsam oder stellt keine Verbindung her
Richtig eingerichtet, wird Camo nie die Verbindung trennen und mit weniger Latenz laufen als eine Hardware-Webcam. Wenn Sie Verbindungsabbrüche sehen, gibt es im Allgemeinen 3 Ursachen:
- Zwischen Telefon und Mac oder PC befindet sich ein USB-Hub eines Drittanbieters
- Es liegt ein Problem mit dem USB-Kabel vor
- Der Rechner ist überlastet
Der erste Schritt zur Fehlerbehebung besteht darin, sicherzustellen, dass Ihr Gerät direkt und nicht über einen Hub mit Ihrem Computer verbunden ist . Für iPhones funktionieren alle von Apple hergestellten Hubs und Adapter einwandfrei, aber es gibt eine Reihe von Hubs von Drittanbietern, die nicht leistungsfähig genug sind. Wir haben noch keinen USB-Hub in einem Monitor gefunden, der Probleme verursacht.
Sobald Sie den Hub durch Entfernen des Hubs oder Umschalten der Kabel zum Laufen gebracht haben, können Sie Ihren Hub möglicherweise wieder einführen, wenn weniger Geräte daran angeschlossen sind. Das Ein- und Ausschalten der Ladeanzeige auf dem iPhone und iPad ist eine gute Anzeige. Wenn die Ladeanzeige jedoch dauerhaft leuchtet, bedeutet dies nicht unbedingt, dass ein Hub eines Drittanbieters funktioniert.
Wenn Sie vermuten, dass das Problem dadurch verursacht wird, dass Ihr Mac oder PC zu langsam ist, versuchen Sie, die Auflösung in Camo Studio auf die niedrigste Einstellung zu reduzieren. Wenn das funktioniert, ist dies ein guter Indikator, und wir würden uns freuen, von Ihnen zu hören. Bitte lassen Sie es uns wissen , da selbst der langsamste Computer mit 720p laufen sollte.
Wir haben Feedback mit einer Reihe von USB- und USB-C-Hubs unten getestet und aufgezeichnet. Wenn Sie Ihre Erfahrungen mit uns teilen, können wir diese Tabelle ergänzen.
| Produkt | Art | Feedback |
|---|---|---|
| Apple USB-C zum Blitzkabel | USB-C | ✅ |
| Apple USB-C Adapter | USB-C | ✅ |
| Apple Pro Display XDR-Bildschirm | USB-C | ✅ |
| Samsung 49 "RG90 Bildschirm | USB | ✅ |
| Dell 2515H Bildschirm | USB | ✅ |
| Philips 272B7QUPBEB Bildschirm | USB-C | ✅ |
| NOVOO USB-C-Hub 5 in 1 | USB-C | ✅ |
| CalDigit TS3 Plus Thunderbolt-Dock | USB-C | ✅ |
| Hub 9 in 1 Multiport-Adapter | USB-C | Verursacht Langsamkeit, trennt die Verbindung |
| Anker 4-Port USB 3.0 Ultra Slim Data Hub | USB | Verursacht Verbindungsabbrüche |
Einfache Adapter wie diese verursachen normalerweise keine Probleme.
Probleme mit drahtlosen Verbindungen
Das Verbinden eines Geräts mit Camo Studio über Wi-Fi sollte so einfach sein wie das Scannen des Kopplungscodes und Camo den Rest erledigen lassen. Wenn Sie jedoch Probleme beim Abschluss dieses Vorgangs haben, kann dies einen der folgenden Gründe haben:
Ihr Gerät und Ihr Computer befinden sich nicht im selben Wi-Fi-Netzwerk. Vergewissern Sie sich, dass beide mit Wi-Fi verbunden sind und sich beide im selben Netzwerk befinden. Normalerweise verursachen geteilte Netzwerke – bei denen 2,4-GHz- und 5-GHz-Bänder getrennt sind – keine Probleme, aber es kann hilfreich sein, dasselbe auf beiden Geräten zu verwenden, um dies auszuschließen.
Ihr Gerät und Ihr Computer können keine Verbindung über das lokale Netzwerk herstellen. Dies ist manchmal bei öffentlichen WLANs der Fall, z. B. in Hotels oder Cafés, und dient normalerweise der Sicherheit der Benutzer im Netzwerk. In diesem Fall empfehlen wir stattdessen die Kopplung mit USB, da diese Netzwerke tendenziell unzuverlässig sind.
Ihr Gerät und Camo Studio wurden gekoppelt, aber die Verbindung ist nicht aktiv. Wenn Camo auf Ihrem Gerät oben rechts „Inaktiv“ anzeigt, stellen Sie sicher, dass es in der Dropdown-Liste „Gerät“ in Camo Studio ausgewählt ist. Wenn es bereits ausgewählt ist oder nicht als Option angezeigt wird, versuchen Sie, die Kopplung zu löschen und neu zu erstellen .
Wenn Sie weiterhin Probleme beim drahtlosen Koppeln Ihrer Geräte haben, wenden Sie sich bitte an unser Team. In der Zwischenzeit hoffen wir, dass die Verbindung über USB einen anständigen Fallback bietet.
Wiederherstellen von Wi-Fi-Kopplungen
Gehen Sie folgendermaßen vor, um eine WLAN-Kopplung zurückzusetzen:
- Gehen Sie in Camo Studio zu den Einstellungen der App:
- Unter macOS erfolgt dies über
Camo Studioin der Menüleiste oben links auf Ihrem Bildschirm und dann durch Auswahl vonPreferences…. - Klicken Sie unter Windows auf die Menüschaltfläche oben links im Camo Studio-Fenster (die drei horizontalen Linien) und wählen Sie „Einstellungen“.
- Unter macOS erfolgt dies über
- Wählen Sie unter Geräte die zu löschende Kopplung aus und klicken Sie auf
Remove deviceoder auf dasX, um es zu löschen. - Tippen Sie in der Camo Camera-App auf Ihrem Mobilgerät auf die Zahnradschaltfläche oben rechts und löschen Sie anschließend die Kopplung.
Jetzt können Sie die Kopplung wiederherstellen, indem Sie dem Standard-Kopplungsprozess folgen:
- Klicken Sie in Camo Studio auf das
+neben dem Dropdown-MenüDevice. - Tippen Sie in Camo Camera auf Ihrem Mobilgerät oben rechts auf die Schaltfläche für die drahtlose Kopplung und scannen Sie dann den auf Ihrem Computer angezeigten QR-Code.
- Die Geräte sollten sich gegenseitig erkennen und eine Verbindung herstellen.
AR-Modi werden nicht angezeigt oder sind nicht verfügbar
In einigen Fällen kann Camo Studio möglicherweise nicht auf alle AR-Modi von Camo zugreifen und es wird eine Meldung mit der Meldung "Einige Modi sind nicht verfügbar" oder "Wir konnten einige Modi nicht laden" angezeigt.
Dafür gibt es zwei mögliche Ursachen:
- Das von Ihnen verwendete iOS- oder Android-Gerät ist offline oder kann nicht auf das Internet zugreifen. Es erfordert Zugriff, um nach Aktualisierungsmodi zu suchen und diese herunterzuladen.
- Das von Ihnen verwendete Gerät ist mit den Modi nicht kompatibel. Weitere Informationen finden Sie im Abschnitt zur Kompatibilität .
- Es kann ein vorübergehendes Verbindungsproblem mit den Camo-Servern geben, die den Zugriff auf die Objektive ermöglichen. In diesem Fall versucht Camo es automatisch erneut, bis es darauf zugreifen kann.
Camo kann AMDS nicht unter Windows installieren
Um mit Apple-Geräten kommunizieren zu können, muss Camo Studio für Windows die Mobile Device Services (AMDS) von Apple installieren. Camo Studio kann dies automatisch installieren, aber in einigen Situationen ist es möglicherweise nicht möglich.
In diesem Fall besteht die einfachste Lösung für Benutzer darin, iTunes zu installieren und vor dem Schließen einmal auszuführen. iTunes kann hier von der Apple-Site heruntergeladen werden. Wir empfehlen nicht, die Microsoft Store-Version zu installieren – verwenden Sie stattdessen den direkten Download.
Ich erhalte eine GPU-Fehlermeldung, während ich Camo verwende
Unter Windows kann es manchmal zu einem Fehler bei der GPU kommen, wenn Camo Studio versucht, sie zu verwenden. Dies kann verschiedene Ursachen haben, z. B. wenn der Computer in den Ruhezustand wechselt, Treiberaktualisierungen oder eine Überhitzung der Karte. Durch einen erneuten Versuch lässt sich dieses Problem häufig beheben. Wenn der Fehler jedoch auch nach dem Neustart von Camo Studio und Ihrem Computer wiederholt auftritt, wenden Sie sich bitte an unser Team, damit wir bei der Diagnose des Problems helfen können.
Camo stürzt unter iOS oder Android ab, wenn ich mich mit Camo Studio verbinde
Camo Studio verfolgt Ihre Einstellungen auf Ihrem Mac oder PC. Wenn also eine Einstellung sie beschädigt, wird sie durch erneutes Anschließen des Telefons wieder unterbrochen. Die Lösung besteht darin, Ihre Camo Studio-Einstellungen zurückzusetzen.
- Schließen Sie Camo Studio
- Öffnen Sie ein Terminal und führen Sie die
defaults delete com.reincubate.macos.cam - Starten Sie Camo Studio erneut
Funktioniert immer noch nicht? Bitte kontaktieren Sie uns .
Camo deinstallieren
Camo Studio kann sich selbst und seine Komponenten vollständig entfernen. Unter Windows geschieht dies auf die normale Weise. Unter macOS ist ein zusätzlicher Schritt erforderlich:
- Klicken Sie in der macOS-Menüleiste auf Camo Studio und wählen Sie
Advanced→Uninstall Camo Studio. Dies ist das Menü oben rechts auf dem Bildschirm Ihres Macs, nicht oben links.
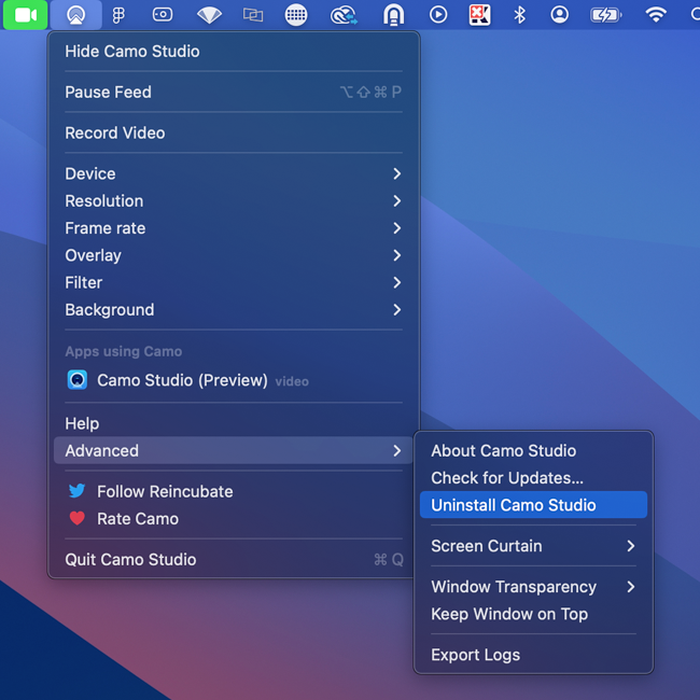
- Schließen Sie alle Apps, die die Kamera von Camo verwendet haben, und öffnen Sie sie erneut (diese Apps erkennen die Entfernung der Kamera erst, wenn sie neu gestartet wurden).
Die Camo App kann jederzeit sicher von einem mobilen Gerät entfernt werden.
Protokolle von Camo abrufen
In manchen Fällen kann uns das Senden von Protokollen bei der Diagnose von Problemen helfen. Nachdem Sie das Problem in Camo Studio festgestellt oder reproduziert haben, können Sie diese über das Menü Advanced → Export Logs exportieren.
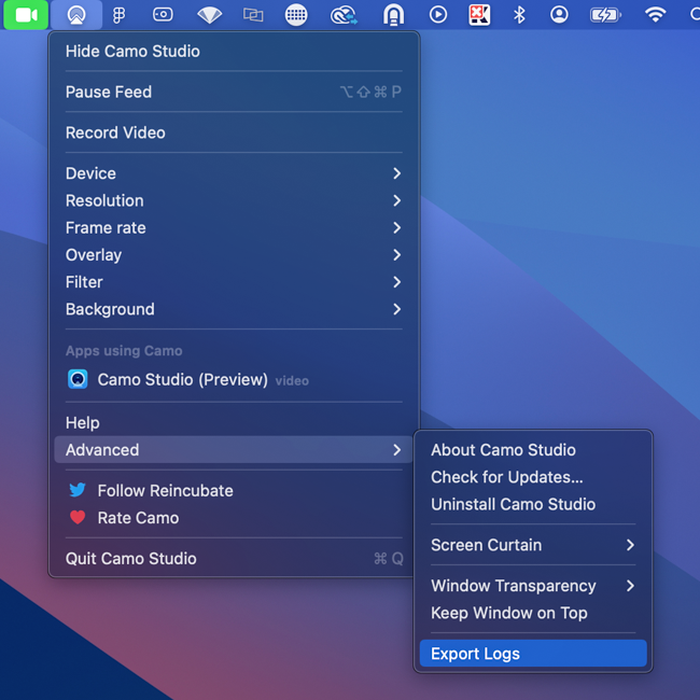
On Windows, click on the Camo Studio icon in the top left of the window, and select Settings → Export logs.
Unter iOS können Sie die Anmeldung über das Einstellungsmenü Ihres iPhones aktivieren: Settings → Camo → Troubleshooting Settings → Record Logs . Replizieren Sie nach dem Aktivieren der Protokollierung das aufgetretene Problem, damit Informationen dazu in die Protokolle geschrieben werden.
Wenn dies erledigt ist, können Sie die Protokolle abrufen, indem Sie lange auf das Fragezeichen oben rechts auf dem Bildschirm drücken. Daraufhin wird ein Freigabedialog geöffnet, in dem Sie aufgefordert werden, die Protokolle der App freizugeben. Sie können sie von dort aus auf AirDrop auf Ihren Mac übertragen.