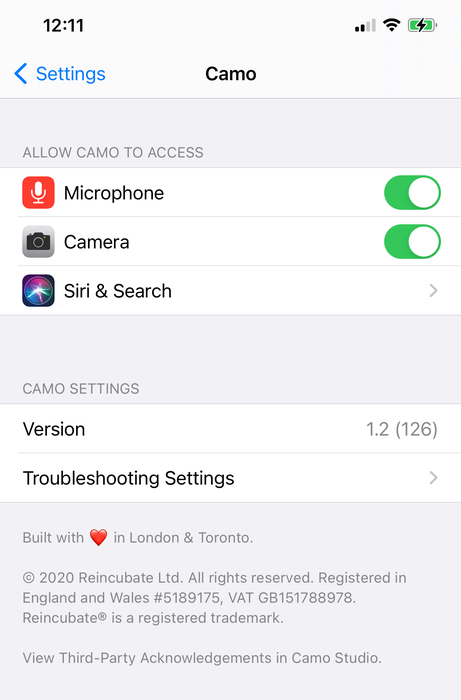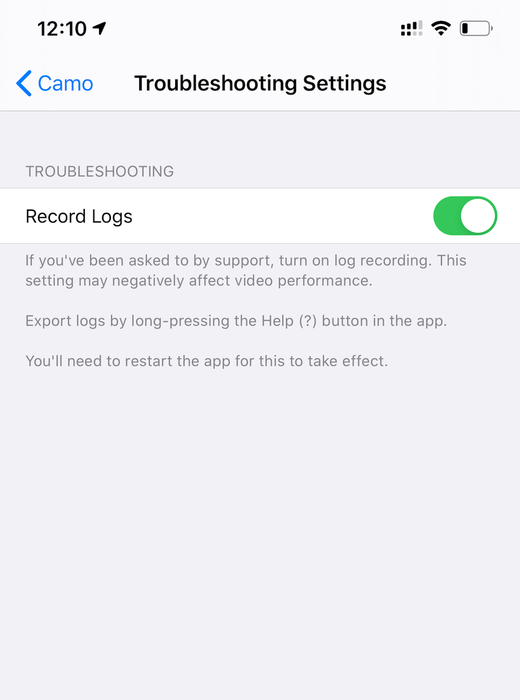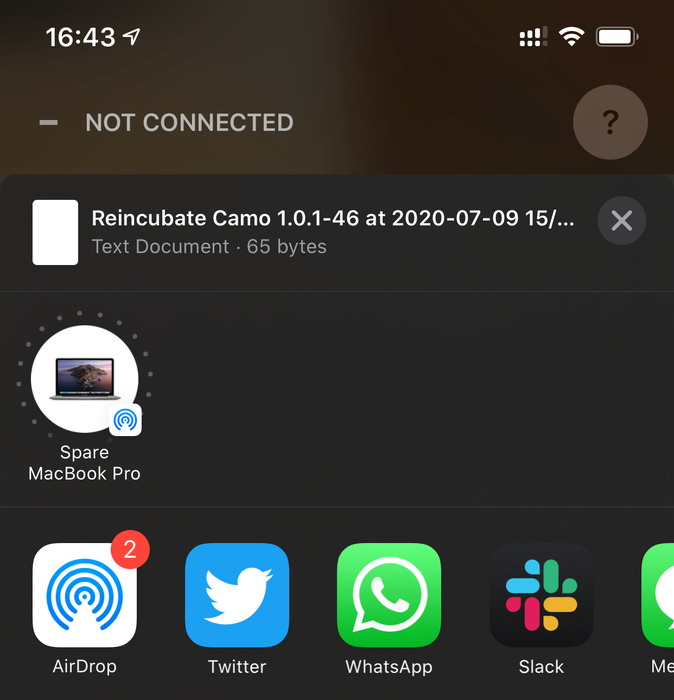Risoluzione dei problemi di Camo
Se riscontri un problema con Camo, assicurati di utilizzare l'ultima versione. Su macOS usa Check for Updates nel menu dell'app. Su Windows, fai clic sull'icona Camo in alto a destra e seleziona Check for Updates . Controlla l' App Store per gli aggiornamenti su iOS o Google Play per gli aggiornamenti su Android.
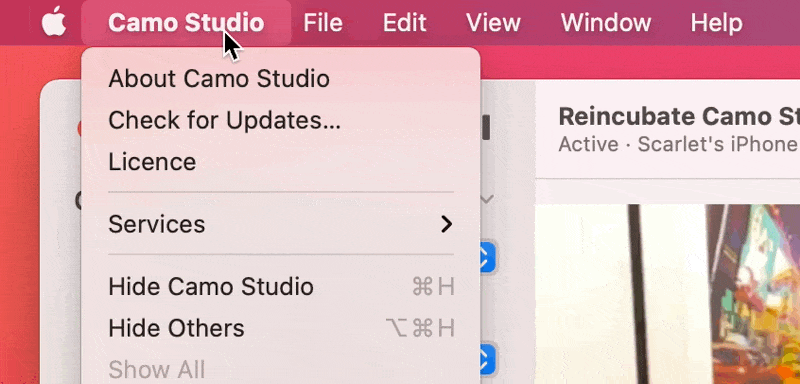
"Camo Camera" non appare come sorgente video nella mia app di videoconferenza!
- Verifica che la tua app appaia nell'elenco delle app compatibili e segui le eventuali istruzioni
- Le istruzioni sono importanti: potrebbe essere necessario aggiornare alcune app
- Assicurati di aver riavviato l'app video dall'installazione di Camo
- Ancora non funziona? Per favore contattaci
Camo non mostra la risoluzione 4K
Catturare video con risoluzione 4K, e soprattutto con frame rate superiori a 30 fps, è un'attività impegnativa anche per i dispositivi e i computer più recenti. Per questo motivo, i produttori di dispositivi limitano le funzionalità disponibili alle app di terze parti e, per mantenere un solido livello di prestazioni, Camo stesso limiterà determinate funzionalità quando sono in uso risoluzioni ultra elevate. Ulteriori informazioni sulla compatibilità delle funzionalità .
La maggior parte dei telefoni Android, ad eccezione di Google Pixel e Moto G8, limita le applicazioni di terze parti come Camo a 30 fps a tutte le risoluzioni. Per i dispositivi iOS, 4K è limitato all'iPhone 12 e versioni successive per garantire un'esperienza robusta e affidabile per tutti gli utenti. Scopri di più sulla compatibilità di piattaforme e dispositivi .
Per garantire il miglior equilibrio tra qualità e prestazioni, consigliamo di utilizzare risoluzioni ultra elevate come 4K solo per le registrazioni locali. La maggior parte delle app di videoconferenza attualmente non supporta risoluzioni superiori a 1080p e potresti scoprire che le prestazioni del tuo computer sono inutilmente rallentate quando dedicano risorse al downscaling del tuo video. Ulteriori informazioni sui video 4K .
Zoom non mostra Camo o è lento
Assicurati di essere Zoom 5.0.5 o successivo e che Zoom sia stato riavviato dall'installazione di Camo Studio.
Se Camo non appare ancora come una scelta della fotocamera, è causato dalla rottura degli interni di Zoom: a volte si mette in uno stato in cui non supporta correttamente le fotocamere di terze parti e lascia i vecchi componenti Zoom. La disinstallazione e la reinstallazione di Zoom risolve questo problema.
Ancora non funziona? Contattateci .
Mancano le modalità nonostante il mio dispositivo e il mio computer le supportino
Alcune schede grafiche meno recenti potrebbero avere difficoltà con il rilevamento del volto se i loro driver non sono aggiornati. Ciò significa che quando è collegata una fotocamera dedicata, nessuna delle opzioni di inquadratura automatica funzionerà e nemmeno le modalità ritratto, privacy o schermo verde.
Se ciò accade, dovrai assicurarti di disporre dei driver più recenti. Questi sono in genere disponibili per il download direttamente dal sito Web o dall'app del produttore della scheda grafica.
L'errore "Fotocamera bloccata" viene visualizzato in Camo Studio su Windows
Normalmente, questo messaggio di errore indica che un'altra applicazione sta utilizzando la fotocamera, ma in caso contrario, la disconnessione fisica e la riconnessione del dispositivo dovrebbero risolvere il problema.
Il mio dispositivo si disconnette, è lento o non si connette
Configurato correttamente, Camo non si disconnetterà mai e funzionerà con una latenza inferiore rispetto a una webcam hardware. Se vedi disconnessioni, ci sono generalmente 3 cause:
- C'è un hub USB di terze parti tra il telefono e il Mac o il PC
- Si è verificato un problema con il cavo USB
- Il computer è sovraccarico
Il primo passaggio per la risoluzione dei problemi consiste nell'assicurarsi che il dispositivo sia connesso direttamente al computer e non tramite un hub . Per gli iPhone, tutti gli hub e gli adattatori realizzati da Apple funzionano perfettamente, ma esistono numerosi hub di terze parti che non sono abbastanza potenti. Dobbiamo ancora trovare un hub USB in un monitor che causi problemi.
Dopo averlo fatto funzionare rimuovendo l'hub o cambiando i cavi, è possibile che tu riesca a reintrodurre l'hub con un numero inferiore di dispositivi collegati. Vedere l'accensione e lo spegnimento dello sfarfallio dell'indicatore di carica su iPhone e iPad è un buon indicatore, ma se l'indicatore di carica è acceso fisso non significa necessariamente che funzionerà un hub di terze parti.
Se sospetti che il problema possa essere causato da un Mac o PC troppo lento, prova a ridurre la risoluzione in Camo Studio all'impostazione più bassa. Se funziona, è un buon indicatore e ci piacerebbe avere tue notizie. Fatecelo sapere , poiché anche il computer più lento dovrebbe funzionare a 720p.
Abbiamo testato e registrato feedback con una serie di hub USB e USB-C di seguito. Se condividi la tua esperienza con noi, possiamo aggiungere a questa tabella.
| Prodotto | genere | Risposta |
|---|---|---|
| Cavo da Apple USB-C a lampo | USB-C | ✅ |
| Adattatore USB-C di Apple | USB-C | ✅ |
| Schermata XDR di Apple Pro Display | USB-C | ✅ |
| Schermo Samsung 49 "RG90 | USB | ✅ |
| Schermo Dell 2515H | USB | ✅ |
| Schermo Philips 272B7QUPBEB | USB-C | ✅ |
| NOVOO Hub USB-C 5 in 1 | USB-C | ? |
| Dock CalDigit TS3 Plus Thunderbolt | USB-C | ? |
| Hub Adattatore multiporta 9 in 1 | USB-C | Provoca lentezza, si disconnette |
| Hub dati Anker USB 3.0 ultra sottile a 4 porte | USB | Provoca le disconnessioni |
Adattatori semplici come questi tendono a non causare problemi.
Problemi con le connessioni wireless
Collegare un dispositivo con Camo Studio tramite Wi-Fi dovrebbe essere semplice come scansionare il codice di associazione e lasciare che Camo faccia il resto. Tuttavia, se si verificano problemi durante il completamento di questo processo, ciò potrebbe essere dovuto a uno dei seguenti motivi:
Il tuo dispositivo e il tuo computer non sono sulla stessa rete Wi-Fi. Verifica che siano entrambi connessi al Wi-Fi e che entrambi siano sulla stessa rete. Di solito, le reti divise, in cui le bande a 2,4 GHz e 5 GHz sono separate, non causano alcun problema, ma può aiutare a provare a utilizzare la stessa su entrambi i dispositivi per escluderlo.
Il dispositivo e il computer non sono in grado di connettersi tra loro tramite la rete locale. Questo a volte è il caso del Wi-Fi pubblico, come negli hotel o nei bar, e di solito è in atto per la sicurezza degli utenti sulla rete. In questo caso, consigliamo invece di eseguire l'associazione con USB, poiché queste reti tendono a essere inaffidabili.
Il tuo dispositivo e Camo Studio sono accoppiati ma la connessione non è attiva. Se Camo sul tuo dispositivo mostra "Inattivo" in alto a destra, assicurati che sia selezionato nel menu a discesa "Dispositivo" in Camo Studio. Se è già selezionato o non viene visualizzato come opzione, prova a eliminare e ricreare l'associazione .
Se continui a riscontrare problemi durante l'abbinamento dei dispositivi in modalità wireless, contatta il nostro team. Nel frattempo, speriamo che la connessione tramite USB fornisca un discreto fallback.
Ricreare gli accoppiamenti Wi-Fi
Per ripristinare un'associazione Wi-Fi, attenersi alla seguente procedura:
- In Camo Studio, vai alle impostazioni dell'app:
- Su macOS, questo avverrà tramite
Camo Studionella barra dei menu in alto a sinistra dello schermo, quindi selezionandoPreferences…. - Su Windows, fai clic sul pulsante del menu in alto a sinistra nella finestra di Camo Studio (le tre linee orizzontali) e seleziona "Impostazioni".
- Su macOS, questo avverrà tramite
- In dispositivi, seleziona l'associazione da eliminare e fai clic su
Remove deviceo sullaXper eliminarlo. - Nell'app Camo Camera sul tuo dispositivo mobile, tocca il pulsante a forma di ingranaggio in alto a destra, quindi elimina l'associazione.
Ora puoi ricreare l'abbinamento seguendo il processo di abbinamento standard:
- In Camo Studio, fare clic sul segno
+accanto al menu a discesaDevice. - Nella Camo Camera del tuo dispositivo mobile, tocca il pulsante di associazione wireless in alto a destra, quindi scansiona il codice QR visualizzato sul tuo computer.
- I dispositivi dovrebbero rilevarsi a vicenda e connettersi.
Le modalità AR non vengono visualizzate o non sono disponibili
In alcuni casi, Camo Studio potrebbe non essere in grado di fornire l'accesso a tutte le modalità AR di Camo e visualizzerà un messaggio che dice "Alcune modalità non sono disponibili" o "Impossibile caricare alcune modalità".
Ci sono due possibili cause per questo:
- Il dispositivo iOS o Android che stai utilizzando è offline o non è in grado di accedere a Internet. Richiede l'accesso per verificare le modalità di aggiornamento e per scaricarli.
- Il dispositivo che stai utilizzando non è compatibile con le modalità. Vedere la sezione sulla compatibilità per ulteriori informazioni.
- Potrebbe esserci un problema di connettività temporaneo con i server Camo che forniscono l'accesso agli obiettivi. Se ciò accade, Camo riproverà automaticamente finché non sarà in grado di accedervi.
Camo non può installare AMDS su Windows
Per comunicare con i dispositivi Apple, Camo Studio per Windows deve installare Mobile Device Services (AMDS) di Apple. Camo Studio può installarlo automaticamente, ma in alcune situazioni potrebbe non essere possibile.
In tal caso, la soluzione più semplice per gli utenti è installare iTunes ed eseguirlo una volta prima di chiuderlo. iTunes può essere scaricato qui dal sito di Apple . Non è consigliabile installare la versione di Microsoft Store: utilizzare invece il download diretto.
Ricevo un messaggio di errore della GPU durante l'utilizzo di Camo
Su Windows, la GPU a volte può riscontrare un errore quando Camo Studio tenta di utilizzarla. Ciò può verificarsi per una serie di motivi, ad esempio il computer va in sospensione, gli aggiornamenti dei driver o il surriscaldamento della scheda. Riprovare risolverà spesso questo problema, ma se l'errore si verifica ripetutamente anche dopo aver riavviato Camo Studio e il tuo computer, ti preghiamo di metterti in contatto con il nostro team in modo che possiamo aiutarti a diagnosticare il problema.
Camo si blocca su iOS o Android quando mi collego a Camo Studio
Camo Studio tiene traccia delle tue impostazioni sul tuo Mac o PC, quindi se un'impostazione la interrompe, la riconnessione del telefono la romperà di nuovo. La soluzione è ripristinare le preferenze di Camo Studio.
- Chiudi Camo Studio
- Aprire un Terminale ed eseguire i
defaults delete com.reincubate.macos.cam - Riavvia Camo Studio
Ancora non funziona? Contattateci .
Disinstallazione di Camo
Camo Studio può rimuovere completamente se stesso e i suoi componenti. Su Windows, questa operazione viene eseguita normalmente. Su macOS, è necessario un passaggio aggiuntivo:
- Fai clic su Camo Studio nella barra dei menu di macOS e seleziona
Advanced→Uninstall Camo Studio. Questo è il menu in alto a destra dello schermo del tuo Mac, non in alto a sinistra.
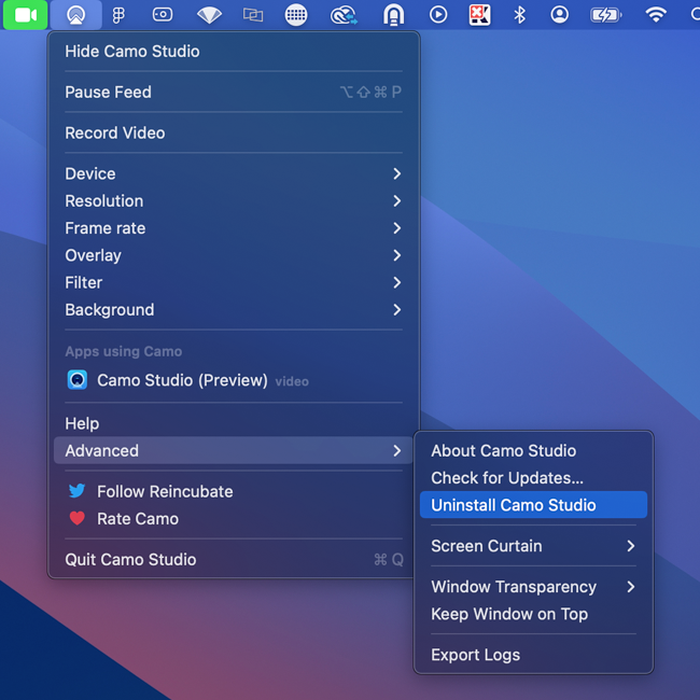
- Chiudi tutte le app che stavano utilizzando la fotocamera di Camo e aprile di nuovo (quelle app non vedranno che la fotocamera è stata rimossa finché non saranno state riavviate)
L'app Camo può essere rimossa in sicurezza da un dispositivo mobile in qualsiasi momento.
Ottenere i registri da Camo
In alcuni casi, inviarci i log può aiutarci a diagnosticare i problemi. Dopo aver riscontrato o replicato il problema in Camo Studio, puoi esportarli utilizzando il menu Advanced → Export Logs .
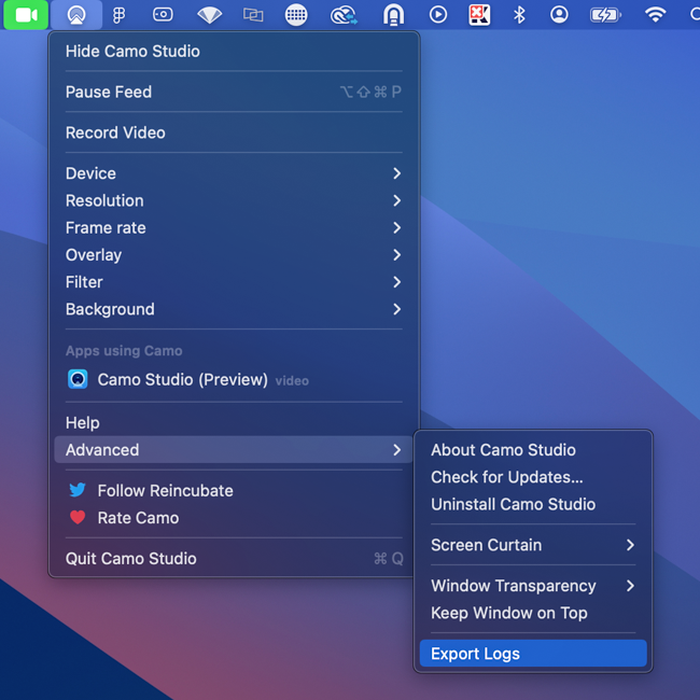
On Windows, click on the Camo Studio icon in the top left of the window, and select Settings → Export logs.
Su iOS, puoi attivare l'accesso utilizzando il menu delle impostazioni del tuo iPhone: Settings → Camo → Troubleshooting Settings → Record Logs . Una volta attivata la registrazione, replica il problema che hai, in modo che le informazioni a riguardo vengano scritte nei registri.
Fatto ciò, è quindi possibile ottenere i registri premendo a lungo sull'icona del punto interrogativo in alto a destra dello schermo. Si aprirà una finestra di dialogo di condivisione che ti chiede di condividere i registri dell'app. Da qui puoi scegliere di trasferirli AirDrop sul tuo Mac.