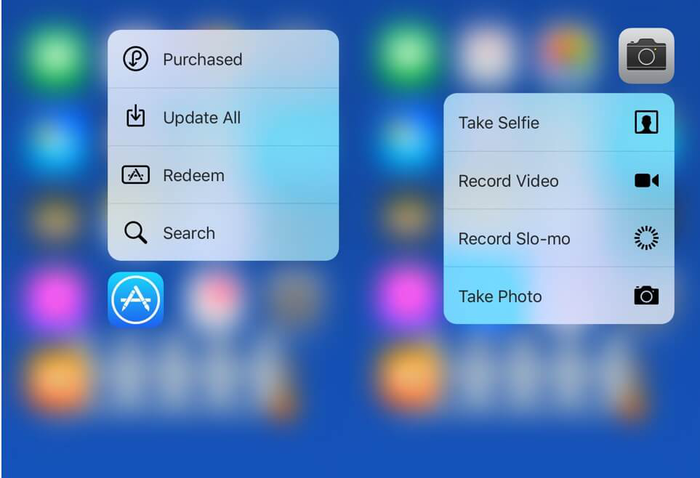25 iPhone tweaks to make your life easier
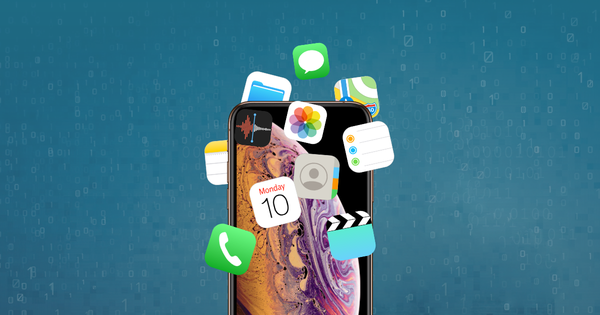
Remember when phones had 6 ringtones? A phone would ring in a restaurant and 30 people would check their phones. Fortunately, these days of default devices have passed and we can now personalize iPhones for a better experience.
We're not talking about improving the appearance with cases and covers; we're talking about improving the iPhone experience with 25 of the best tweaks and tips. With these tips, you can be an iPhone maestro in minutes.
Some people buy a product and use it only with the default settings. iPhones can and should be personalised for a better experience. Here are 25 tips on how to personalise your iPhone settings to improve the overall experience.
1. How to access recently closed tabs in the browser
Closed a tab too fast? You can easily access your recently closed tabs by clicking the tabs icon on the bottom right. Then simply click and hold the middle + icon to see the recently closed tabs.
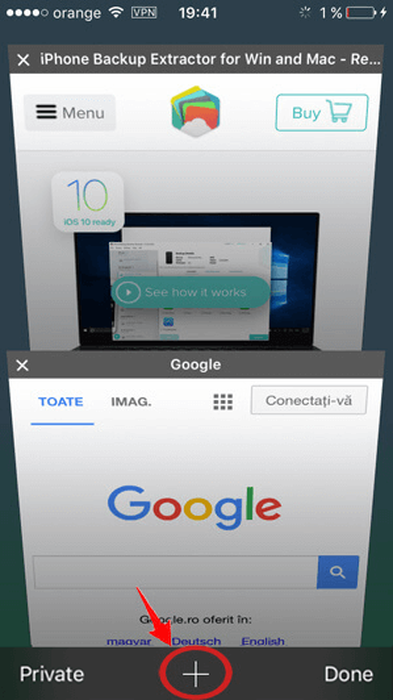
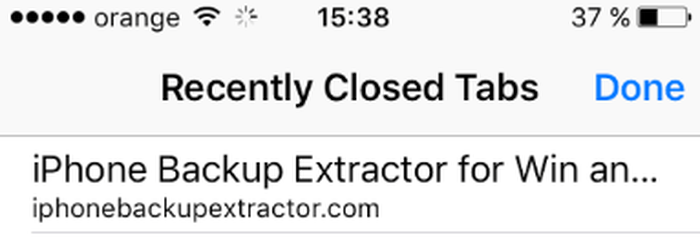
2. May the force touch be with you
Force touch on the keyboard and you can move your cursor around like a touchpad. Do it again to highlight a word, twice to highlight, and 3 times to a paragraph.
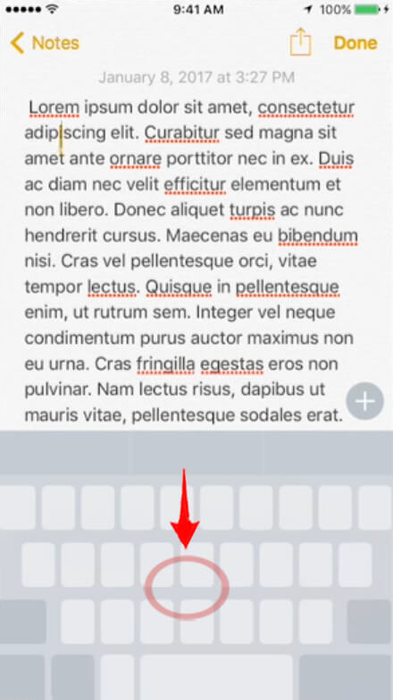
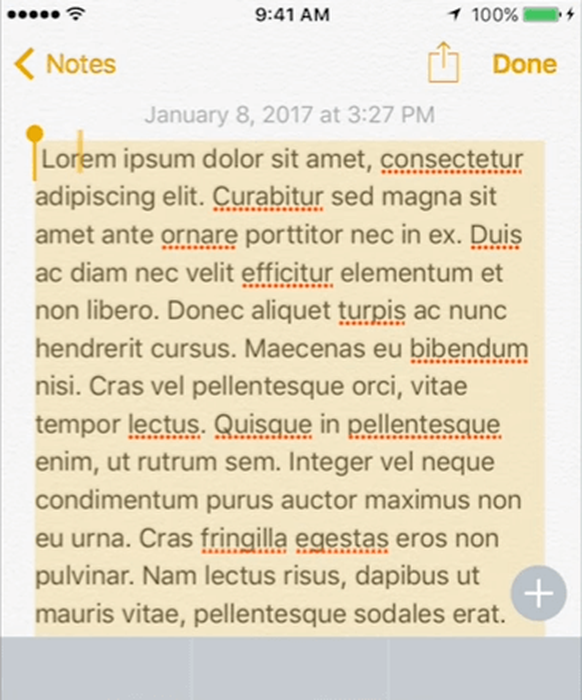
3. Vibrations for notifications
You can create your own vibration patterns for notifications, by going to Settings → Sounds → Ringtone → Vibration → Create new vibration, and tapping one out.
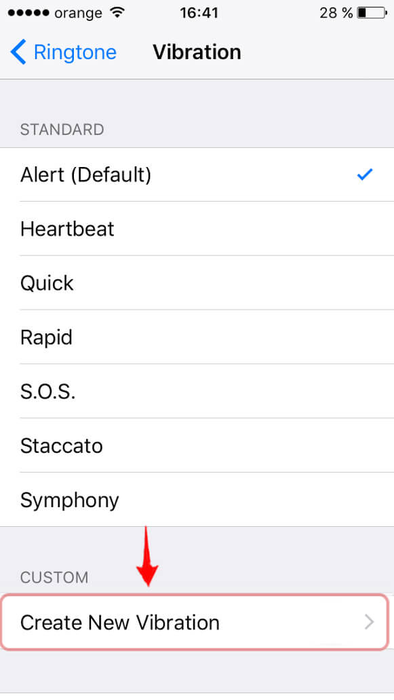
4. Type numbers and words faster
Hold your finger down over the bottom left 123 option and then slide to the number or character you want to add. When you lift your finger, the character will be inserted, and the normal keyboard will reappear.
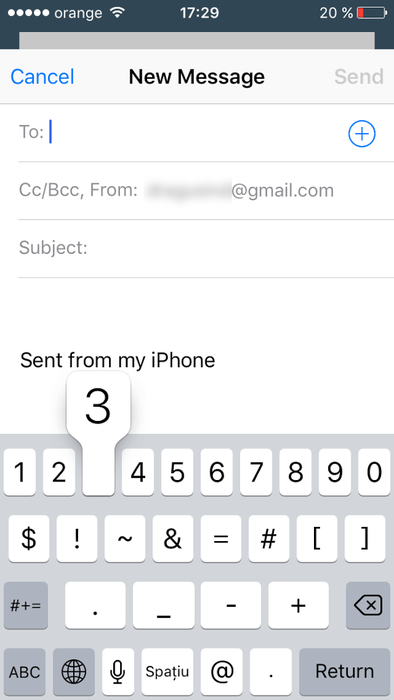
5. Go directly to drafts
When clicking on the bottom right compose icon hold your finger down and this section will load.
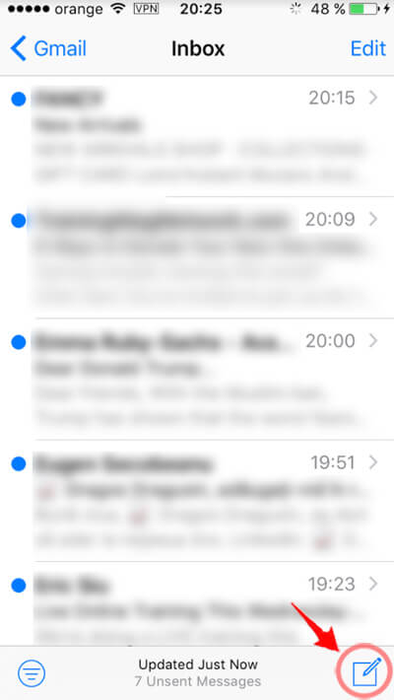
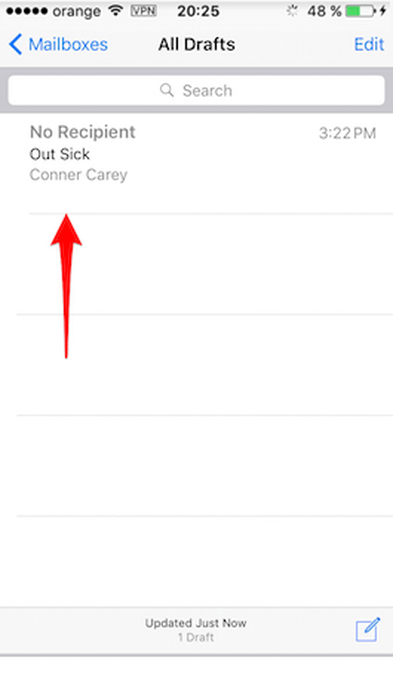
6. Listen to YouTube in the background
Open Youtube in Safari, Chrome, or Firefox and start playing a video before exiting to your home screen. Usually, the video stops, right? Well, swipe up from the bottom of the screen and open Control Center. Then tap play to restart the YouTube video in the background.
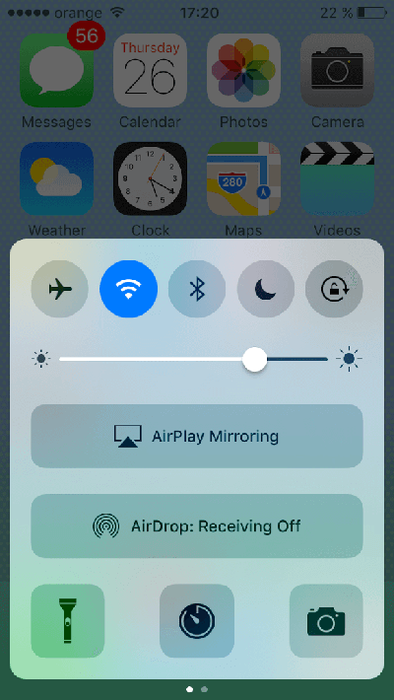
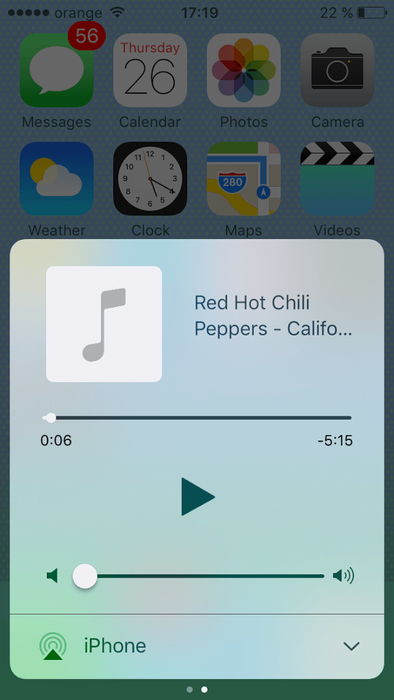
7. Delete multiple photos at once
iPhone full? Need to free up space quickly? You can delete hundreds of photos in seconds. Just tap “Select” on the top right, tap in the first photo and swipe until the last photo on the screen.
It will highlight them with a checkmark (simply tap any photos you’d like to keep and they will be removed from the firing line). Hit the delete button and the photos will be deleted.
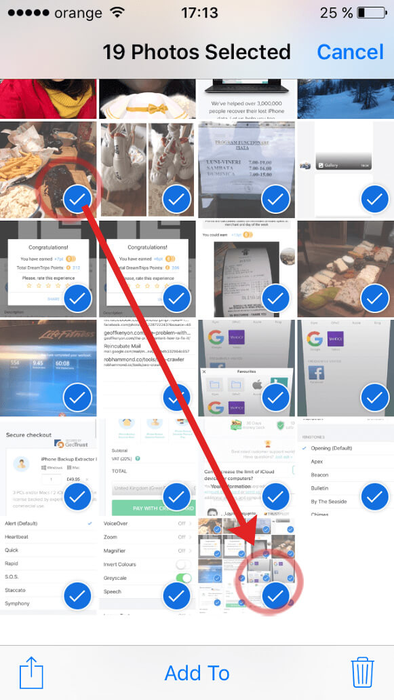
8. Delete single digits on the calculator
Use your finger to swipe left to right in the black space and you will be able to delete single digits.
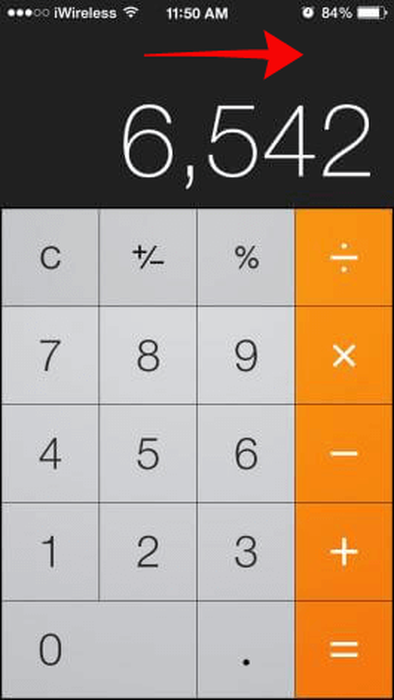
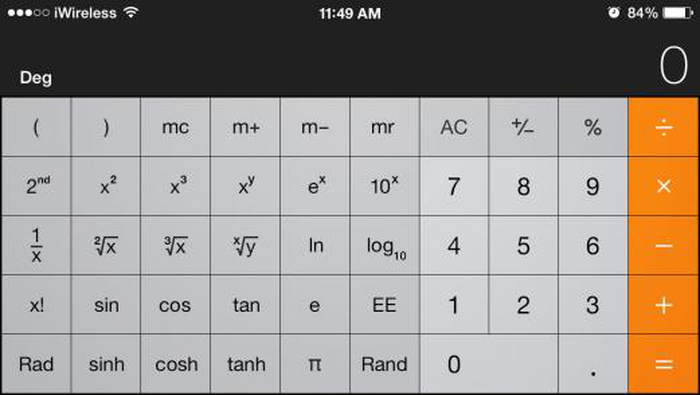
9. Close multiple apps
In the app switcher, you can close up to 3 apps at a time. Just use multiple fingers at the same time and swipe up to close.
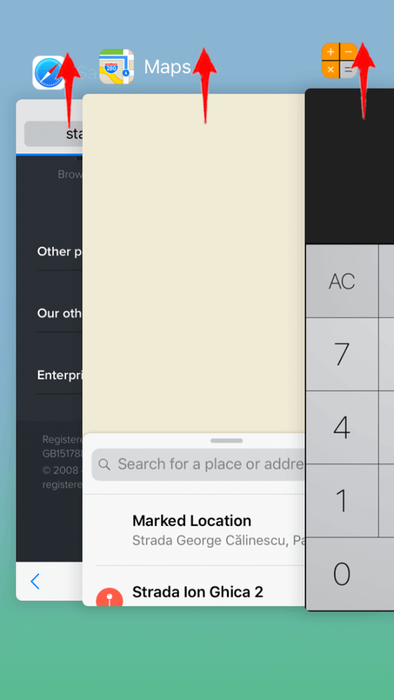
10. Rest finger to open
Do you find it annoying pressing the home button to unlock your iPhone? Change the behaviour of your Home Button to unlock your iPhone after pressing and resting your finger on it: more casually, intuitively. Go to Settings → General → Accessibility → Home Button → Rest finger to Open.
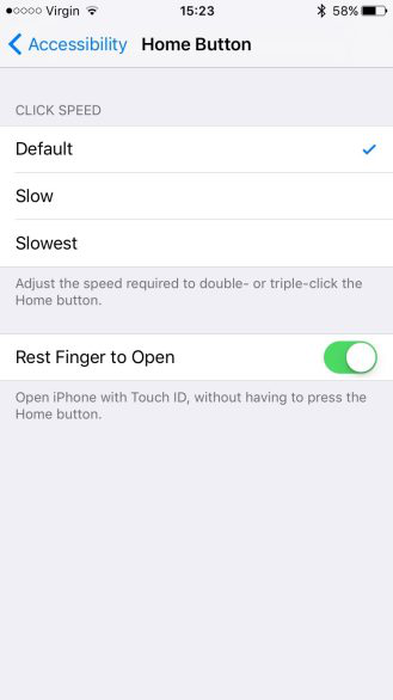
11. Shortcut for typos / corrections
If you type "were" meant "we’re", you can duplicate the last letter and iOS will show you the correction of the word.
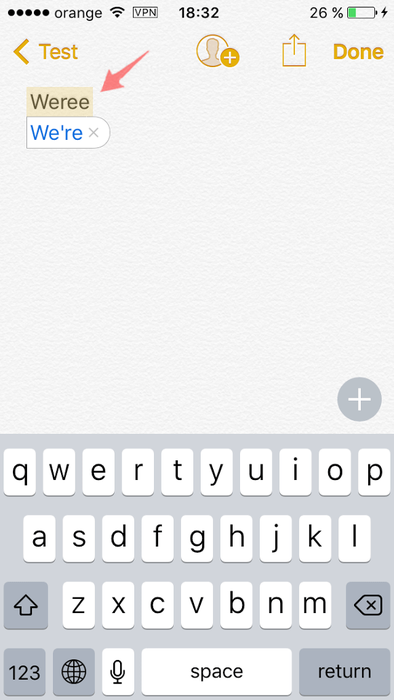
12. If you made a mistake while typing just shake it off
If you don’t want to wait for your iPhone to slowly delete the contents of a text message with mistakes, shake your phone to start fresh. Doing so will completely erase the contents of your message.
You can also shake off some deletions; the undo delete function is baked right into some apps. Accidentally deleted an email? Immediately give it a quick shake. Trashed that brilliant, insightful tweet? Immediately give a hard but firm shake to get the Undo Delete option. It works for notes, emails, tweets.
However, it needs to be immediately after the deletion, and it only goes back one step. If you delete, shake and then shake again you will recover the deleted content only to re-delete with the second shake. Immediately shake once to recover deleted data.
Most epic stuff)" class="lazyload" data-src="https://i.reincubate.com/i/shake-to-undo-iphone.gif" data-srcset="https://i.reincubate.com/i/shake-to-undo-iphone.gif 1x, https://i.reincubate.com/i/shake-to-undo-iphone.gif 2x" title="Let's do the shake-away... (via Most epic stuff)" />
13. Timer to stop playing any audio content.
If you are listening to audiobooks or songs before sleep, you may want an option to turn off the audio after a while. This timer can be found inside the Clock app on the lower right. You can set the timer for any duration you want your audio to play. Set the timer and select “When Timer Ends”, scroll all the way to the bottom and tap on "Stop Playing". The iPhone should stop playing any audio on the device when the timer runs out.
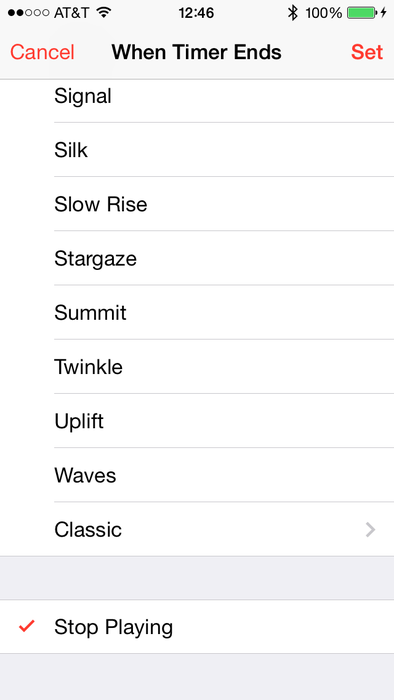
iDownload)" class="lazyload" data-src="https://i.reincubate.com/ssm/timer-stop-playing-when-timer-ends-countdown.png" data-srcset="https://i.reincubate.com/ssm/timer-stop-playing-when-timer-ends-countdown.png 1x, https://i.reincubate.com/ssm/timer-stop-playing-when-timer-ends-countdown@2x.png 2x" title="The countdown begins... (via iDownload)" />
14. Use the volume buttons to take photos
An older trick that still doesn’t get its due is brilliant: turn your iPhone to the right into landscape mode; frame the perfect shot and take the photo with the "volume up" button. You can also use the "volume up" buttons on the corded headphones.

15. Toggle "airplane mode" on
Swipe Control Center and toggle airplane mode on. It blocks all cell signals and it can help you charge the phone faster.
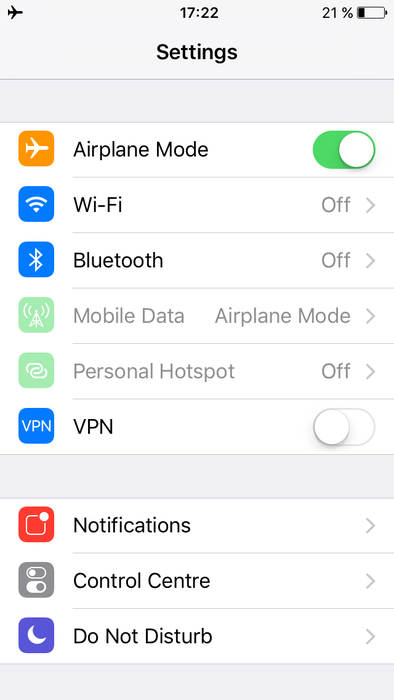
16. Greyscale
Settings → General → Accessibility → Toggle Greyscale. This feature is available from the iPhone 5 and up. For people that are colour blind, some colours are harder to pick out than for other people. The greyscale mode can help with reading menus -- and stretch out battery life improvement.
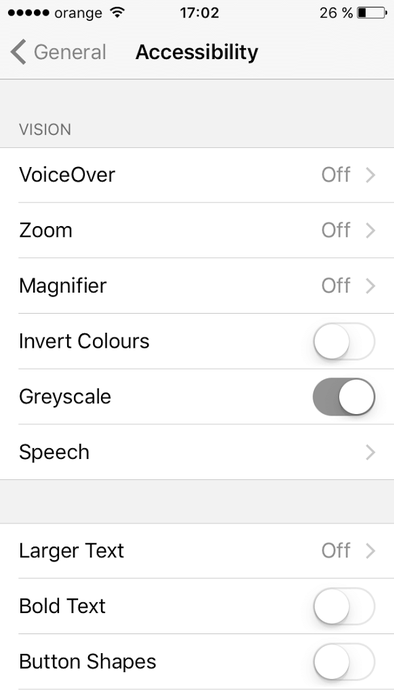
17. Speed up your display
When you click on an icon on your iPhone or iPad, it will expand to fill the screen. If you want to see your apps open faster, you can disable these transition effects. Go to Settings → General Accessibility → Reduce motion, and turn it on.
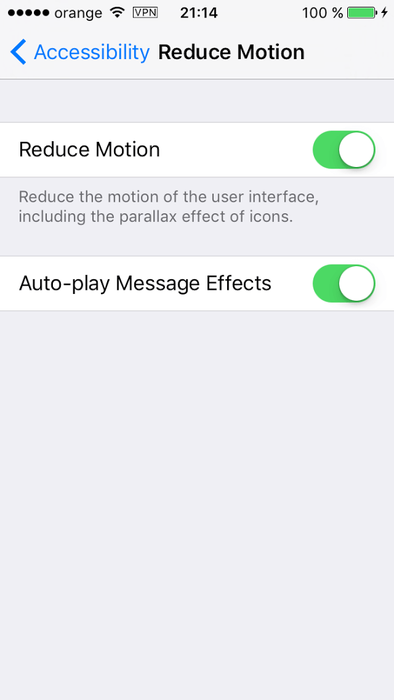
18. Low power mode
This mode will disable background app refresh, automatic downloads and visual effects. This prompts when the battery is below 20% but you can use at any time if you want to increase battery life.
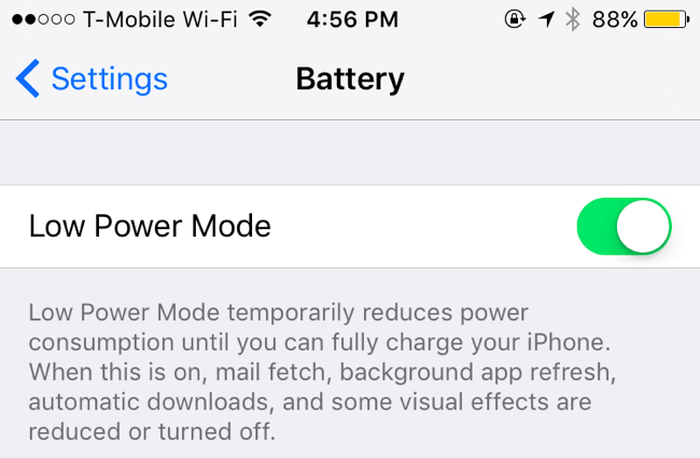
19. Find the battery killers
To find apps that drain your battery the most you need to access "Battery usage" by tapping Settings → Battery. On the "Battery usage" screen you can sometimes see notes under each source. These notes can provide the reason details on the percentages for battery drain on right.
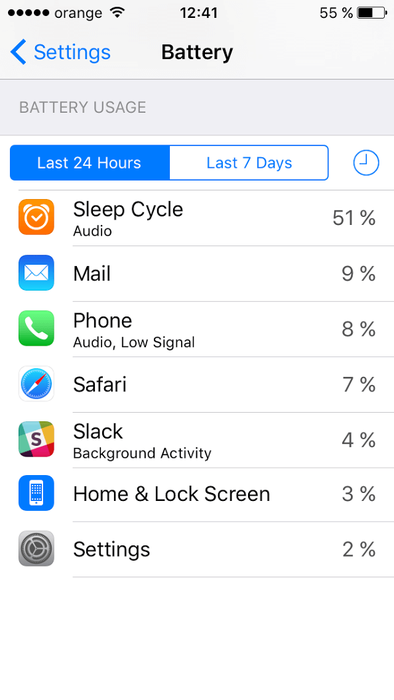
20. Turn off Photo Stream
If you have Photo Stream function on you'll see photos there you've taken on your iPhone or iPad. The images aren't full resolution, but they may still take us space on your iPhone. If you could really do with that extra space then turn off Photo Stream.
Go to Settings → Photos & Camera and deselect My Photo Stream. This will delete your Photo Stream from your iPhone.
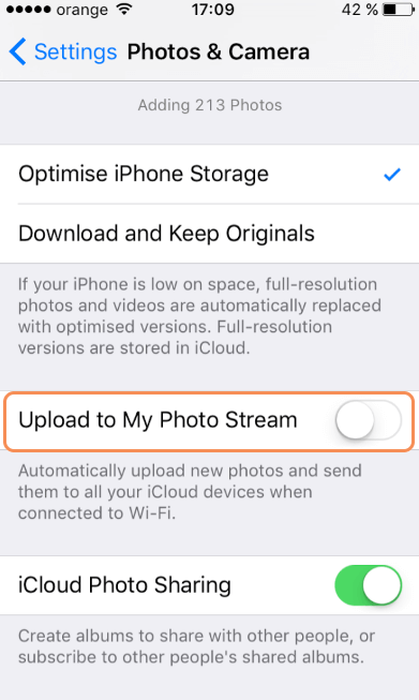
21. Clear your cache
First, check your storage at Settings → General → About → Available. Go to the App Store and choose a larger app like Need for Speed No limits (it's a whopping 1.67 GB!). Make an attempt to download and you'll get a message that you don’t have enough storage. This action will clear the cache. If it does download, you can always delete the game after. Check the storage after doing this to see how much space it was cleared.
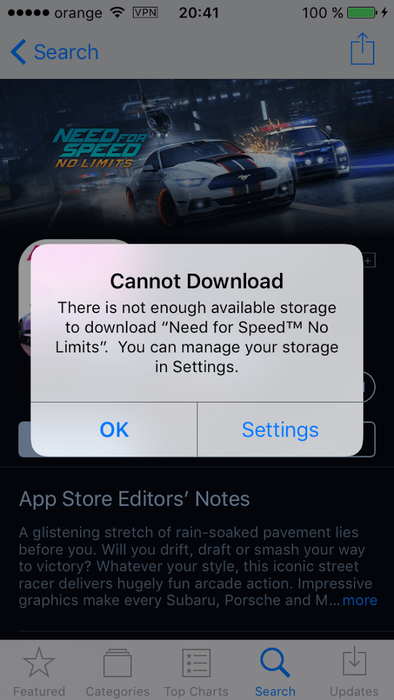
22. Turn on "Auto-brightness" or reduce it manually
Your phone has an ambient light sensor that changes the brightness of the screen based on the light around it to save battery and make it easier to see. If you turn Auto-Brightness on and you’ll save energy because your screen will need to use less power in dark places. Adjust that setting by tapping: Settings → Display & Brightness (it's called Brightness & Wallpaper in iOS 7) and then turning on Auto-Brightness.
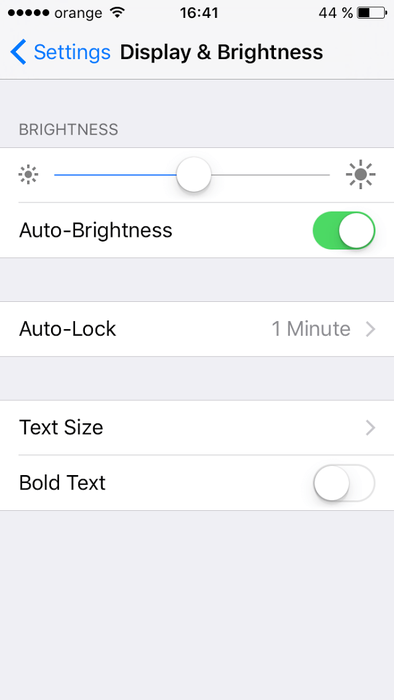
23. Clean your open apps
Unlock your iPhone, then double press the Home Button. A list of all open apps will appear, and you can easily browse through these apps, and slide up on each one to close it. This can help with battery life.
iMore)" class="lazyload" data-src="https://i.reincubate.com/ssm/force-quit-double-tap-home.png" data-srcset="https://i.reincubate.com/ssm/force-quit-double-tap-home.png 1x, https://i.reincubate.com/ssm/force-quit-double-tap-home@2x.png 2x" title="Zap many apps (via iMore)" />
24. Make to-do lists with Notes
Make a list of chores or tasks in Notes, and then select them all (the old fashioned way or by using Force touch as above). Click the small + sign and then the tick in a circle to transform a boring list of chores into a gratifying list of accomplishments. Woo!
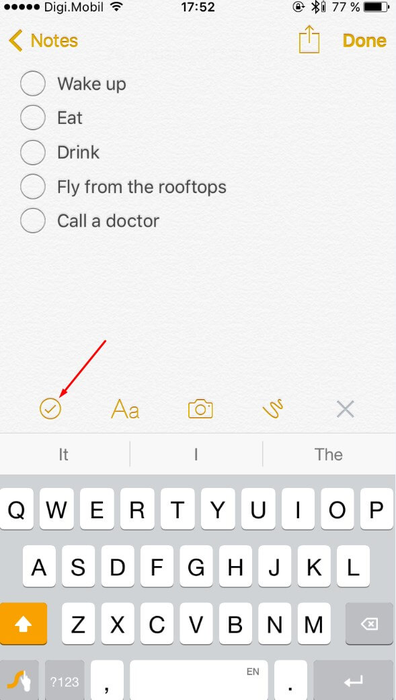
25. Use 3D touch to find the mini-menus
Many apps have their own 3D touch mini-menu. You can start the stopwatch from the home screen; open the camera into selfie mode; update all of your apps; create new contacts; make a call to popular contacts. You can open most apps into its preferred mode with the mini-menus.