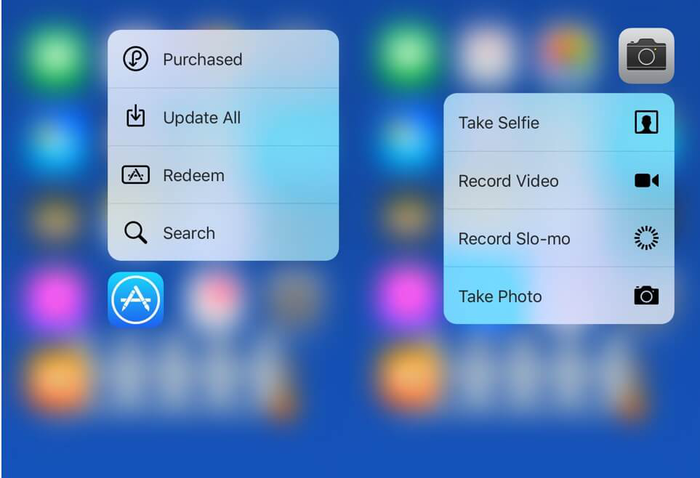25 iPhone-Verbesserungen, die Ihnen das Leben erleichtern
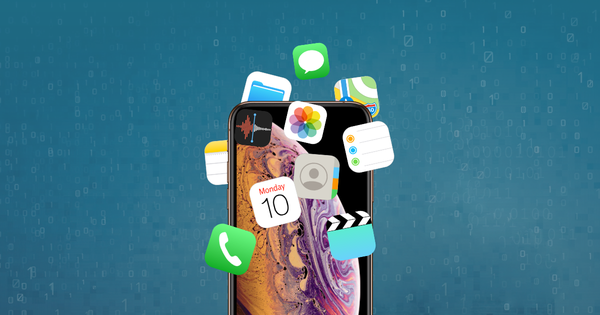
Erinnern Sie sich, als Telefone 6 Klingeltöne hatten? In einem Restaurant klingelte ein Telefon und 30 Personen überprüften ihre Telefone. Glücklicherweise sind diese Tage der Standardgeräte vorbei und wir können jetzt iPhones für eine bessere Erfahrung personalisieren.
Wir reden nicht über die Verbesserung des Erscheinungsbilds mit Fällen und Abdeckungen; Wir sprechen über die Verbesserung des iPhone-Erlebnisses mit 25 der besten Verbesserungen und Tipps. Mit diesen Tipps können Sie in wenigen Minuten ein iPhone-Maestro werden.
Einige Leute kaufen ein Produkt und verwenden es nur mit den Standardeinstellungen. iPhones können und sollten für ein besseres Erlebnis personalisiert werden. Im Folgenden finden Sie 25 Tipps zum Anpassen Ihrer iPhone-Einstellungen, um das Gesamterlebnis zu verbessern.
1. So greifen Sie auf kürzlich geschlossene Registerkarten im Browser zu
Tab zu schnell geschlossen? Sie können einfach auf Ihre kürzlich geschlossenen Registerkarten zugreifen, indem Sie auf das Registerkartensymbol unten rechts klicken. Klicken Sie dann einfach auf das mittlere + Symbol und halten Sie es gedrückt, um die zuletzt geschlossenen Registerkarten anzuzeigen.
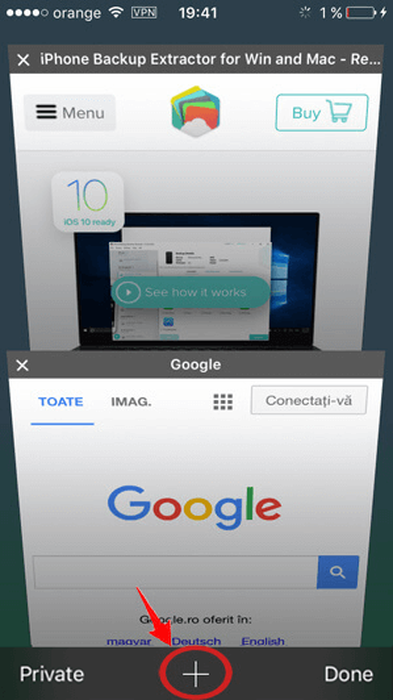
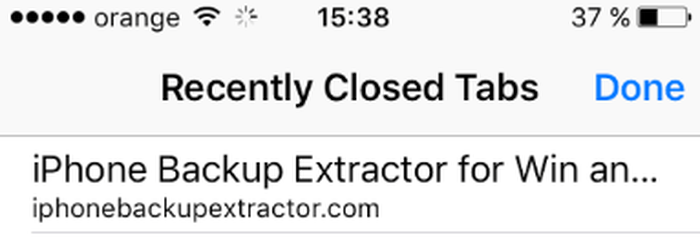
2. Möge die Machtberührung mit dir sein
Erzwingen Sie die Berührung der Tastatur, und Sie können den Cursor wie ein Touchpad bewegen. Wiederholen Sie diesen Vorgang, um ein Wort hervorzuheben, zweimal, um es hervorzuheben, und dreimal, um einen Absatz hervorzuheben.
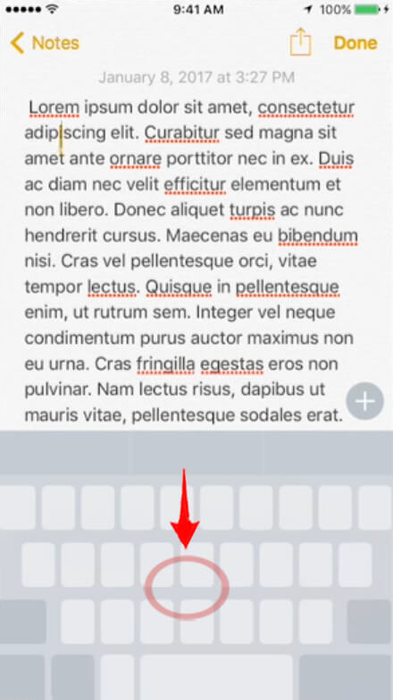
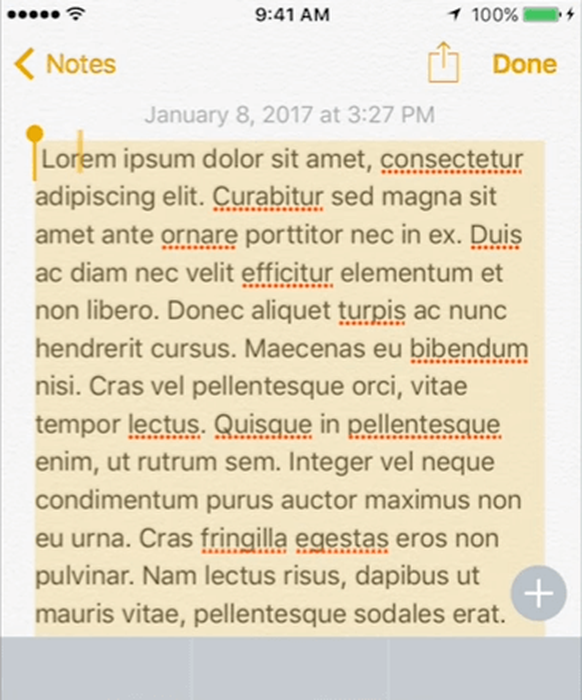
3. Vibrationen für Benachrichtigungen
Sie können Ihre eigenen Vibrationsmuster für Benachrichtigungen erstellen, indem Sie zu Settings → Sounds → Ringtone → Vibration → Create new vibration und eines davon antippen.
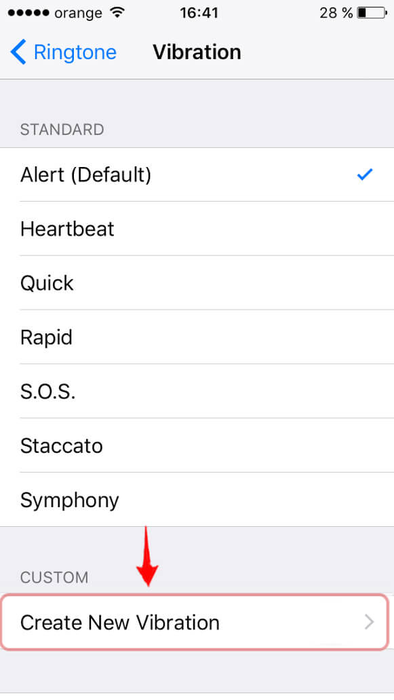
4. Geben Sie Zahlen und Wörter schneller ein
Halten Sie Ihren Finger über die Option 123 unten links und schieben Sie dann zu der Zahl oder dem Zeichen, das Sie hinzufügen möchten. Wenn Sie den Finger heben, wird das Zeichen eingefügt und die normale Tastatur wird wieder angezeigt.
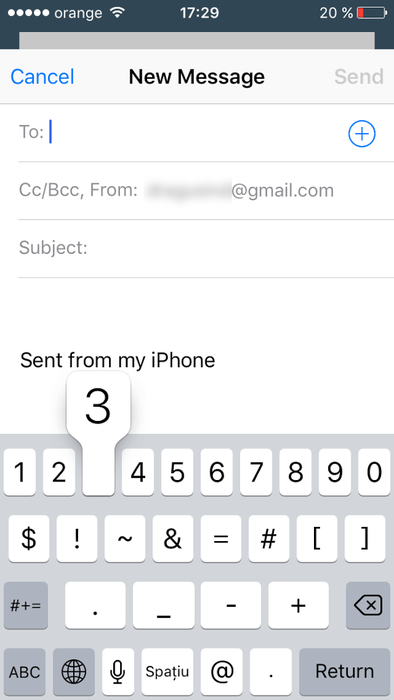
5. Gehen Sie direkt zu Entwürfen
Wenn Sie auf das Compose-Symbol unten rechts klicken, halten Sie den Finger gedrückt, und dieser Abschnitt wird geladen.
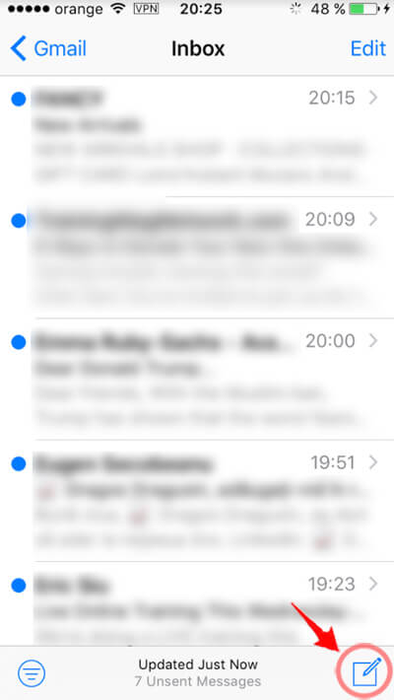
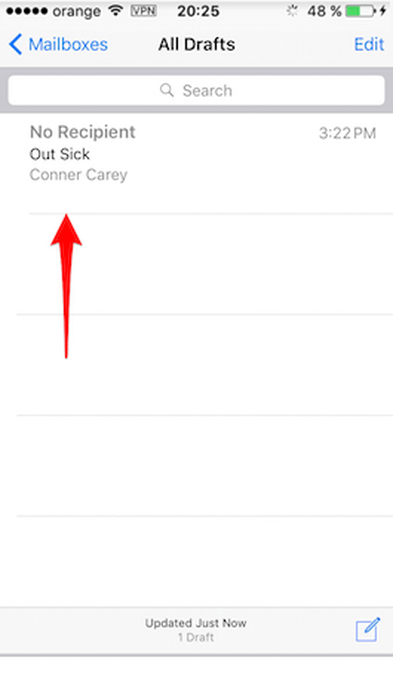
6. Hören Sie sich YouTube im Hintergrund an
Öffnen Sie Youtube in Safari, Chrome oder Firefox und starten Sie die Wiedergabe eines Videos, bevor Sie zum Startbildschirm wechseln. Normalerweise stoppt das Video, oder? Wischen Sie vom unteren Bildschirmrand nach oben und öffnen Sie das Control Center. Tippen Sie anschließend auf Wiedergabe, um das YouTube-Video im Hintergrund neu zu starten.
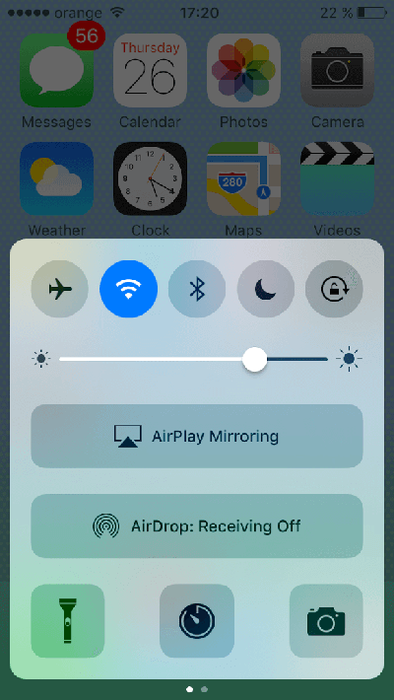
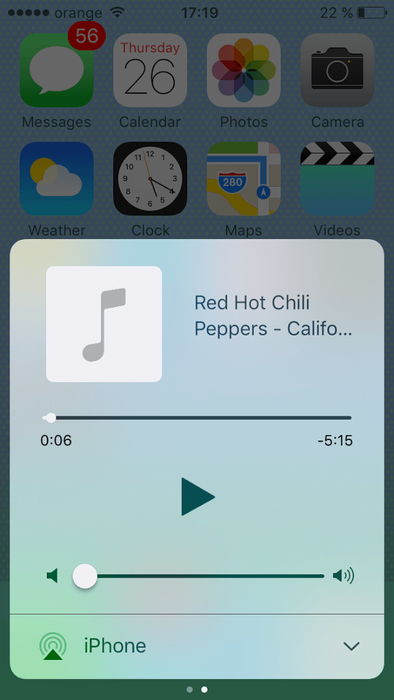
7. Löschen Sie mehrere Fotos gleichzeitig
iPhone voll? Müssen Sie schnell Speicherplatz freigeben? Sie können Hunderte von Fotos in Sekunden löschen. Tippen Sie einfach oben rechts auf „Auswählen“, tippen Sie auf das erste Foto und wischen Sie bis zum letzten Foto auf dem Bildschirm.
Es hebt sie mit einem Häkchen hervor (tippen Sie einfach auf die Fotos, die Sie behalten möchten, und sie werden aus der Schusslinie entfernt). Klicken Sie auf die Schaltfläche "Löschen" und die Fotos werden gelöscht.
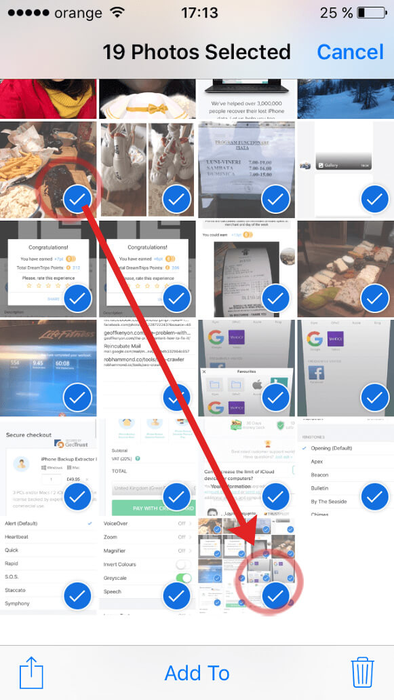
8. Löschen Sie einzelne Ziffern auf dem Taschenrechner
Streichen Sie mit Ihrem Finger im schwarzen Bereich von links nach rechts, um einzelne Ziffern zu löschen.
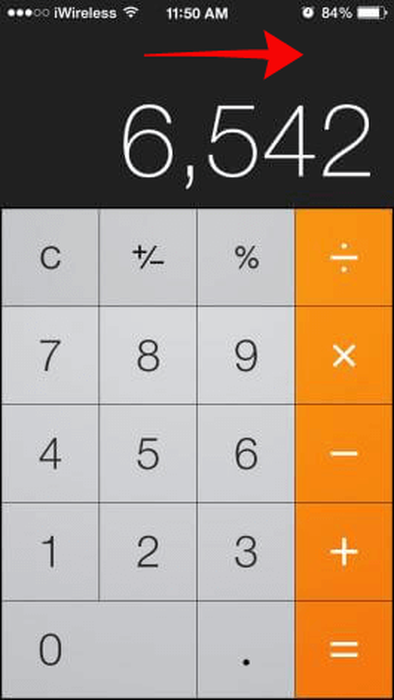
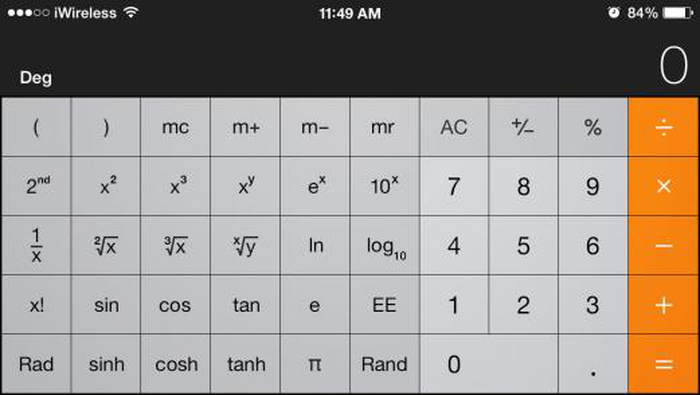
9. Schließen Sie mehrere Apps
Im App-Umschalter können Sie bis zu 3 Apps gleichzeitig schließen. Verwenden Sie einfach mehrere Finger gleichzeitig und wischen Sie zum Schließen nach oben.
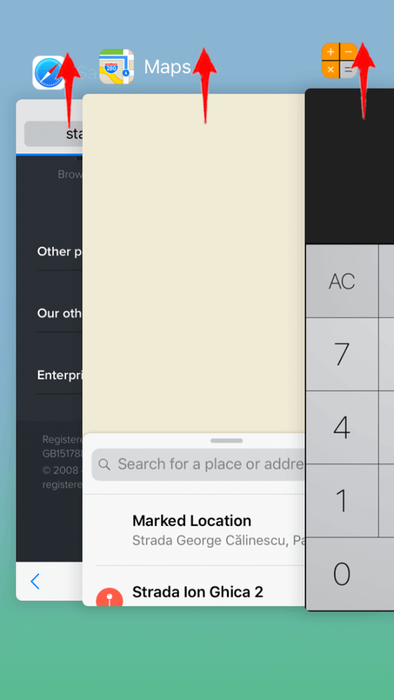
10. Finger zum Öffnen ausruhen
Findest du es ärgerlich, die Home-Taste zu drücken, um dein iPhone zu entsperren? Ändern Sie das Verhalten Ihres Home-Buttons, um Ihr iPhone zu entsperren, nachdem Sie darauf gedrückt und Ihren Finger darauf gelegt haben: lässiger, intuitiver. Gehen Sie zu Settings → General → Accessibility → Home Button → Rest finger to Open .
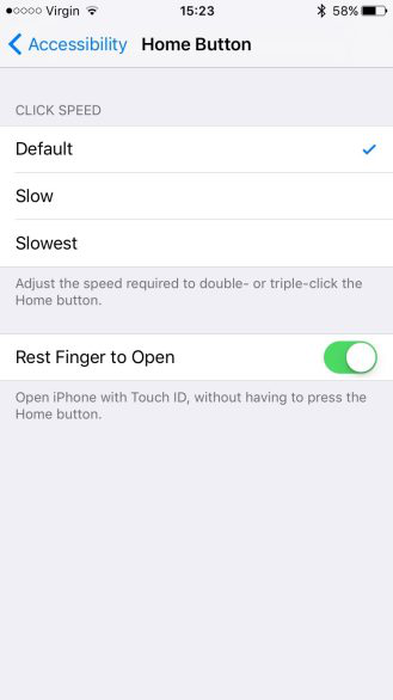
11. Abkürzung für Tippfehler / Korrekturen
Wenn Sie "waren", "wir sind" eingeben, können Sie den letzten Buchstaben duplizieren und iOS zeigt Ihnen die Korrektur des Wortes an.
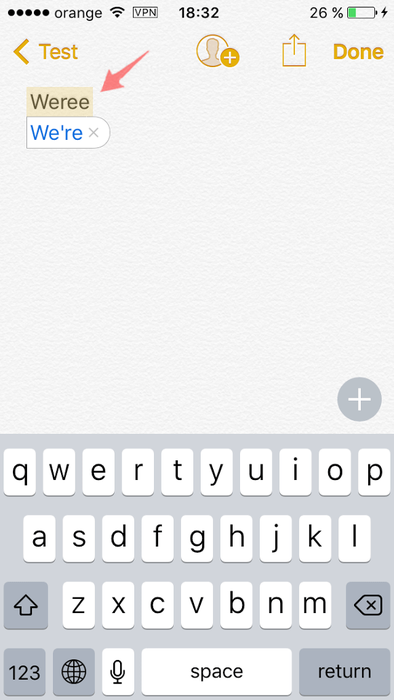
12. Wenn Sie beim Tippen einen Fehler gemacht haben, schütteln Sie ihn einfach ab
Wenn Sie nicht darauf warten möchten, dass Ihr iPhone den Inhalt einer SMS mit Fehlern langsam löscht, schütteln Sie Ihr Telefon, um neu zu beginnen. Dadurch wird der Inhalt Ihrer Nachricht vollständig gelöscht.
Sie können auch einige Deletionen abschütteln. Die Funktion zum Rückgängigmachen des Löschens ist in einigen Apps bereits integriert. Versehentlich eine E-Mail gelöscht? Sofort kurz schütteln. Hast du diesen brillanten, aufschlussreichen Tweet vernichtet? Sofort kräftig schütteln, um die Option " Undo Delete zu erhalten. Es funktioniert für Notizen, E-Mails, Tweets.
Es muss sich jedoch unmittelbar nach dem Löschen befinden und geht nur einen Schritt zurück. Wenn Sie löschen, schütteln und dann erneut schütteln, stellen Sie den gelöschten Inhalt wieder her, um ihn beim zweiten Schütteln erneut zu löschen. Sofort einmal schütteln, um gelöschte Daten wiederherzustellen.
Die meisten epischen Sachen) "class =" lazyload "data-src =" https://i.reincubate.com/i/shake-to-undo-iphone.gif "data-srcset =" https: //i.reincubate. com / i / shake-to-undo-iphone.gif 1x, https://i.reincubate.com/i/shake-to-undo-iphone.gif 2x "title =" Lass uns das Shake-away machen ... (über Most epic stuff ) "/>
13. Timer zum Stoppen der Wiedergabe von Audioinhalten.
Wenn Sie vor dem Schlafengehen Hörbücher oder Songs hören, möchten Sie möglicherweise nach einer Weile die Audiowiedergabe deaktivieren. Dieser Timer befindet sich in der Clock-App unten rechts. Sie können den Timer für eine beliebige Dauer einstellen, für die Ihr Audio abgespielt werden soll. Stellen Sie den Timer ein und wählen Sie "Wenn der Timer endet". Scrollen Sie ganz nach unten und tippen Sie auf "Stop Playing". Das iPhone sollte die Audiowiedergabe auf dem Gerät stoppen, wenn der Timer abgelaufen ist.
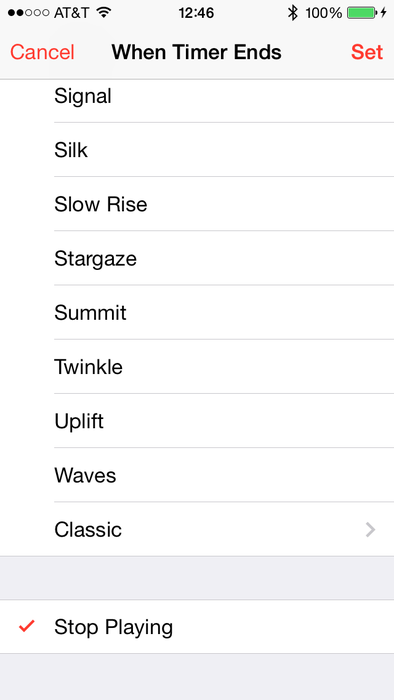
iDownload) "class =" lazyload "data-src =" https://i.reincubate.com/ssm/timer-stop-playing-when-timer-ends-countdown.png "data-srcset =" https: // i.reincubate.com/ssm/timer-stop-playing-when-timer-ends-countdown.png 1x, https://i.reincubate.com/ssm/timer-stop-playing-when-timer-ends-countdown @ 2x.png 2x "title =" Der Countdown beginnt ... (via iDownload ) "/>
14. Verwenden Sie die Lautstärketasten, um Fotos aufzunehmen
Ein älterer Trick, der immer noch nicht zum Tragen kommt, ist brillant: Schalten Sie Ihr iPhone nach rechts in den Querformatmodus. rahmen Sie die perfekte Aufnahme ein und nehmen Sie das Foto mit der Taste "Lauter" auf. Sie können auch die Lautstärketasten an den kabelgebundenen Kopfhörern verwenden.

15. Schalten Sie den "Flugzeugmodus" ein
Wischen Sie über das Control Center und schalten Sie den Flugzeugmodus ein. Es blockiert alle Zellensignale und kann Ihnen helfen, das Telefon schneller aufzuladen.
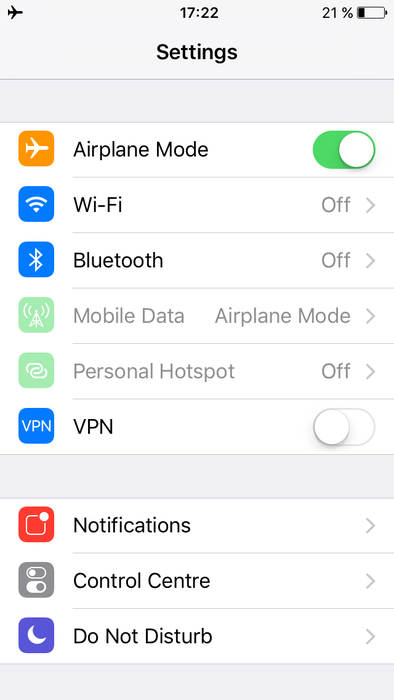
16. Graustufen
Settings → General → Accessibility → Toggle Greyscale. This feature is available from the iPhone 5 and up. For people that are colour blind, some colours are harder to pick out than for other people. The greyscale mode can help with reading menus -- and stretch out battery life improvement.
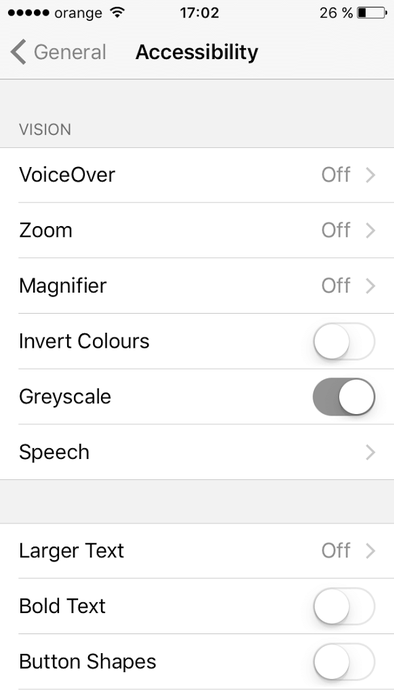
17. Beschleunigen Sie Ihre Anzeige
Wenn Sie auf ein Symbol auf Ihrem iPhone oder iPad klicken, wird es erweitert, um den Bildschirm auszufüllen. Wenn Sie möchten, dass Ihre Apps schneller geöffnet werden, können Sie diese Übergangseffekte deaktivieren. Gehen Sie zu Settings → General Accessibility → Reduce motion und schalten Sie sie ein.
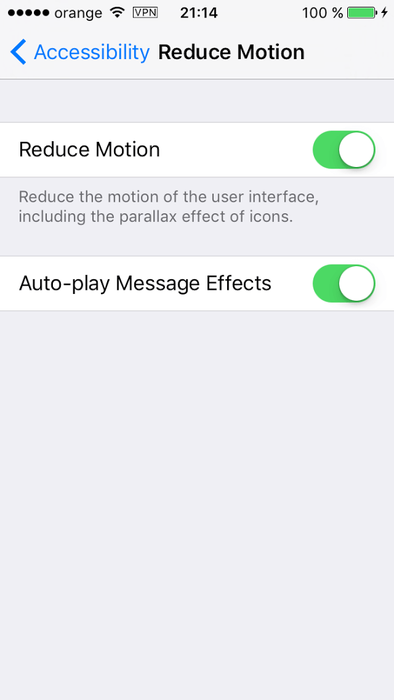
18. Energiesparmodus
In diesem Modus werden die App-Aktualisierung im Hintergrund, das automatische Herunterladen und visuelle Effekte deaktiviert. Dies fordert Sie auf, wenn der Akku unter 20% ist. Sie können ihn jedoch jederzeit verwenden, wenn Sie die Akkulaufzeit verlängern möchten.
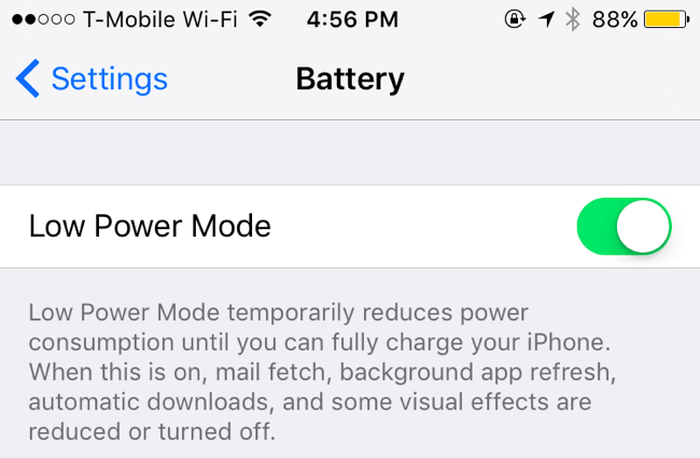
19. Finden Sie die Batteriekiller
Um Apps zu finden, die Ihren Akku am meisten entladen, müssen Sie auf "Akkuverbrauch" zugreifen, indem Sie auf Settings → Battery tippen. Auf dem Bildschirm "Batterieverbrauch" können Sie manchmal Notizen unter jeder Quelle sehen. In diesen Hinweisen können die Gründe für die prozentuale Entladung der Batterie rechts angegeben werden.
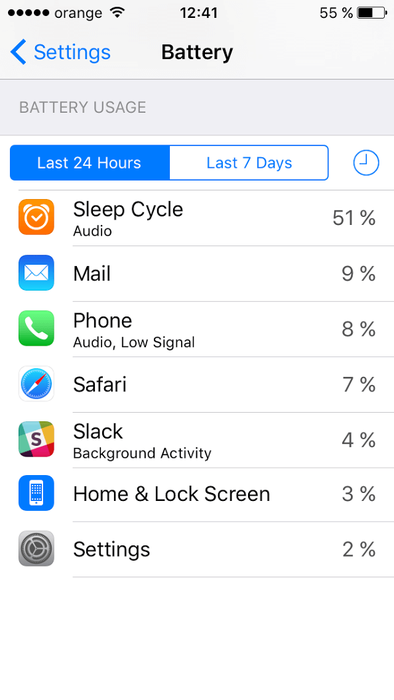
20. Schalten Sie Photo Stream aus
Wenn Sie die Fotostream-Funktion aktiviert haben, werden dort Fotos angezeigt, die Sie auf Ihrem iPhone oder iPad aufgenommen haben. Die Bilder sind nicht in voller Auflösung, benötigen jedoch möglicherweise noch Speicherplatz auf Ihrem iPhone. Wenn Sie diesen zusätzlichen Speicherplatz wirklich ausnutzen könnten, deaktivieren Sie Photo Stream.
Gehen Sie zu Settings → Photos & Camera und deaktivieren Sie die Option My Photo Stream . Dadurch wird Ihr Fotostream von Ihrem iPhone gelöscht.
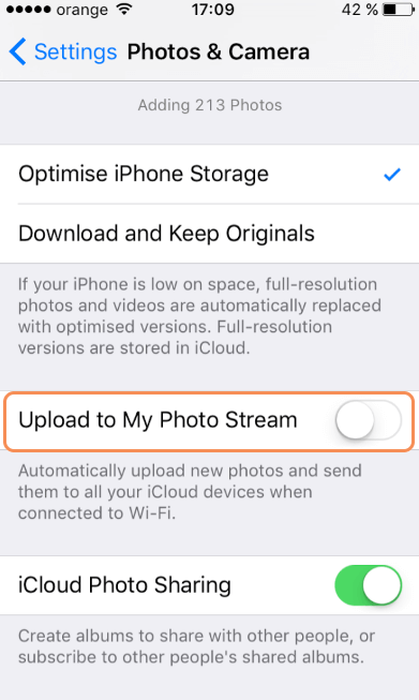
21. Leeren Sie Ihren Cache
Überprüfen Sie zunächst Ihren Speicher unter Settings → General → About → Available . Gehen Sie in den App Store und wählen Sie eine größere App wie Need for Speed No Limits (satte 1,67 GB!). Wenn Sie versuchen, das Programm herunterzuladen, wird die Meldung angezeigt, dass nicht genügend Speicherplatz vorhanden ist. Diese Aktion löscht den Cache. Wenn es heruntergeladen wird, können Sie das Spiel nachher jederzeit löschen. Überprüfen Sie anschließend den Speicher, um festzustellen, wie viel Speicherplatz freigegeben wurde.
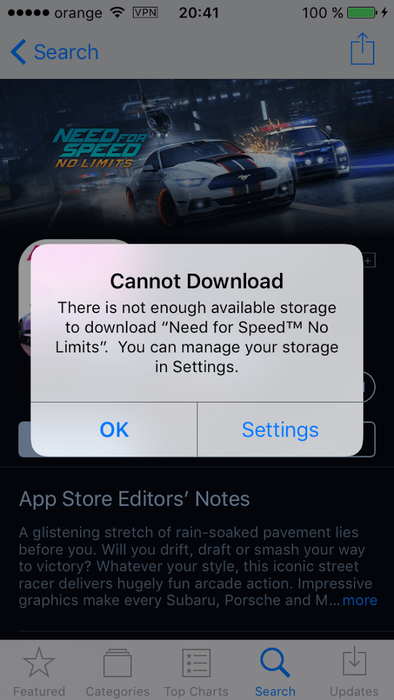
22. Schalten Sie "Auto-Helligkeit" ein oder verringern Sie sie manuell
Ihr Telefon verfügt über einen Umgebungslichtsensor, der die Helligkeit des Bildschirms basierend auf dem Umgebungslicht ändert, um den Akku zu schonen und die Erkennbarkeit zu verbessern. Wenn Sie die automatische Helligkeit aktivieren, sparen Sie Energie, da Ihr Bildschirm an dunklen Orten weniger Strom verbraucht. Passen Sie diese Einstellung an, indem Sie auf: Settings → Display & Brightness (in iOS 7 als Brightness & Wallpaper ) tippen und dann die Auto-Brightness .
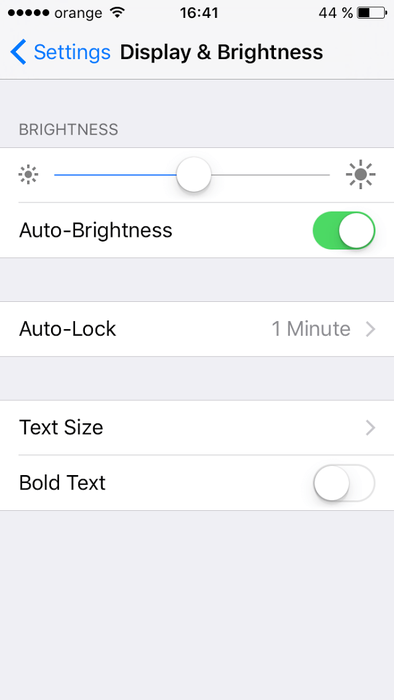
23. Bereinigen Sie Ihre geöffneten Apps
Entsperren Sie Ihr iPhone und drücken Sie die Home-Taste zweimal. Eine Liste aller geöffneten Apps wird angezeigt, und Sie können diese Apps ganz einfach durchsuchen und zum Schließen nach oben schieben. Dies kann die Akkulaufzeit verlängern. iMore) "class =" lazyload "data-src =" https://i.reincubate.com/ssm/force-quit-double-tap-home.png "data-srcset =" https: //i.reincubate. com / ssm / force-quit-double-tap-home.png 1x, https://i.reincubate.com/ssm/force-quit-double-tap-home@2x.png 2x "title =" Zap viele Apps (via iMore ) "/>
24. Erstellen Sie Aufgabenlisten mit Notizen
Erstellen Sie in Notes eine Liste mit Aufgaben oder Aufgaben, und wählen Sie sie dann alle aus (auf die altmodische Weise oder mit Force Touch wie oben). Klicken Sie auf die kleinen + Zeichen und dann das Häkchen in einem Kreis um eine langweilige Liste von Aufgaben in eine erfreulichen Liste der Leistungen zu transformieren. Woo!
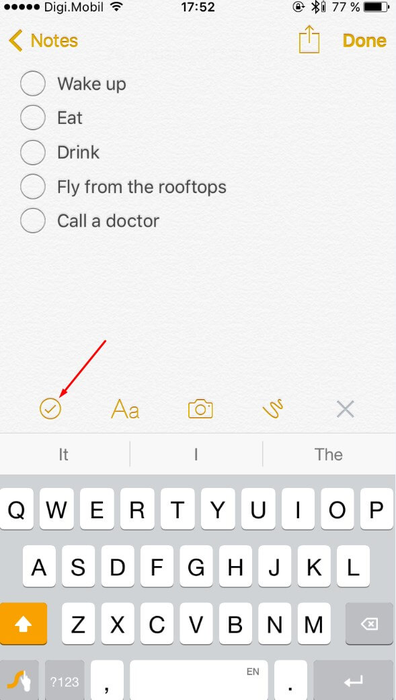
25. Verwenden Sie 3D-Touch, um die Mini-Menüs zu finden
Viele Apps haben ein eigenes 3D-Touch-Mini-Menü. Sie können die Stoppuhr vom Startbildschirm aus starten. öffne die Kamera in den Selfie-Modus; Aktualisieren Sie alle Ihre Apps. neue Kontakte schaffen; Rufen Sie beliebte Kontakte an. Mit den Mini-Menüs können Sie die meisten Apps in ihrem bevorzugten Modus öffnen.