Getting started with iPhone Backup Extractor
Downloading Reincubate iPhone Backup Extractor
The latest version of iPhone Backup Extractor can be downloaded from its download page.
Installing on Windows
Follow the setup wizard to install the software.
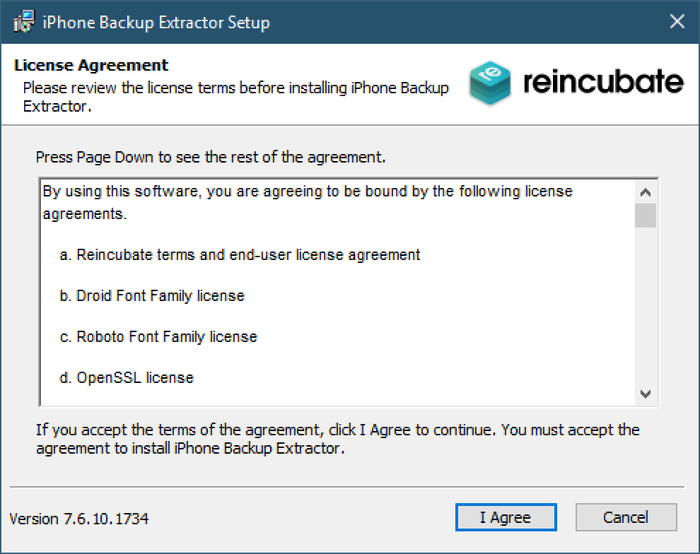
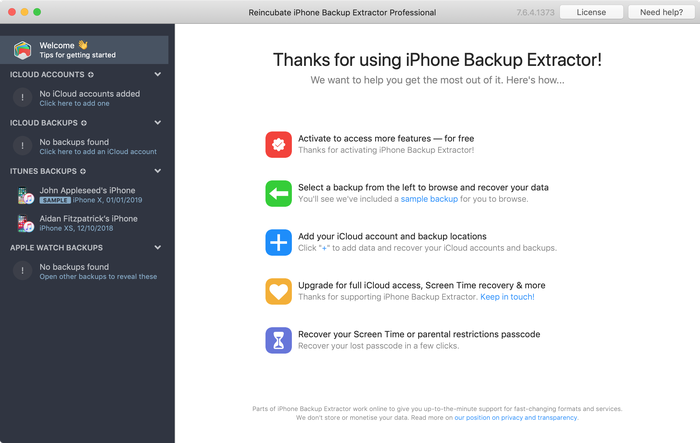
Installing on macOS
Drag the iPhone Backup Extractor icon to your Applications folder.
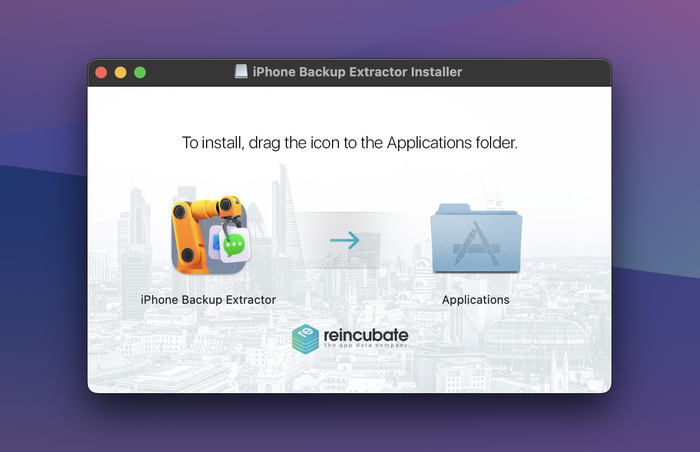
Launch the software from your Applications folder.
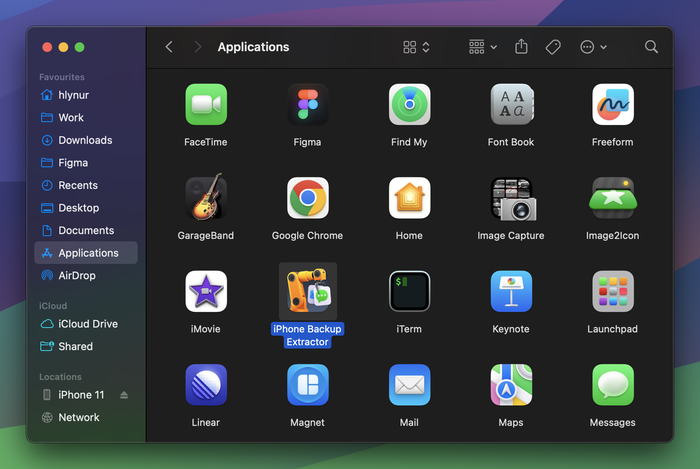

Activating iPhone Backup Extractor
So, you've just bought iPhone Backup Extractor? Awesome! Let's help you get running.
We've got a video that guides you through the process. We've changed the graphics a little since then, but the process is the same.
Activation is a straightforward process:
1. Check your inbox after buying
Once you've bought the software, you'll automatically be sent a confirmation email with details of how to log in to your account. The email also has an attached receipt for your purchase.
If you don't see the email, there could be two reasons:
- It's landed in your spam. Check there. The subject will be something like "iPhone Backup Extractor payment receipt and instructions", and it'll be from the "reincubate.com" domain.
- You paid with PayPal and your PayPal email address is not what you expect. When you pay with PayPal, the only contact details we get for you are what PayPal send us. Some users have older or incorrect email addresses on file with PayPal. If this was you, and you can't access the email account they used, reach out to our support team and we'll help.
- You paid with PayPal's eCheque system. This is a strange system that PayPal uses which lets a customer pay us with a virtual check. However, the "check" doesn't clear for two weeks, and it can be cancelled at any time in that period. Purchases made with eCheques don't complete until the cheque has cleared, so we recommend avoiding them. We've included a screenshot at the bottom of this article to show you what the email looks like
2. Use the activation dialog in iPhone Backup Extractor
Once you've got Reincubate iPhone Backup Extractor installed, click the "Activate" button in the top right of the screen. That'll let you enter your account details.
If you're already activated, you won't see an "Activate" message. Instead, it'll say "License". You can click on that, choose "Deactivate", and then activate again. That should get you going.
Don't forget, if you have any problems you can reach out to the support team by email or live chat. We've got you. 👊
Here's what that confirmation email from step 1 looks like:
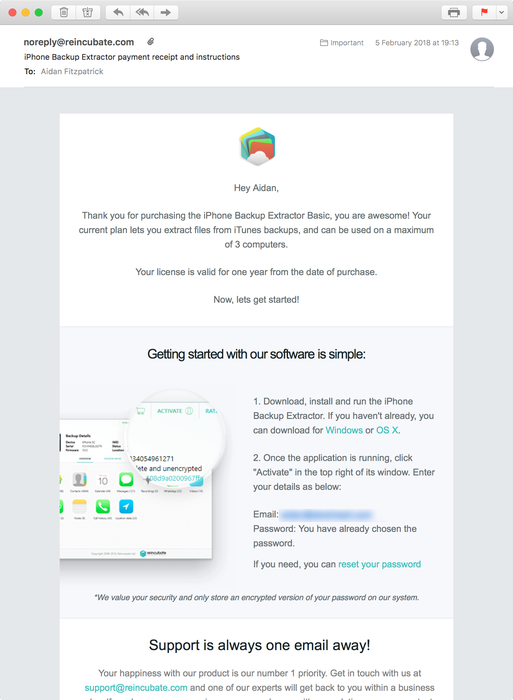
Offline activation
iPhone Backup Extractor includes functionality for offline activation for customers with computers that aren't regularly online. Whilst a reliable internet connection is required for iCloud functionality, it's not a requirement for some parts of working with local backups.
There are two ways of getting an offline activation code:
- From our support team (see the link at the bottom of this page).
- From the license management page. In order to generate an offline activation key, you'll need to provide your computer's "Unique ID". You can find this in iPhone Backup Extractor, by clicking
Activate→Offline activationand "Copy to clipboard" .
To activate iPhone Backup Extractor with an offline activation key, choose Activate → Offline activation and enter your name and activation key exactly as shown on the license management page.

by 💘 Billy Eilish 💘
I forgot my password for screen time
reply by: Reincubate Support
Check out our guide here.
by John Leanardi
Thanks