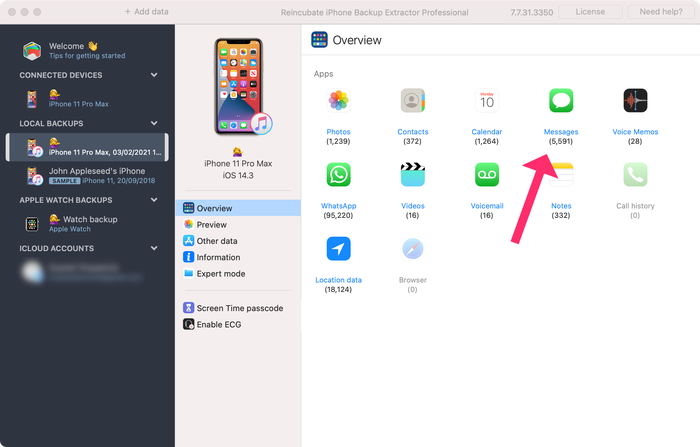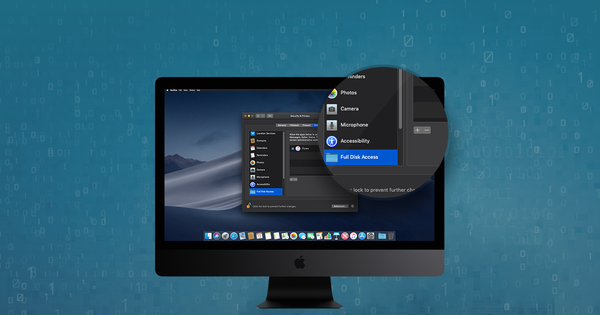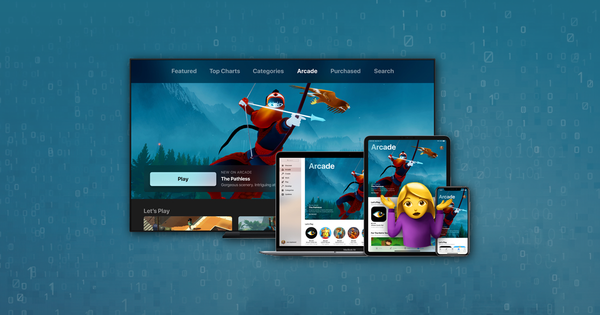How to recover data from an iPhone or iPad backup

Difficulty: easy
Steps: up to 3
Time needed: 5 minutes
An introduction to iPhone backup recovery
Apple's iTunes lets iOS users create backups of their iPhones, iPads and iPods. Over the years, these backups have come in a variety of formats, and been protected with a number of different encryption schemes. Apple's backup system does a great job of safely copying user data so users can later reset and fully restore it to their devices.
Despite this, there are many situations where a user doesn't want to completely overwrite what's on their phone and restoring their contents. Users who have lost phones need to extract data from these backups without having another phone to restore to. Users who are on a different version of iOS may not be able to fully restore, and may need to manually get the files. Users who have accidentally deleted files or apps on their iPhone may need to browse iTunes backups and recover an earlier version of that data: without having to completely restore their phone to an older point in time.
Being able to inspect, archive and modify iPhone backups is important, and Reincubate iPhone Backup Extractor allows for all of this and more. It can reset your Screen Time passcode, recover content that was deleted prior to a backup being taken, and even convert an iCloud backup into an iTunes backup.
It's possible to get all of the following data -- and more -- from an iTunes backup:
iMessages

Videos
Photos

Call logs
Contacts
Notes
Calendar

App Data
Everything else
Getting started with iPhone backup data
We've split this guide into sections to help you quickly find the information you need.
- How to see what's in your iPhone backup
- How to recover deleted data from an iPhone backup
- How to restore an iTunes backup
- Frequently asked questions
We recommend checking out the frequently asked questions, as we cover a huge amount of information there. We've probably heard your question before. At the top and bottom of this page you'll see there's information on contacting us. Our support team -- and in fact, the whole team -- see and respond to user questions. We love to help, so don't be a stranger.
If you don't have an iTunes backup -- or don't know whether you have one -- this guide will help you find or create one.
Finally, a word on our software, iPhone Backup Extractor. The free edition includes a huge amount. It'll list your backups, preview everything that's in them, extract four files at a time, and much more. You needn't buy a license to be able to do most of the things in this guide, but if you dig what we're doing or would like to unlock more of the app, then we really appreciate your support.
Let's start! If you'd like to follow along to a video, we've included one below:
How to see what's in your iPhone backup
Let's say you have an iTunes backup and rather than restoring it to an iPhone or iPad, you want to view what is in it, and extract its files to your computer. The best way to do this is with iPhone Backup Extractor, which extracts these files (even deleted ones!) in a regular, accessible format.
Browsing an iTunes backup is easy with a few clicks using the free edition of iPhone Backup Extractor:
-
Download and install iPhone Backup Extractor, then open it. It runs on PCs and Macs.
On the left-hand side you'll see an iTunes backup browser, showing all of the backups in iTunes' default backup folder. Select the iTunes backup you'd like to work with by clicking it. If the backup file is encrypted, you'll be prompted for the password needed to access it.
If you have an iTunes backup located somewhere else, you can tap the
+button and tell iPhone Backup Extractor about additional locations to search for backups.If no backups appear, it means you don't have one created for your PC or Mac's user account. It's easy and free to create one, and we've got instructions on how to create an iTunes backup in this guide. If you use iCloud backups, you can download your iCloud backup and convert it to an iTunes backup with our guide.
![iTunes backups shown in iPhone Backup Extractor iTunes backups shown in iPhone Backup Extractor]()
iTunes backups shown in iPhone Backup Extractor Once the backup has loaded, you'll see information about your iTunes backup, and a handful of tabs for viewing and editing different parts of it.
As you can see in the screenshot here, iPhone Backup Extractor will show you all sorts of information about your iPhone, including the firmware, IMEI, and whether it's an old classic iPhone, the latest-and-greatest iPhone, or something in between.
You'll also get to see how many contacts are stored in your iPhone backup, whether the backup contains all those photos you've been snapping away, and whether those sentimental SMS messages are stashed away for safe-keeping.
![iPhone Backup Extractor's overview screen iPhone Backup Extractor's overview screen]()
iPhone Backup Extractor's overview screen Select the "Preview" tab and you'll be able to see most of the main types of data available in your backup.
Creating, restoring and recovering data from iTunes sounds complicated, but it needn't be. Our iTunes backup extractor has four modes for recovering data:
Overview mode: easy to use summary of iPhone data, with single-click export to PDF, HTML and CSV
iPhone Backup Extractor's overview summarises the main data types that are in the iTunes backup by showing a set of app icons. Clicking any of the icons will immediately start an export of that app's data, and you have a choice of formats for this.
![iPhone Backup Extractor in Overview mode iPhone Backup Extractor in Overview mode]()
iPhone Backup Extractor in Overview mode Preview mode: for previewing core iPhone data like messages, contacts and calls
"Preview mode" gives you a look straight into the data stored in your iTunes backup: it's shown similarly to how it would be shown on an iPhone or iPad. Our preview includes data that was deleted prior to the backup, so you'll see even more than you would if you simply restored the backup. For more on how that works, see our section on recovering deleted data below. You can select entries in the preview and then click "Extract" to export them to your computer.
![iPhone Backup Extractor showing photos in "Preview mode" iPhone Backup Extractor showing photos in "Preview mode"]()
iPhone Backup Extractor showing photos in "Preview mode" App view mode: for extracting third-party app data from iTunes backups
Our "App view" mode shows you each of the apps you had installed at the point your iTunes backup was created. It shows a list of those apps, and if you select an app, it'll let you jump straight into getting that apps' files. This mode is particularly helpful when you want to learn more about how an app stores data, or if you want to get your files from an app that we don't highlight on the overview. Easy! You can export files from "App view" with a single click.
![iPhone Backup Extractor in App view mode iPhone Backup Extractor in App view mode]()
iPhone Backup Extractor in App view mode
Expert mode: browse the entire backup's files, and export, edit or replace them
"Expert mode" is particularly popular with our forensic users and developers, as it lets you see every file stored in an iTunes backup. You can drag them out to your computer, or right-click and edit or replace them.
![iPhone Backup Extractor in Expert mode iPhone Backup Extractor in Expert mode]()
iPhone Backup Extractor in Expert mode
How to recover missing or deleted data from an iTunes backup
You might be surprised, but it's possible to recover deleted files and data from iTunes backups. There are two techniques for this. The first is obvious: if the backup was taken prior to the data being deleted, you can simply extract the data you need using the steps we laid out above in viewing an iTunes backup.
The second technique is really cool, and lets iPhone Backup Extractor recover data that was deleted before the backup was taken.
How can I recover text messages, notes or contacts which were deleted before a backup?
iPhone Backup Extractor extracts data from iPhone backups, from iCloud backups, and from other iCloud data. As such, so long as the last backup was taken before the data was deleted, it will recover your information automatically. However, if the data was deleted before your backup was taken, all is not lost.
iOS devices don't regularly purge deleted data from their database files, so it is often possible to recover deleted data, even from before a backup was taken. This works particularly well for iMessage, SMS, WhatsApp, note and contact data. (By extracting the SQLite databases from your backup in Expert mode, and opening them in Notepad, you should see fragments of any data that has been deleted.)
How does recovery of deleted iOS data work?
Reincubate iPhone Backup Extractor has a sophisticated version of this technology integrated with it, saving the need for any forensic recovery process. Our implementation outperforms all of the dedicated SQLite recovery tools we've benchmarked it against.
In addition to this, there are other techniques that we use in the application, and that our support team are able to assist with. One of those involves examining iCloud backup snapshots, which can prove fruitful for recovery of iOS data, and iPhone Backup Extractor can fetch those snapshots for you.
If you'd like to see some data on just how effective iPhone Backup Extractor's undeletion capabilities are, check out our benchmark against the leading forensics tools. Hint: we thrash them.
You can recover deleted data with iPhone Backup Extractor in two simple steps:
-
Ensure that the
Utilities→Show deleted dataoption is enabled. -
Proceed as normal. Deleted data will be included in all exports and previews.
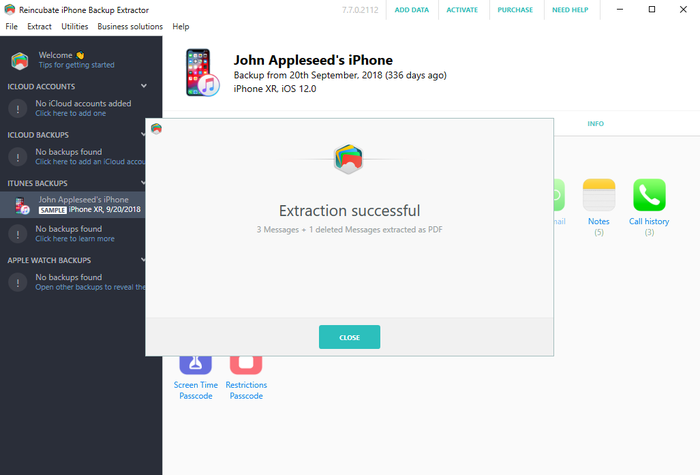
How to restore an iTunes backup
Restoring an iTunes backup to your iPhone or iPad is easy. (If you want to restore an iCloud backup using iTunes, our guide describes how to download and convert iCloud backups to iTunes.)
-
Start iTunes and connect your iPhone or iPad to your computer using a USB cable.
Go to
File→Devices→Restore from backupin iTunes' menu. If you have multiple backups, choose the backup you want to retrieve from the drop-down menu, and click "Restore". You can also click on the device icon, which will open a summary window where you can click "Restore Backup".![Restoring an iTunes backup Restoring an iTunes backup]()
Restoring an iTunes backup -
Wait until the data is transferred to your device. Be careful not to unplug the USB cable too early, as it will interrupt the process and could corrupt data on your device.