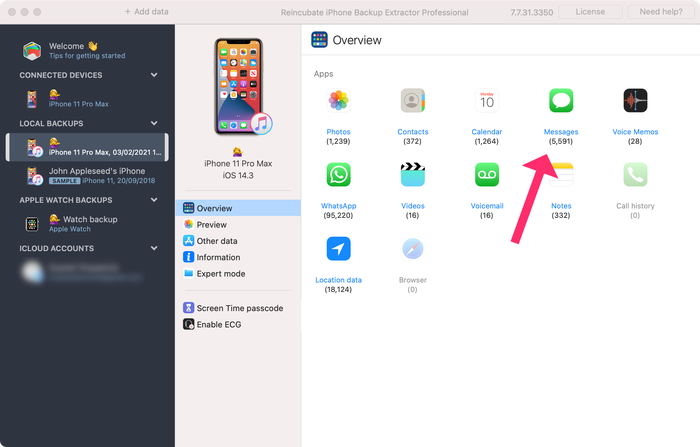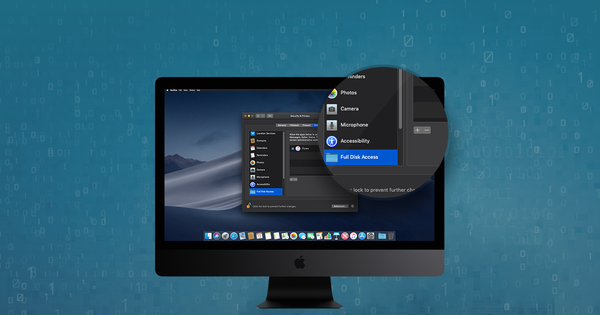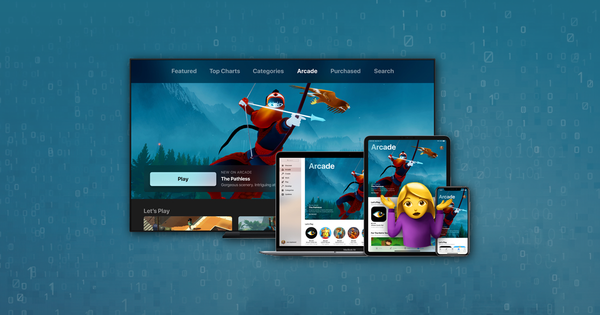iPhoneまたはiPadのバックアップからデータを回復する方法

難易度 :簡単
ステップ :最大3
所要時間 :5分
iPhoneバックアップリカバリの概要
AppleのiTunesでは、iOSユーザーが自分のiPhone、iPad、iPodのバックアップを作成することができます。長年にわたり、これらのバックアップはさまざまな形式で提供されており、さまざまな暗号化方式で保護されています。 Appleのバックアップシステムはユーザーデータを安全にコピーするという素晴らしい仕事をしているので、ユーザーは後でそれをリセットして完全に自分のデバイスに復元することができる。
それにもかかわらず、ユーザーが自分の携帯電話の内容を完全に上書きして内容を復元したくないという状況が数多くあります。電話を失ったユーザーは、別の電話に復元することなくこれらのバックアップからデータを抽出する必要があります。異なるバージョンのiOSを使用しているユーザーは完全に復元できない可能性があり、手動でファイルを入手する必要があるかもしれません。 iPhone上のファイルやアプリケーションを誤って削除したユーザーは、iTunesのバックアップを閲覧してそのデータの以前のバージョンを復元する必要があります。
iPhoneのバックアップを検査、アーカイブ、および修正できることが重要です。また、iPhoneバックアップエクストラクタを再インキュベートすると、これらすべてが可能になります。スクリーンタイムのパスコードをリセットしたり、バックアップの実行前に削除されたコンテンツを復元したり、iCloudバックアップをiTunesバックアップに変換したりすることもできます。
iTunesのバックアップから、次のデータすべてを取得することができます。
iMessages

ビデオ
写真

コールログ
連絡先
ノート
カレンダー

アプリデータ
ほかのすべて
iPhoneのバックアップデータを始めよう
このガイドは、必要な情報をすばやく見つけられるようにセクションに分割されています。
膨大な量の情報が掲載されているので、よくある質問をチェックすることをお勧めします。私たちはあなたの質問を以前に聞いたことがあるでしょう。このページの上部と下部に、連絡先に関する情報があります。私たちのサポートチーム - そして実際にはチーム全体 - はユーザーの質問を見てそれに答えます。私たちは手助けが大好きなので、見知らぬ人にならないでください。
あなたがiTunesのバックアップがない場合は-またはあなたは1を持っているかどうかわからない-このガイドでは、あなたが検索したりするのに役立ちます1を作成します 。
最後に、私たちのソフトウェア、iPhone Backup Extractorに関する一言です。無料版には膨大な量が含まれています。それはあなたのバックアップをリストアップし、それらの中にある全てをプレビューし、一度に4つのファイルを抽出し、そしてもっと多くのことをするでしょう。このガイドに記載されていることのほとんどを実行できるようにするためにライセンスを購入する必要はありません。
始めましょう!あなたがビデオをフォローしたいのであれば、私たちは以下のものを含めています:
iPhoneのバックアップの内容を確認する方法
iTunesのバックアップがあり、それをiPhoneまたはiPadに復元するのではなく、その中にあるものを表示し、そのファイルをコンピュータに抽出したいとしましょう。これを実行する最善の方法は、iPhone Backup Extractorを使用することです。これは、これらのファイル(削除されたファイルでも)を通常のアクセス可能な形式で抽出します。
無料版のiPhone Backup Extractorを使うと、数回クリックするだけでiTunesのバックアップを閲覧できます。
iPhone Backup Extractorをダウンロードしてインストールしてから開きます。 PCとMacで動作します。
左側にはiTunesのバックアップブラウザが表示され、iTunesのデフォルトのバックアップフォルダにあるすべてのバックアップが表示されます。クリックして、作業したいiTunesバックアップを選択します。バックアップファイルが暗号化されている場合は、アクセスに必要なパスワードの入力を求められます。
iTunesのバックアップが他の場所にある場合は、
+ボタンをタップしてiPhone Backup Extractorにバックアップを検索するための追加の場所を知らせることができます。バックアップが表示されない場合は、PCまたはMacのユーザーアカウント用にバックアップが作成されていないことを意味します。作成は簡単で無料です。このガイドでは、iTunesバックアップの作成方法について説明しています 。 iCloudバックアップを使用している場合は、iCloudバックアップをダウンロードして、ガイド付きのiTunesバックアップに変換することができます。
![iPhone Backup Extractorに表示されるiTunesバックアップ iTunes backups shown in iPhone Backup Extractor]()
iPhone Backup Extractorに表示されるiTunesバックアップ バックアップがロードされると、iTunesのバックアップに関する情報と、さまざまな部分を表示および編集するためのタブがいくつか表示されます。
ここのスクリーンショットでわかるように、iPhone Backup Extractorは、ファームウェア、IMEI、そしてそれが古い古典的なiPhoneなのか、最新の最高のiPhoneなのか、あるいはその中間のものなのかなど、iPhoneに関するあらゆる情報を表示します。
また、iPhoneのバックアップに保存されている連絡先の数、スナップショットに含まれている写真がすべてバックアップに含まれているかどうか、および安全を期すために感傷的なSMSメッセージが隠されているかどうかも確認できます。
![iPhone Backup Extractorの概要画面 iPhone Backup Extractor's overview screen]()
iPhone Backup Extractorの概要画面 [プレビュー]タブを選択すると、バックアップで利用可能な主な種類のデータのほとんどが表示されます。
iTunesからのデータの作成、復元、復元は複雑に思えますが、そうする必要はありません。私たちのiTunesのバックアップ抽出プログラムは、データを回復するための4つのモードがあります。
オーバービューモード :PDF、HTML、およびCSVへのシングルクリックエクスポートで、iPhoneデータの概要を使いやすく
iPhone Backup Extractorの概要では、一連のアプリアイコンを表示して、iTunesバックアップに含まれる主なデータタイプを要約しています。いずれかのアイコンをクリックすると、すぐにそのアプリのデータのエクスポートが開始されます。そのための形式を選択できます。
![概要モードのiPhone Backup Extractor iPhone Backup Extractor in Overview mode]()
概要モードのiPhone Backup Extractor プレビューモード :メッセージ、連絡先、電話などのiPhoneのコアデータをプレビューするためのモードです 。
「プレビューモード」では、iTunesのバックアップに保存されているデータを直接見ることができます。iPhoneまたはiPadで表示されるのと同じように表示されます。プレビューにはバックアップ前に削除されたデータが含まれているため、単にバックアップを復元した場合よりもさらに多くの情報が表示されます。これがどのように機能するかについての詳細は、下記の削除されたデータの回復に関するセクションをご覧ください。プレビューでエントリを選択してから[抽出]をクリックすると、それらのエントリをコンピュータにエクスポートできます。
![「プレビューモード」で写真を表示するiPhoneバックアップエクストラクター iPhone Backup Extractor showing photos in "Preview mode"]()
「プレビューモード」で写真を表示するiPhoneバックアップエクストラクター アプリ表示モード :iTunesのバックアップからサードパーティのアプリデータを抽出するため
私たちの "App view"モードはあなたのiTunesバックアップが作成された時点であなたがインストールしたそれぞれのアプリを表示します。アプリの一覧が表示されます。アプリを選択すると、そのアプリのファイルを直接取得することができます。このモードは、アプリがデータをどのように保存するかについてもっと知りたい場合、または概要で強調していないアプリからファイルを取得したい場合に特に役立ちます。簡単です!あなたはワンクリックで「アプリビュー」からファイルをエクスポートすることができます。
![アプリビューモードのiPhone Backup Extractor iPhone Backup Extractor in App view mode]()
アプリビューモードのiPhone Backup Extractor
エキスパートモード :バックアップ全体のファイルを閲覧し、それらをエクスポート、編集または置換します
「エキスパートモード」は、iTunesのバックアップに保存されているすべてのファイルを確認できるため、フォレンジックユーザーおよび開発者にとって特に人気があります。あなたはそれらをあなたのコンピュータに引き出すか、右クリックして編集したり置き換えたりすることができます。
![エキスパートモードのiPhoneバックアップエクストラクター iPhone Backup Extractor in Expert mode]()
エキスパートモードのiPhoneバックアップエクストラクター
iTunesのバックアップから失われたデータや削除されたデータを復元する方法
あなたは驚くかもしれませんが、iTunesのバックアップから削除されたファイルやデータを回復することは可能です。これには2つの方法があります。 1つ目は明らかです。データが削除される前にバックアップが作成された場合は、iTunesバックアップを表示する際に上記で説明した手順を使用して必要なデータを簡単に抽出できます。
2番目の手法は非常に優れており、iPhone Backup Extractorを使用して、バックアップを取る前に削除されたデータを復元できます。
バックアップ前に削除されたテキストメッセージ、メモ、連絡先を復元するにはどうすればよいですか?
iPhone Backup Extractorは、iPhoneバックアップ、iCloudバックアップ、およびその他のiCloudデータからデータを抽出します。そのため、データが削除される前に最後のバックアップが取られていれば、情報は自動的に復元されます。ただし、 バックアップが作成される前にデータが削除された場合、すべてが失われることはありません。
iOSデバイスはデータベースファイルから削除されたデータを定期的に消去しないため、バックアップが取られる前からでも削除されたデータを回復することが可能です。これは、iMessage、SMS、WhatsApp、メモ、連絡先データに特に有効です。 (エキスパートモードでバックアップからSQLiteデータベースを抽出してメモ帳で開くと、削除されたデータの断片が表示されます。)
削除されたiOSデータの回復はどのように機能しますか?
iPhoneバックアップエクストラクタには、このテクノロジの洗練されたバージョンが統合されており、フォレンジックリカバリプロセスが不要になります。私たちの実装は私たちがそれに対してベンチマークしてきたすべての専用のSQLiteリカバリツールよりも優れています 。
これに加えて、私たちがアプリケーションで使用する、そして私達のサポートチームが援助することができるという他のテクニックがあります。そのうちの1つは、iCloudバックアップスナップショットを調べることです。これは、iOSデータの回復に実を結ぶことができます。iPhoneBackup Extractorは、それらのスナップショットを自動的に取得することができます。
iPhone Backup Extractorの元に戻す機能がどれほど効果的であるかに関するデータをご覧になりたい場合は、 主要なフォレンジックツールに対するベンチマークをご覧ください。ヒント:私たちは彼らを打ち倒します。
あなたは2つの簡単なステップでiPhone Backup Extractorで削除されたデータを回復することができます:
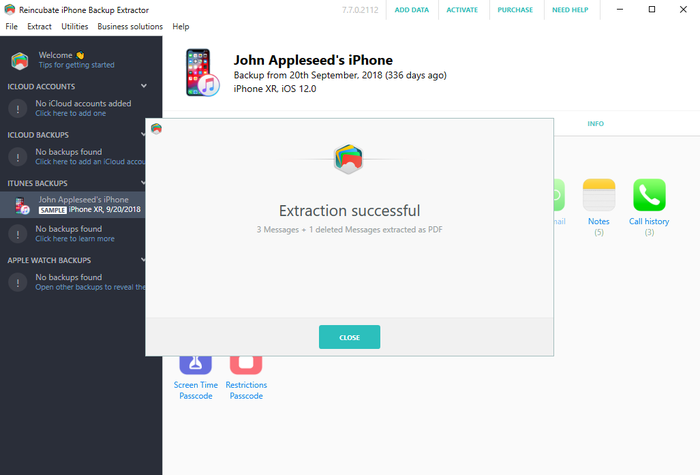
iTunesバックアップを復元する方法
iTunesのバックアップをiPhoneまたはiPadに復元するのは簡単です。 ( iTunesを使用してiCloudバックアップを復元する場合は、iCloudバックアップを ダウンロードしてiTunesに変換する方法について説明しています 。)
iTunesを起動し、USBケーブルを使用してiPhoneまたはiPadをコンピューターに接続します。
iTunesのメニューで
FileRestore from backup→FileDevicesRestore from backup→FileRestore from backup移動します。複数のバックアップがある場合は、ドロップダウンメニューから取得するバックアップを選択し、[復元]をクリックします。また、デバイスアイコンをクリックして、[バックアップの復元]をクリックできるサマリーウィンドウを開きます。![iTunesバックアップの復元 Restoring an iTunes backup]()
iTunesバックアップの復元 データがデバイスに転送されるまで待ちます。プロセスを中断し、デバイスのデータを破壊する可能性があるため、USBケーブルを早めに抜かないように注意してください。