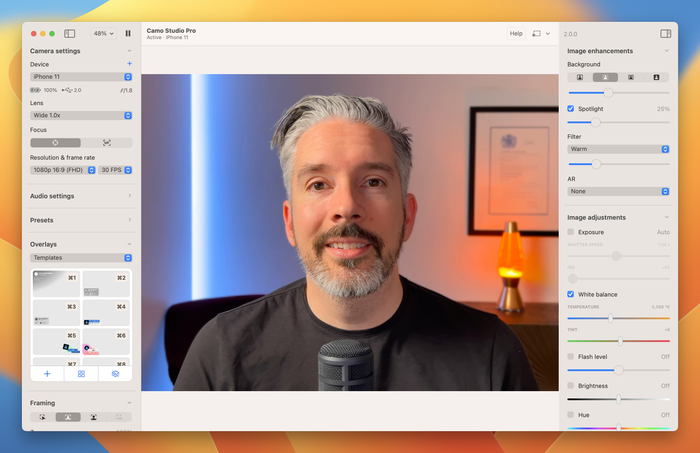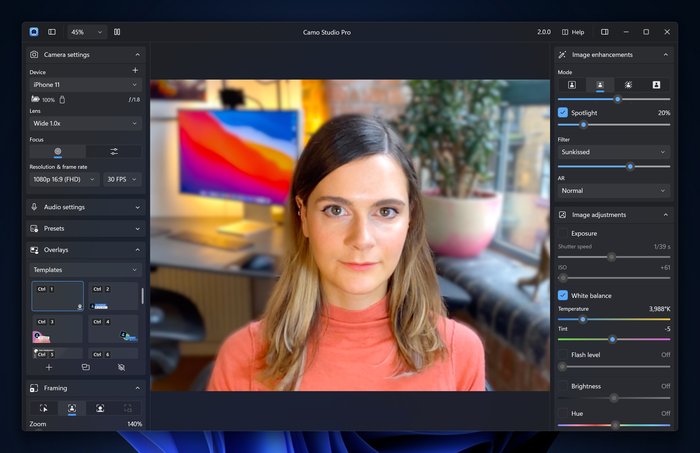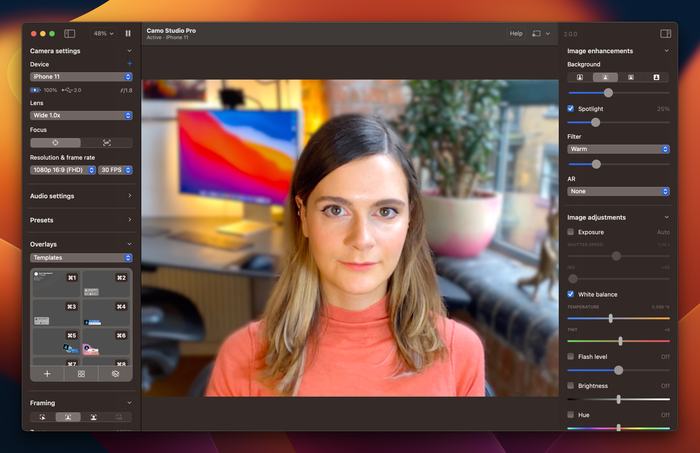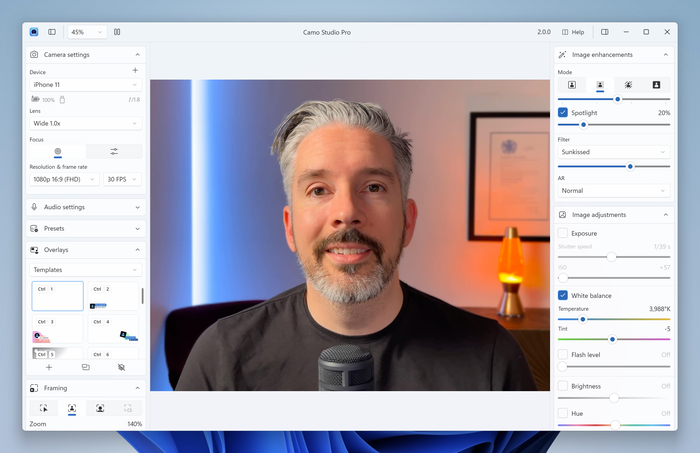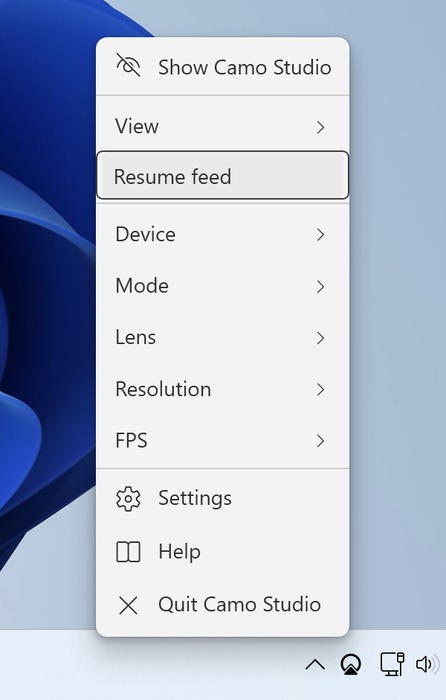Naviguer dans l'interface de Camo
Ces pages expliquent comment utiliser et tirer le meilleur parti de Camo. Si vous ne l'avez pas encore installé, veuillez consulter la section Premiers pas avec Camo avant de revenir ici.
La fenêtre Camo Studio
Lorsque vous exécutez Camo Studio pour la première fois, la fenêtre Camo Studio s'ouvrira sur votre ordinateur et devrait ressembler à l'image ci-dessous. Il affichera sa fenêtre contextuelle "Bienvenue".
Si vous cliquez sur "fermer" sur l'écran d'accueil, vous verrez la fenêtre Camo Studio (vous pouvez toujours revenir à l'écran d'accueil en cliquant sur Help en haut à droite de Camo Studio).
Lorsqu'un appareil est sélectionné dans Camo Studio, vous verrez un aperçu du flux vidéo de la caméra au centre de la fenêtre. Si aucun périphérique n'est sélectionné ou qu'aucun n'est connecté à votre ordinateur, une invite s'affiche pour vous connecter ou en sélectionner un.
Remarque pour les utilisateurs de téléphone : l'écran « Aucun appareil connecté » s'affiche si un téléphone est connecté mais n'exécute pas Camo. Pour terminer la connexion, assurez-vous que Camo Camera est installé et exécuté sur votre téléphone.
La fenêtre Camo Studio peut être fermée en toute sécurité à tout moment : il n'est pas nécessaire qu'elle soit ouverte pour que Camo transmette la vidéo à d'autres applications.
L'aperçu vidéo dans Camo Studio peut être redimensionné via un pincement pour zoomer sur votre trackpad ou en utilisant le menu d'agrandissement en haut à gauche de la fenêtre principale.
Les menus de Camo Studio
Lorsque Camo Studio est en cours d'exécution, vous remarquerez qu'une icône Camo est toujours affichée dans votre barre de menus (en haut à droite de l'écran sous macOS) ou dans votre barre des tâches (en bas à droite de l'écran sous Windows). Si vous cliquez dessus, vous obtiendrez un accès rapide à diverses commandes telles que la pause et la reprise.
L'icône Camo Studio dans la barre de menu indique l'état actuel de Camo. La capture d'écran ci-dessous montre respectivement les états inactif, prêt, actif et d'avertissement. Ceux-ci indiquent ce qui suit :
- Inactif : aucun appareil n'est connecté ou sélectionné dans Camo Studio, il n'est pas prêt à envoyer une vidéo si on lui demande de le faire
- Prêt : un appareil est sélectionné et sa vidéo est prête à être utilisée
- Actif : un appareil est sélectionné et sa vidéo est actuellement utilisée par une autre application
- Avertissement : Camo Studio a détecté un problème ; un appareil peut ne pas fonctionner comme prévu, ou une autre application essaie d'utiliser sa vidéo mais aucun appareil n'est connecté ou sélectionné
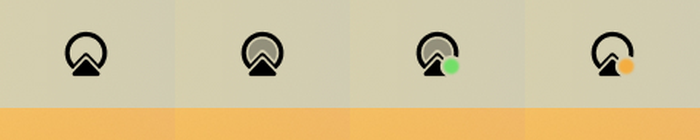
Écran Rideau
Les commandes de Camo sont toutes situées sur votre bureau, donc si vous utilisez un téléphone comme webcam, vous n'aurez pas besoin d'utiliser son écran une fois connecté. À cette fin, la version 1.3 de Camo a introduit le rideau d'écran, qui maintient l'écran de votre téléphone atténué lors de l'utilisation de Camo. Cela évitera toute distraction, gardera l'appareil au frais et améliorera la confidentialité et la consommation d'énergie. Le rideau d'écran est automatiquement activé et peut être désactivé dans les paramètres de Camo Studio (Avancé > Rideau d'écran > Désactivé).