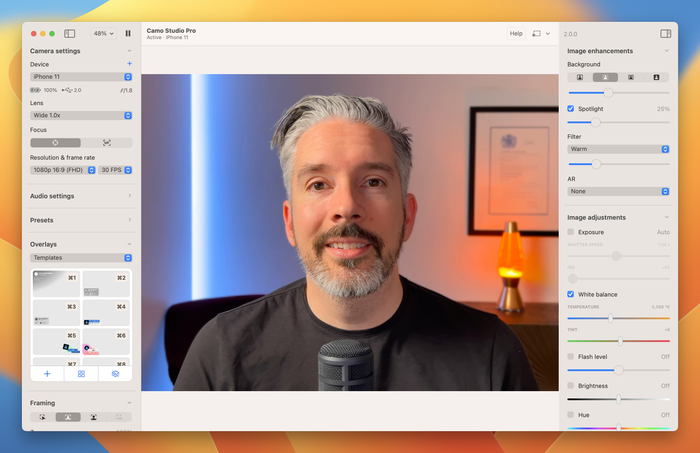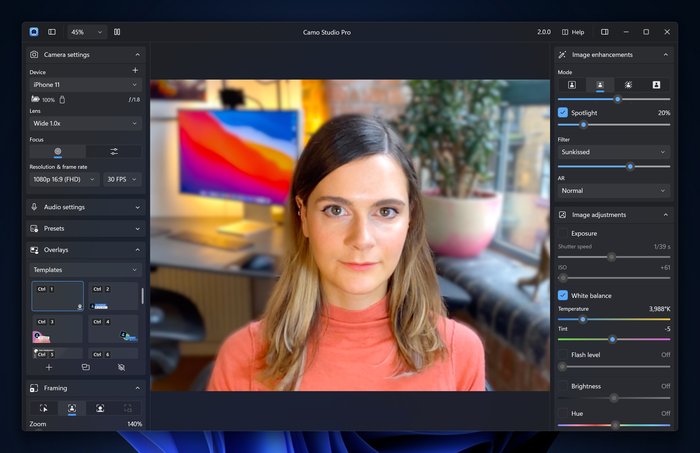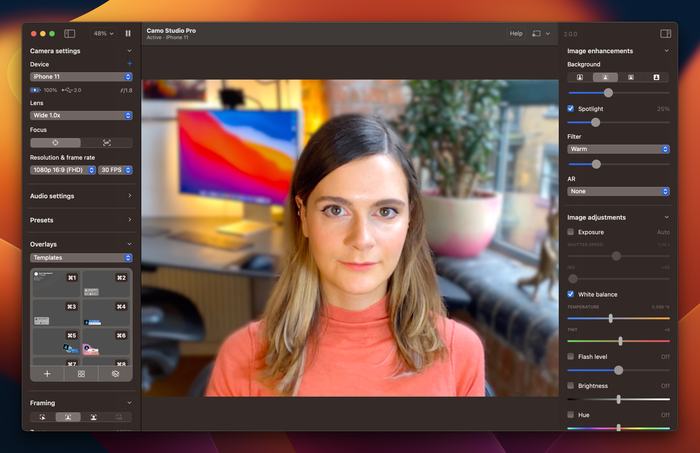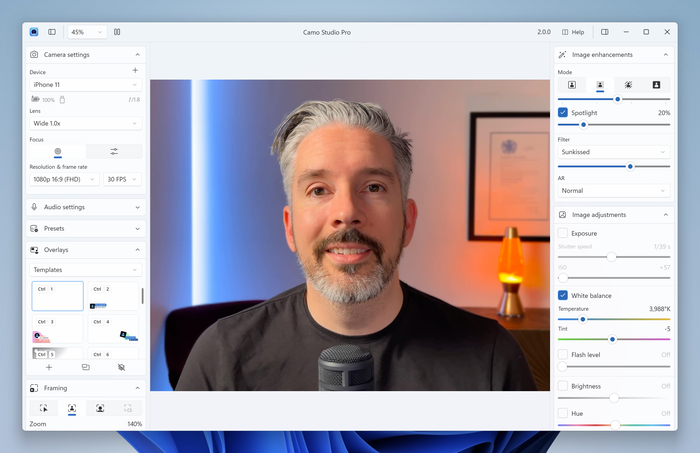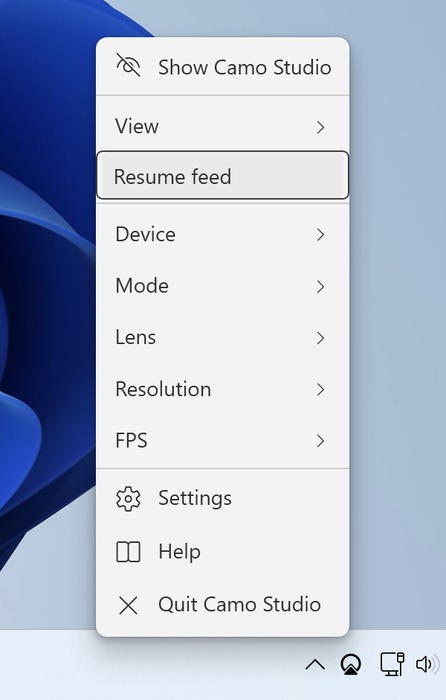Navigieren in der Camo-Oberfläche
Auf diesen Seiten wird erklärt, wie Sie Camo verwenden und optimal nutzen. Wenn Sie es noch nicht installiert haben, lesen Sie bitte die ersten Schritte mit Camo, bevor Sie hierher zurückkehren.
Das Camo Studio-Fenster
Wenn Sie Camo Studio zum ersten Mal ausführen, wird das Camo Studio-Fenster auf Ihrem Computer geöffnet und sollte wie in der Abbildung unten aussehen. Es wird sein „Willkommen“-Popup angezeigt.
Wenn Sie auf dem Begrüßungsbildschirm auf „Schließen“ klicken, wird das Camo Studio-Fenster angezeigt (Sie können jederzeit zum Begrüßungsbildschirm zurückkehren, indem Sie oben rechts in Camo Studio auf Help klicken).
Wenn ein Gerät in Camo Studio ausgewählt wird, sehen Sie eine Vorschau des Video-Feeds der Kamera in der Mitte des Fensters. Wenn kein Gerät ausgewählt ist oder keines mit Ihrem Computer verbunden ist, werden Sie aufgefordert, eine Verbindung herzustellen oder eines auszuwählen.
Hinweis für Telefonbenutzer: Der Bildschirm „Keine Geräte verbunden“ wird angezeigt, wenn ein Telefon verbunden ist, aber Camo nicht ausführt. Um die Verbindung herzustellen, stellen Sie sicher, dass Camo Camera auf Ihrem Telefon installiert und ausgeführt wird.
Das Camo Studio-Fenster kann jederzeit sicher geschlossen werden – es muss nicht geöffnet sein, damit Camo Videos an andere Apps weiterleiten kann.
Die Größe der Videovorschau in Camo Studio kann durch Pinch-to-Zoom auf Ihrem Trackpad oder über das Vergrößerungsmenü oben links im Hauptfenster geändert werden.
Die Menüs von Camo Studio
Wenn Camo Studio ausgeführt wird, werden Sie feststellen, dass in Ihrer Menüleiste (oben rechts auf dem Bildschirm unter macOS) oder in Ihrer Taskleiste (unten rechts auf dem Bildschirm unter Windows) immer ein Camo-Symbol angezeigt wird. Wenn Sie darauf klicken, erhalten Sie schnellen Zugriff auf verschiedene Steuerelemente wie Pause und Fortsetzen.
Das Camo Studio-Symbol in der Menüleiste zeigt den aktuellen Status von Camo an. Der folgende Screenshot zeigt die Zustände Leerlauf, Bereit, Aktiv und Warnung. Diese zeigen Folgendes an:
- Leerlauf: In Camo Studio ist kein Gerät verbunden oder ausgewählt, es ist nicht bereit, Videos zu senden, wenn Sie dazu aufgefordert werden
- Bereit: Ein Gerät ist ausgewählt und sein Video ist einsatzbereit
- Aktiv: Ein Gerät ist ausgewählt und sein Video wird derzeit von einer anderen App verwendet
- Warnung: Camo Studio hat ein Problem festgestellt; Ein Gerät funktioniert möglicherweise nicht wie erwartet oder eine andere App versucht, ihr Video zu verwenden, aber es ist kein Gerät verbunden oder ausgewählt
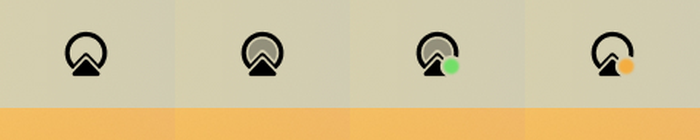
Bildschirmvorhang
Die Bedienelemente für Camo befinden sich alle auf Ihrem Desktop. Wenn Sie also ein Telefon als Webcam verwenden, müssen Sie dessen Bildschirm nicht verwenden, sobald es angeschlossen ist. Zu diesem Zweck wurde in Version 1.3 von Camo ein Bildschirmvorhang eingeführt, der den Bildschirm Ihres Telefons während der Verwendung von Camo abgedunkelt hält. Dies verhindert Ablenkungen, hält das Gerät kühl und verbessert die Privatsphäre und den Stromverbrauch. Der Bildschirmvorhang ist automatisch aktiviert und kann in den Einstellungen von Camo Studio deaktiviert werden (Erweitert > Bildschirmvorhang > Aus).