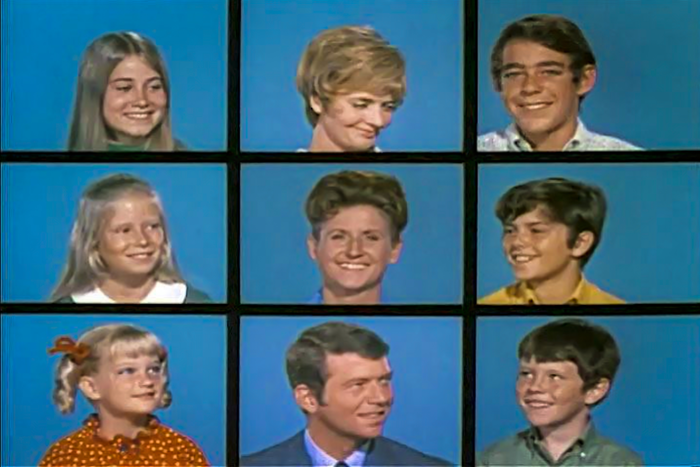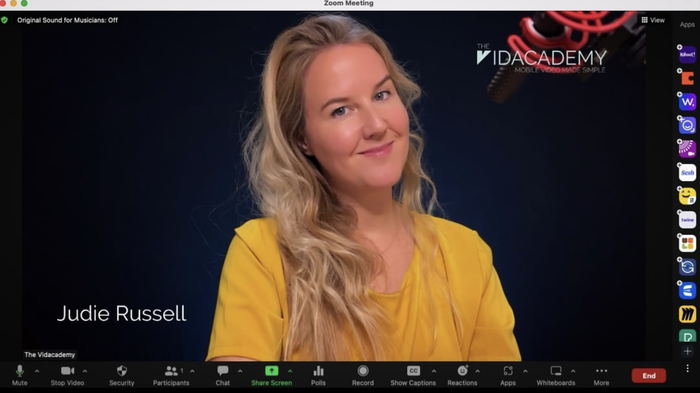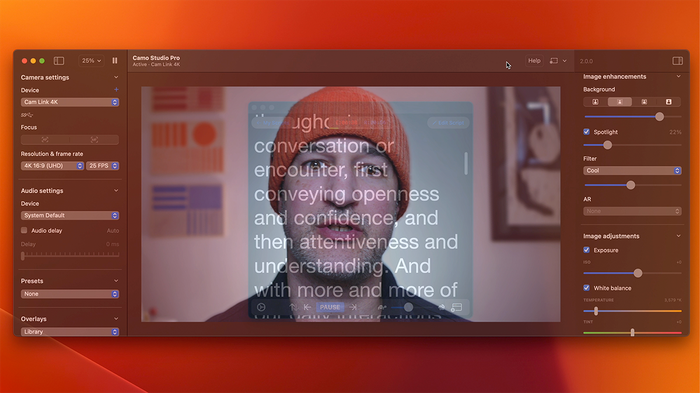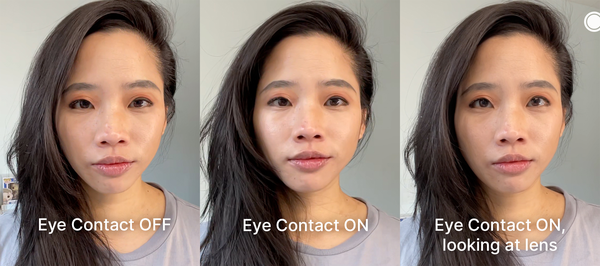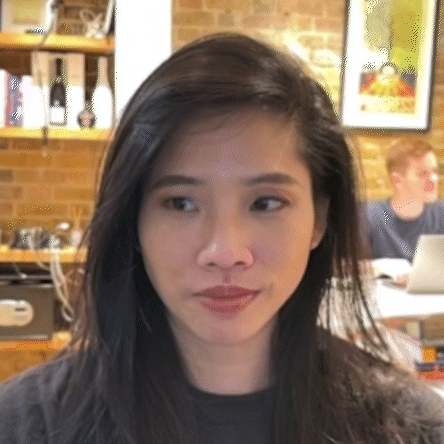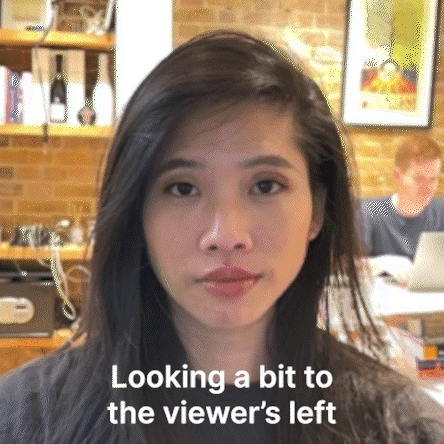How to make eye contact in videos, online meetings and streams

It’s hard to overstate the importance of eye contact in communication. In many ways, it’s a visual handshake that lasts throughout a conversation or encounter, first conveying openness and confidence, and then attentiveness and comprehension. And with more and more of our daily interactions taking place online - making actual handshakes out of the question - eye contact has only risen in the hierarchy of social cues. We asked Judie Russell of Vidacademy, who works with clients around the world to help them create more effective video, for her take:
“To me, looking at your audience is an absolute necessity,” she told us. “Imagine you meet up with a friend for a coffee and you’re telling them some really big news. They're saying the right things back; however, they’re not looking at you and instead, they’re looking over your shoulder or worse in a totally different direction. Soon you become super uncomfortable and frustrated, and wish the interaction would end as soon as possible. Well, that’s what it’s like for your audience when you’re not looking into the lens of your camera. It helps you connect, and ensures that people feel comfortable when listening to you and especially when you’re listening to them.”
Of course, knowing how important eye contact is doesn’t make it any easier to accomplish online. Anyone who’s taken part in an online meeting is accustomed to seeing the little squares of colleagues, students or clients, eyes studiously focused in a variety of different directions. Even with study after study driving home the importance of eye contact in online environments, it’s something that most of us fail to do. This happens to such an extent that it’s not really considered rude to appear like we’re looking in askance when we’re speaking or listening, but it does mean that those who are able to do so will truly stand out in their meetings, stream or video. There’s some serious value to be had in taking just a few steps to achieve what most people have not ventured to try.
In this article, we’ll examine some practical ways to improve your level of eye contact in online meetings, videos, or streams, and then look at a couple of the technological assists that are available to those who want to take their online game a step further. By the time you’re finished, you’ll have a set of tools to help you convey confidence, signal attentiveness and inspire trust when communicating online.
Lens Contact
The most direct step for improving eye contact is also perhaps the most difficult: looking straight at your camera when you speak or listen. Most seasoned video pros are able to easily execute what we like to call lens contact, but for most of us, it’s important to see faces when we’re having a conversation. We typically modulate our tone, pace and content according to cues like frowns, smiles, nods and - heaven forbid - eyerolls, so it can be difficult to conduct an interaction entirely without looking at the people we’re talking to. Still, for those with the confidence and concentration to make it work, looking straight into the camera is the surest way to achieving perfect eye contact, every time. It may just take some practice, and you might consider putting something next to the lens - every just a smiley face drawn on a sticky note - that will help give something other than a bit unresponsive hardware to look at. For best results, make sure that the camera is at or just above eye level.
For those who find it vital to actually look at human faces, the best option is to align the lens of the camera you’re using as closely as possible with the window of your interlocutor. If you’re using a built-in camera, you can move your presentation, script or meeting window as high on the screen as possible. For those using phones, mirrorless cameras, or webcams, there’s a bit more leeway. Using a good gooseneck arm or tripod, you can mount your camera in front of the screen itself, and then drag the window featuring your presentation so that they are just above or below the lens (in our experience, placing it next to the lens more readily breaks the impression of eye contact). It’s also worth it to check if your software comes with a transparency mode - Camo’s is located in Camo Studio/Advanced. This allows you to set the Camo window to a number of different transparency strengths, and place it directly over your Zoom call or speaking notes. This locates two important reference points together, as close to the lens as possible.
If you’re on a laptop, screen space is a bit more precious, so you may want to find a tripod with as minimal a footprint as possible (and raise your laptop on some books to get everything to eye level). In a pinch, you can even improvise your own mount using a metal coat hanger or restocking some Legos. There’s a wide range of options out there, and we’ve tested out quite a few for phones.
For meetings with multiple participants, rearranging windows on the fly will keep you looking attentive. You can think of it as the equivalent of turning your head to look at a different speaker in a conference room - as soon as someone new pipes up, just move their window adjacent to the camera lens. If you find yourself distracted by your own image, as many of us do, try hiding your window or closing it.
The final practical step we’d recommend - if you have the real estate for it, is to change the angles of your gaze by creating a bit more distance between you and the screen. If you typically sit quite close to your camera, the angle created by looking even a small distance from the lens is great enough to break the impression of eye contact. Try moving back just a bit - the further you go, the more leeway you’ll have to let your eyes move away from the lens to another part of the screen. Of course, if you’re using a built-in microphone, you’ll also be moving farther away from good sound quality, so you may want to look at some external microphone or lavalier options that will bring good light and sound with you. You’ll also want to reframe your shot, so you don’t shrink too much in the frame - Camo’s zoom and frame tool will be especially useful here.
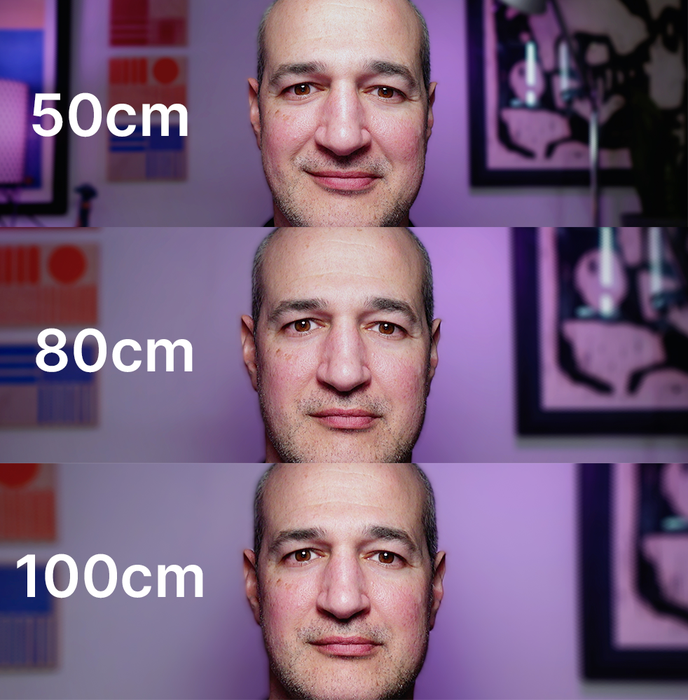
Of course, not everyone has the time to practice looking directly at a lens, the spare focus needed to rearrange windows during a meeting, or the space to widen the gap between their eyes and their camera. For them, as well as for those who often read from presentations or scripts when using video, there are a few different tech solutions available.
Teleprompters
Products tested:
Andoer Universal Teleprompter UK £75 US $100
Teleprompter Premium+ Free
For those who to do a lot of presenting, and are more interested in reading from notes or a script rather than seeing your audience, there’s the classic teleprompter - also known as an autocue, which now comes in a range of sizes and can be readily used with any device running a teleprompter app. They’re not just for newsreaders and politicians - with the help of simple angled two-way mirror, compact teleprompters can project a script or presentation from a tablet or even a smartphone directly in front of your lens, allowing you to channel your inner Cronkite and keep that important eye contact as you talk. You’ll need to run supplemental software on your tablet or phone - an app that reverses your text for mirroring and then scrolls it at a comfortable pace (we used the simple and free Teleprompter app, but there are many more out there, including the web-based, voice-controlled Speakflow. Once you have the hardware and software you need, though, setting up is surprisingly simple, and the results are striking.
If you’d rather not bring more hardware into your setup, running a teleprompter app directly on your computer screen can still be useful, since this can keep text moving close to the lens, giving you one less variable to worry about while presenting. We’ve found good success placing Camo in transparency mode over ours, available in both computer and phone versions.
Digital solutions
Finally, if you don’t mind dipping a toe into the uncanny, there are a few software solutions out there that will digitally redirect your gaze toward the camera. FaceTime’s eye contact feature rolled out on iPhones with iOS 14, and is enabled by default, and the folks at NVIDIA unveiled their Eye Contact feature for Broadcast 1.4 in January. Each of these features does more or less the same thing: tracking your eye movement, and then digitally overlaying a steady gaze when you look away from the camera lens - consider it the high-tech equivalent of cutting a ping pong ball in half, scribbling little black dots on each, and placing them over your eyes.
If you don’t have any misgivings about having parts of your body deepfaked in real time, we found the FaceTime and NVIDIA features to be fairly effective within a certain range of angles, though we did notice some small changes to our eye size and shape. The FaceTime effect - raising the eyes up just a fraction so that the user seems to be looking directly at the iPhone’s selfie lens - was almost imperceptible, though we did notice that when it was activated and the person speaking looked directly into the phone camera, it gave the impression that they were looking at a point above our head. On the other hand, NVIDIA’s effect was both more powerful, and more noticeable. When we moved our eyes just a bit to the left or right, a direct gaze was maintained with perhaps just a slight flicker. When we looked further afield, however, the digital correction sometimes took a moment to visibly drag the eyes back to the front. We look forward to comparing these to Microsoft own eye contact feature, which it rolled out with Windows 11 for use on computers with ARM chips.
Of course, there’s good eye contact, and then there’s unnatural staring, and these features all still need work in terms of finding where one ends and the other begins. The eye contact technology space is moving forward quickly, however, so check back soon to see what new tech we’ve been trying out in our mission to help you stand out with better video (if we were in Japan or Singapore, we’d definitely be jumping into a full-size virtual portal). In the meantime, if you find that any - or many - of these options work for you, or if you’ve discovered a different solution that you think we should try out, let us know in the comments below.