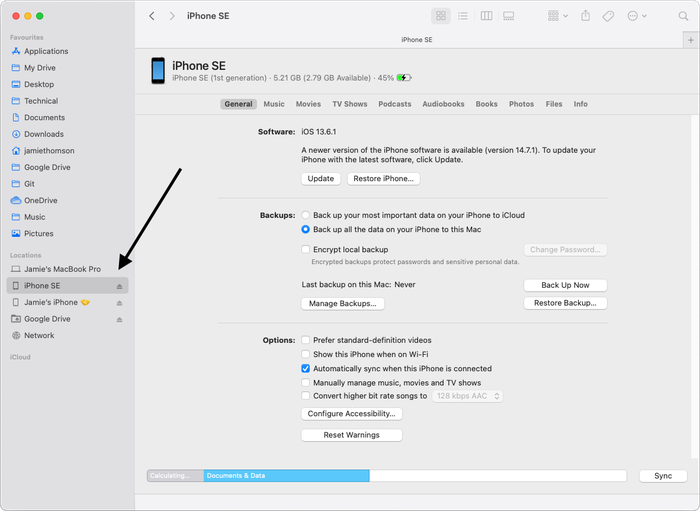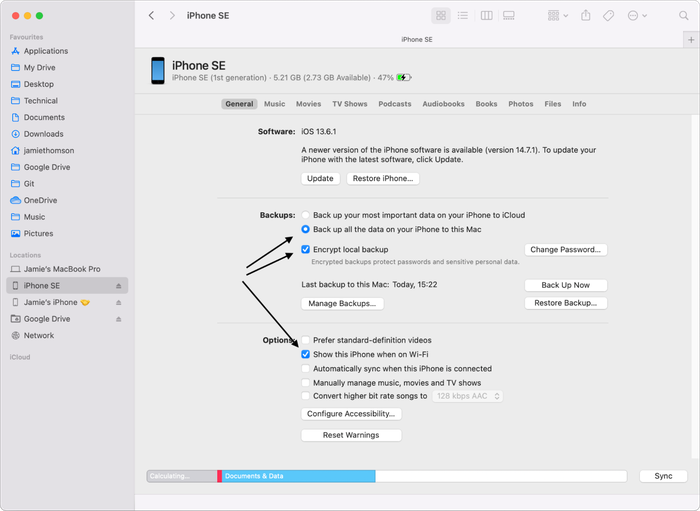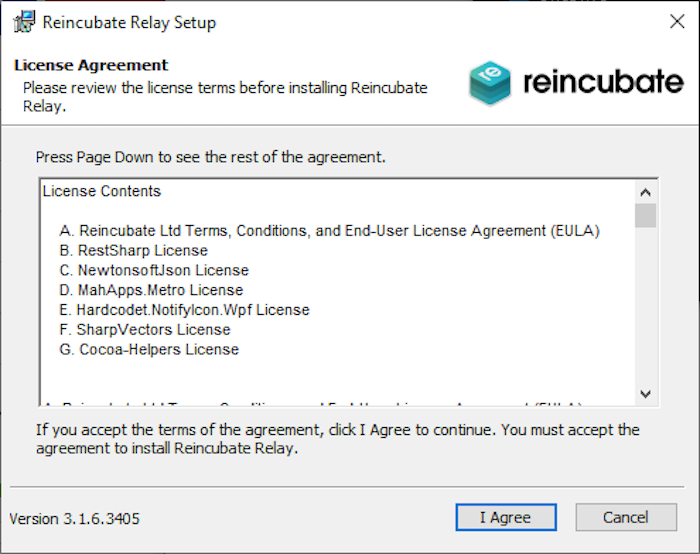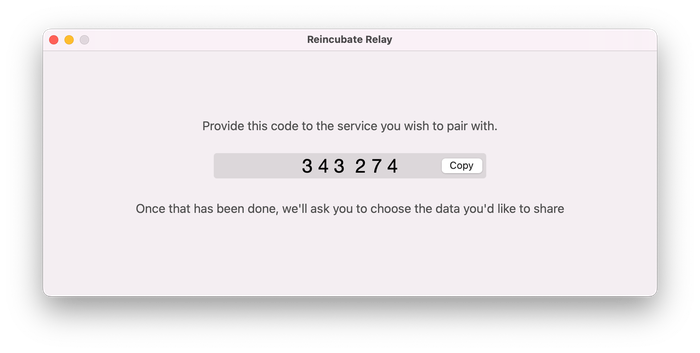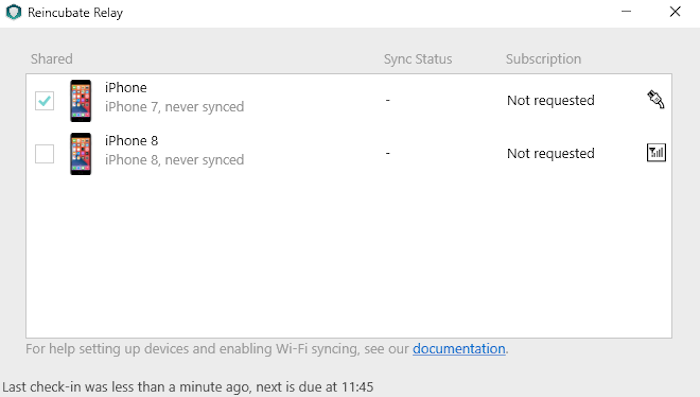How to install and set up Reincubate Relay
Getting started
If you are on Windows or on macOS Mojave or older, make sure the latest version of iTunes is installed and has been run at least once on your machine. You can download iTunes from Apple directly, which we recommend, or you can download it from the Microsoft Store on Windows.
On macOS Catalina and newer, iTunes has been replaced by Finder – which is installed by default – so you’re all set already.
Enabling Wi-Fi sync in iTunes
We recommend that the first sync with any device is done with the device connected via a USB cable to your Mac or PC. This will help speed up the initial sync, which can take some time as Relay learns about the device for the first time. Subsequent syncs will require less information be sent to Relay, and so can be completed just as quickly over Wi-Fi.
To enable Wi-Fi sync on macOS, with your device plugged in via USB, find it on the left hand side of any Finder window in the Locations section (usually below Favourites). From there, under General → Options, make sure Show this iPhone when on Wi-Fi is checked.
On Windows (and macOS Mojave and older), find your device in iTunes instead. Under Summary → Options, make sure Sync with this iPhone over Wi-Fi is checked.
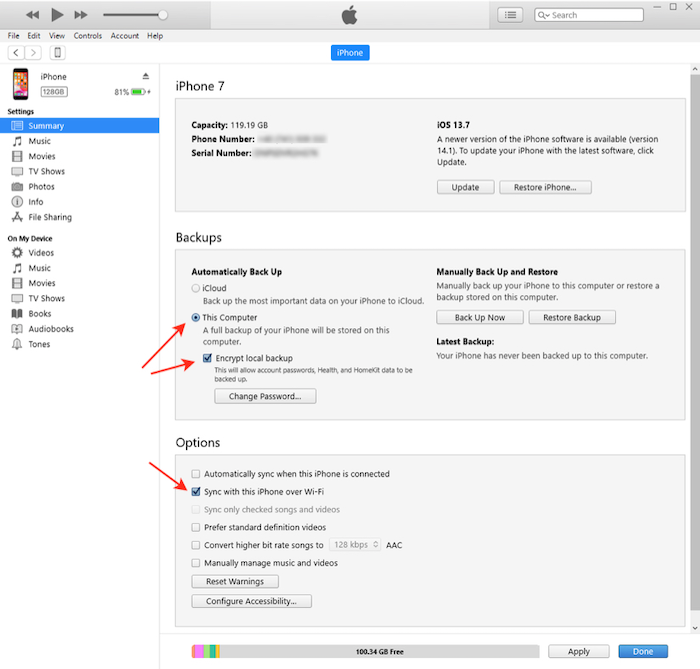
To test that Wi-Fi sync has been set up correctly: disconnect the device from the computer after turning on Wi-Fi sync and press “Sync”. The backup options view should remain open; if it closes then Wi-Fi sync will not work.
Install Reincubate Relay
The flow for end-user set-up is:
-
Install Reincubate Relay
![Reincubate Relay's installer Reincubate Relay's installer]()
Reincubate Relay's installer The service that has provided you with the Reincubate Relay will prompt you to enter the pairing code
![Reincubate Relay showing a pairing code. Reincubate Relay showing a pairing code.]()
Reincubate Relay showing a pairing code. -
Connect an iOS device by USB and follow Reincubate Relay trust prompts
Tick the “share” box in the Reincubate Relay interface for the devices that end-user is happy to share
![Reincubate Relay with a shared, unsynced device that has not yet been requested. Reincubate Relay with a shared, unsynced device that has not yet been requested.]()
Reincubate Relay with a shared, unsynced device that has not yet been requested.
Debugging Wi-Fi connectivity
The Wi-Fi sync process relies on the iOS device maintaining a connection to a trusted computer. It is important to understand how the iOS device behaves when doing so.
- If powered, the iOS device will tend to maintain a connection to the trusted host computer. If unpowered, the iOS device will connect to the trusted host, but not necessarily predictably. Devices running iOS 11.4.1 or later must also have been unlocked in the last hour for Reincubate Relay to sync with them.
- The iOS sync process can be particular about Wi-Fi configuration. In particular, we have observed the following issues:
- If a Windows computer’s network has been configured as “Public”, Windows will firewall inbound connections, and this can interfere with sync. There are instructions on viewing and editing this status here.
- If the iOS device and trusted computer are on different Wi-Fi networks, they may be unable to see each other, even if the networks are bridged.
- If the iOS device and trusted computer are on different frequency bands of a Wi-Fi network, they may be unable to see each other (i.e. if a user’s network has 2.4GHz as well as 5GHz bands, and they share the same SSID, devices can freely switch between the two networks. Moving between bands in this way interfaces with Apple’s peer-to-peer communication, and will disrupt a variety of Apple’s technologies, AirPlay included).
- Toggling the Wi-Fi connection on and off on Mac or PC may help resolving a connectivity issue.
- If the sync is stuck, you can plug-in the device to USB and then turn Wi-Fi off on the device to switch to USB mode. This can be helpful if an end-users data needs expediting or if the end-user accidentally starts the first sync on Wi-Fi instead of the recommended USB method.
To trigger and iOS device connecting to the trusted host, try turning the screen on and entering the passcode to unlock the device. This will often prompt it to attempt a Wi-Fi connection.
Apple have two KB articles on Wi-Fi connectivity: