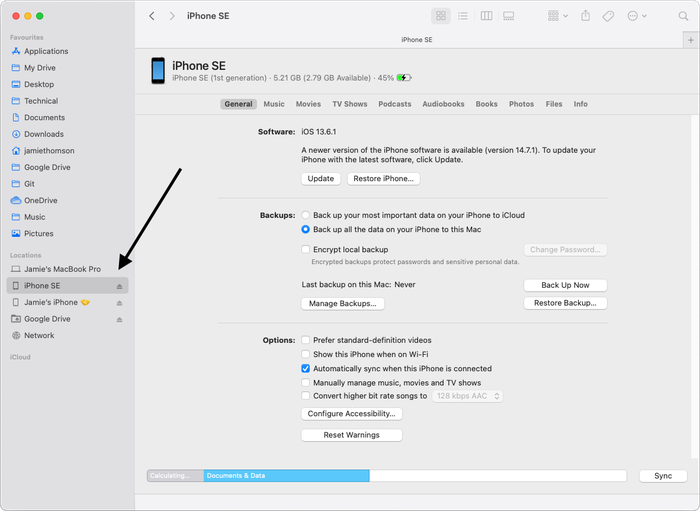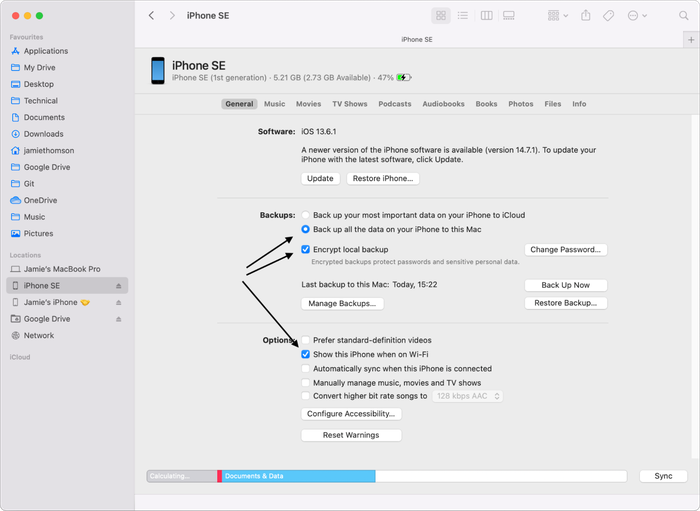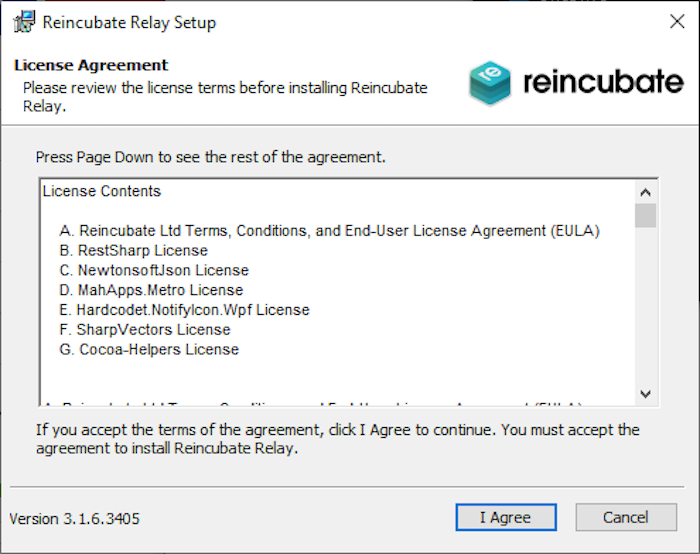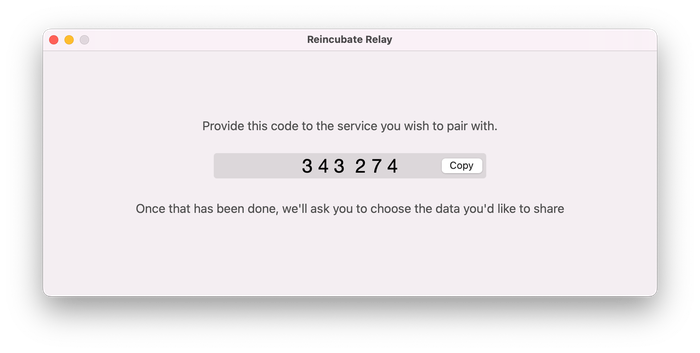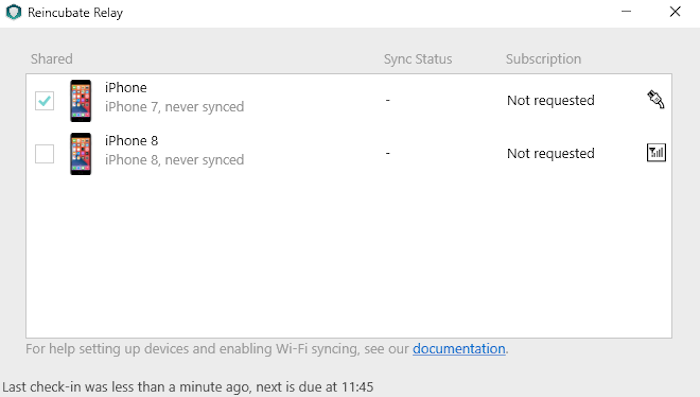Comment installer et configurer Reincubate Relay
Commencer
Si vous utilisez Windows ou macOS Mojave ou une version antérieure, assurez-vous que la dernière version d'iTunes est installée et qu'elle a été exécutée au moins une fois sur votre ordinateur. Vous pouvez télécharger iTunes directement depuis Apple, ce que nous recommandons, ou vous pouvez le télécharger depuis le Microsoft Store sous Windows.
Sur macOS Catalina et les versions plus récentes, iTunes a été remplacé par le Finder - qui est installé par défaut - vous êtes donc déjà prêt.
Activation de la synchronisation Wi-Fi dans iTunes
Nous vous recommandons d'effectuer la première synchronisation avec n'importe quel appareil avec l'appareil connecté via un câble USB à votre Mac ou PC. Cela aidera à accélérer la synchronisation initiale, ce qui peut prendre un certain temps lorsque Relay découvre l'appareil pour la première fois. Les synchronisations suivantes nécessiteront l'envoi de moins d'informations à Relay et peuvent donc être effectuées tout aussi rapidement via le Wi-Fi.
Pour activer la synchronisation Wi-Fi sur macOS, avec votre appareil branché via USB, recherchez-le sur le côté gauche de n'importe quelle fenêtre du Finder dans la Locations (généralement sous Favourites ). À partir de là, sous General → Options , assurez-vous que Show this iPhone when on Wi-Fi est coché.
Sous Windows (et macOS Mojave et versions antérieures), recherchez plutôt votre appareil dans iTunes. Sous Summary → Options , assurez-vous que Sync with this iPhone over Wi-Fi est coché.
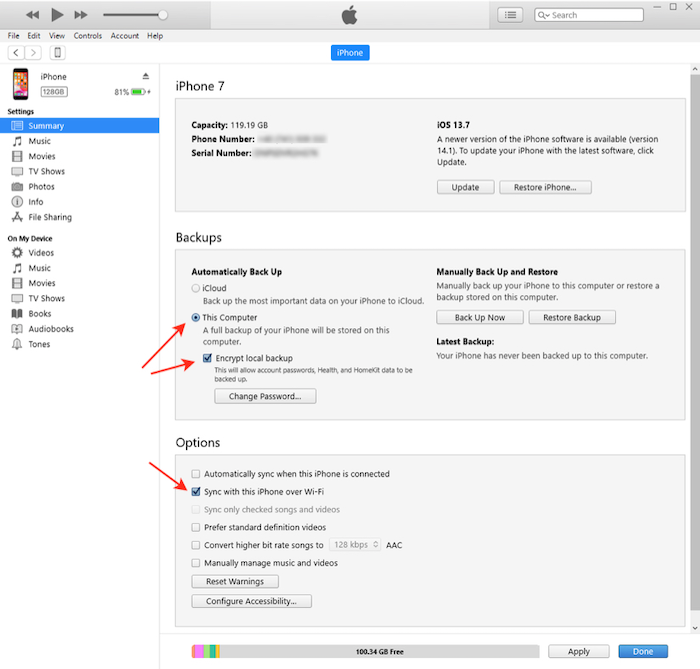
Pour vérifier que la synchronisation Wi-Fi a été correctement configurée : déconnectez l'appareil de l'ordinateur après avoir activé la synchronisation Wi-Fi et appuyez sur « Sync ». La vue des options de sauvegarde doit rester ouverte ; s'il se ferme, la synchronisation Wi-Fi ne fonctionnera pas.
Installer Reincubate Relay
Le flux pour la configuration de l'utilisateur final est le suivant:
Installer le relais de réincubation
![Installateur de Reincubate Relay Reincubate Relay's installer]()
Installateur de Reincubate Relay Le service qui vous a fourni le Reincubate Relay vous demandera de saisir le code d'appairage
![Reincubate Relay affichant un code d'appariement. Reincubate Relay showing a pairing code.]()
Reincubate Relay affichant un code d'appariement. Connectez un appareil iOS par USB et suivez les invites de confiance Reincubate Relay
Cochez la case « partager » dans l'interface Reincubate Relay pour les appareils que l'utilisateur final est heureux de partager
![Reincubate Relay avec un appareil partagé non synchronisé qui n'a pas encore été demandé. Reincubate Relay with a shared, unsynced device that has not yet been requested.]()
Reincubate Relay avec un appareil partagé non synchronisé qui n'a pas encore été demandé.
Débogage de la connectivité Wi-Fi
Le processus de synchronisation Wi-Fi repose sur le fait que le périphérique iOS maintient une connexion à un ordinateur approuvé. Il est important de comprendre le comportement du périphérique iOS.
- S'il est sous tension, le périphérique iOS aura tendance à maintenir une connexion à l'ordinateur hôte de confiance. S'il n'est pas alimenté, le périphérique iOS se connectera à l'hôte approuvé, mais pas nécessairement de manière prévisible. Les appareils exécutant iOS 11.4.1 ou une version ultérieure doivent également avoir été déverrouillés au cours de la dernière heure pour que Reincubate Relay se synchronise avec eux.
- Le processus de synchronisation iOS peut être particulier à propos de la configuration Wi-Fi. En particulier, nous avons observé les problèmes suivants :
- Si le réseau d'un ordinateur Windows a été configuré sur «Public», Windows pare-feu aux connexions entrantes, ce qui peut nuire à la synchronisation. Il y a des instructions pour voir et éditer cet état ici .
- Si le périphérique iOS et l'ordinateur de confiance se trouvent sur différents réseaux Wi-Fi, ils risquent de ne pas pouvoir se voir, même si les réseaux sont pontés.
- Si l'appareil iOS et l'ordinateur de confiance sont sur des bandes de fréquences différentes d'un réseau Wi-Fi, ils peuvent être incapables de se voir (c'est-à-dire si le réseau d'un utilisateur a des bandes de 2,4 GHz et 5 GHz et qu'ils partagent le même SSID, les appareils peut basculer librement entre les deux réseaux. Se déplacer entre les bandes de cette manière s'interface avec la communication peer-to-peer d'Apple et perturbera une variété de technologies d'Apple, AirPlay inclus).
- Activer et désactiver la connexion Wi-Fi sur un Mac ou un PC peut aider à résoudre un problème de connectivité.
- Si la synchronisation est bloquée, vous pouvez brancher l'appareil sur USB, puis désactiver le Wi-Fi sur l'appareil pour passer en mode USB. Cela peut être utile si les données d'un utilisateur final doivent être accélérées ou si l'utilisateur final démarre accidentellement la première synchronisation sur Wi-Fi au lieu de la méthode USB recommandée.
Pour déclencher la connexion d’un périphérique iOS à l’hôte approuvé, essayez d’allumer l’écran et entrez le code pour déverrouiller le périphérique. Cela l'incitera souvent à tenter une connexion Wi-Fi.
Apple propose deux articles de la Base de connaissances sur la connectivité Wi-Fi: