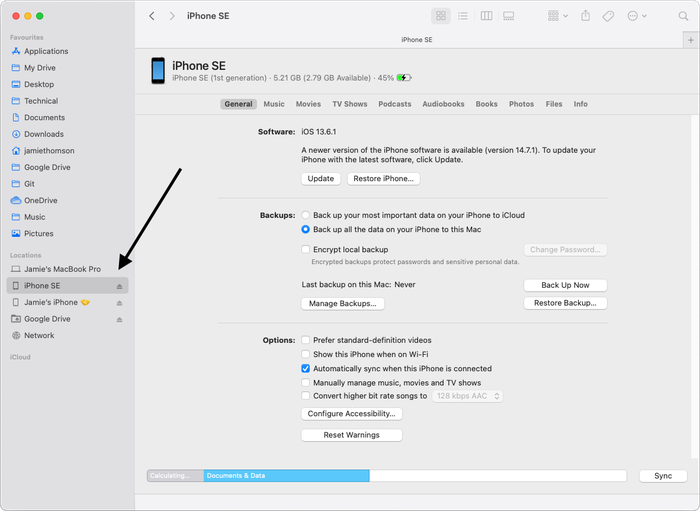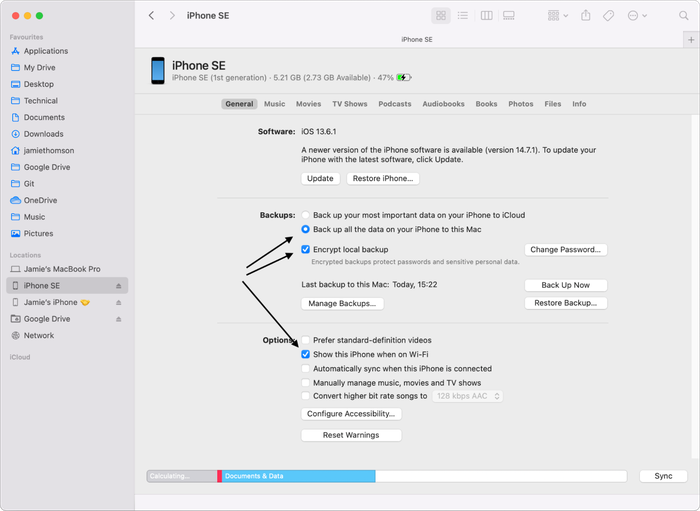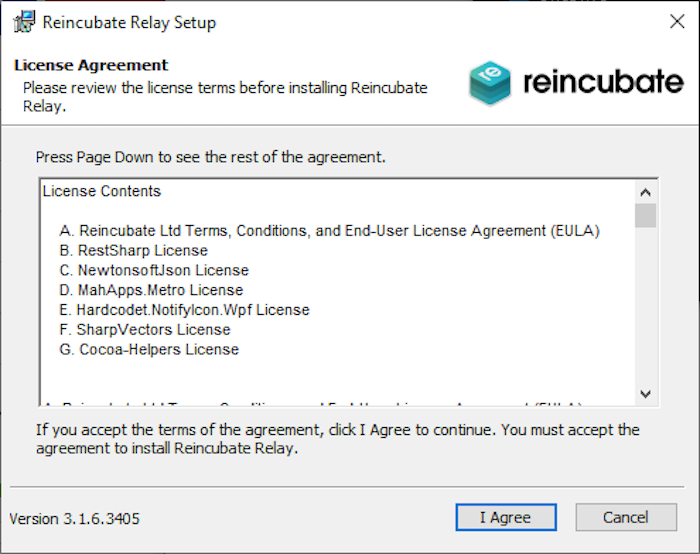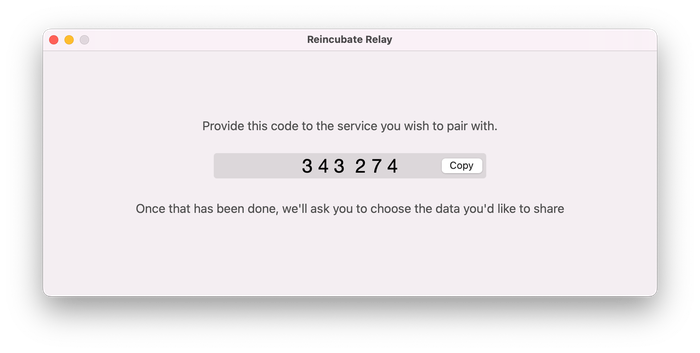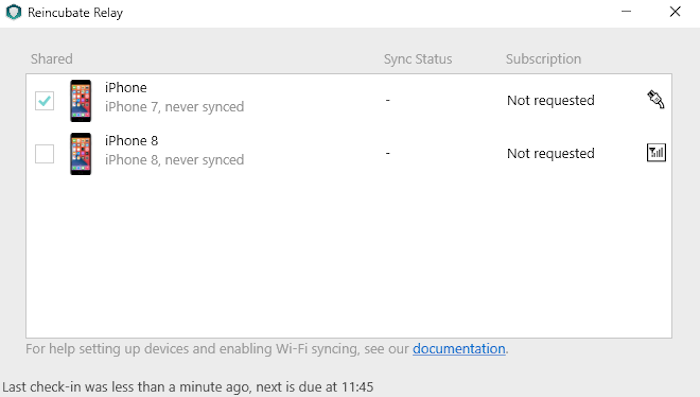Reincubate Relayをインストールしてセットアップする方法
入門
WindowsまたはmacOSMojave以前を使用している場合は、最新バージョンのiTunesがインストールされており、マシンで少なくとも1回実行されていることを確認してください。 iTunesはAppleから直接ダウンロードすることをお勧めします。または、WindowsのMicrosoftストアからダウンロードすることもできます。
macOS Catalina以降では、iTunesはデフォルトでインストールされているFinderに置き換えられているため、すべて設定済みです。
iTunesでWi-Fi同期を有効にする
デバイスとの最初の同期は、USBケーブルを介してMacまたはPCに接続されたデバイスで行うことをお勧めします。これにより、最初の同期が高速化されます。これは、Relayがデバイスについて初めて学習するときに時間がかかる場合があります。その後の同期では、Relayに送信する情報が少なくてすむため、Wi-Fi経由で同じようにすばやく完了することができます。
デバイスをUSB経由で接続した状態で、macOSでWi-Fi同期を有効にするには、Finderウィンドウの左側の[ Locationsセクション(通常は[ Favourites下)でWi-Fi同期を見つけます。そこから、[ General →[ Options 、[ Show this iPhone when on Wi-Fiいることを確認します。
Windows(およびmacOS Mojave以前)では、代わりにiTunesでデバイスを見つけてください。 Summary →[ Options 、 Sync with this iPhone over Wi-Fiいることを確認します。
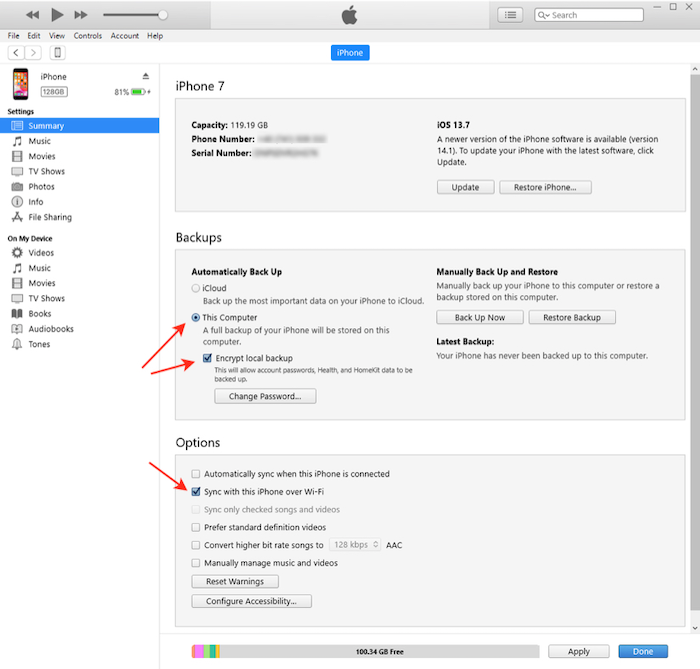
Wi-Fi同期が正しく設定されていることをテストするには、Wi-Fi同期をオンにした後、デバイスをコンピューターから切断し、[同期]を押します。バックアップオプションビューは開いたままにする必要があります。それが閉じると、Wi-Fi同期は機能しません。
ReincubateRelayをインストールする
エンドユーザー設定の流れは次のとおりです。
ReincubateRelayをインストールする
![リレーのインストーラーを再インキュベートします Reincubate Relay's installer]()
リレーのインストーラーを再インキュベートします Reincubate Relayを提供したサービスにより、ペアリングコードの入力を求められます
![ペアリングコードを示すリレーを再インキュベートします。 Reincubate Relay showing a pairing code.]()
ペアリングコードを示すリレーを再インキュベートします。 iOSデバイスをUSBで接続し、ReincubateRelayの信頼プロンプトに従います
エンドユーザーが喜んで共有できるデバイスのReincubateRelayインターフェースの「共有」ボックスにチェックマークを付けます
![まだ要求されていない共有の同期されていないデバイスでRelayを再インキュベートします。 Reincubate Relay with a shared, unsynced device that has not yet been requested.]()
まだ要求されていない共有の同期されていないデバイスでRelayを再インキュベートします。
Wi-Fi接続のデバッグ
Wi-Fi同期プロセスは、信頼できるコンピュータへの接続を維持しているiOSデバイスに依存しています。その際のiOSデバイスの動作を理解することが重要です。
- 電源が入っていると、iOSデバイスは信頼できるホストコンピュータへの接続を維持する傾向があります。電源が入っていない場合、iOSデバイスは信頼できるホストに接続しますが、必ずしも予測どおりではありません。 iOS 11.4.1以降を実行しているデバイスも、Reincubate Relayがそれらと同期するために最後の1時間でロック解除されている必要があります。
- iOSの同期プロセスは、Wi-Fi構成に特化することができます。特に、次の問題が発生しました。
- Windowsコンピュータのネットワークが「パブリック」に設定されている場合、Windowsはインバウンド接続をファイアウォールで保護するため、同期が妨げられる可能性があります。 このステータスの表示と編集に関する指示はここにあります 。
- iOSデバイスと信頼できるコンピュータが異なるWi-Fiネットワーク上にある場合は、ネットワークがブリッジされていても、お互いに見えないことがあります。
- iOSデバイスと信頼できるコンピューターがWi-Fiネットワークの異なる周波数帯域にある場合、お互いを見ることができない場合があります(つまり、ユーザーのネットワークに2.4GHzと5GHzの帯域があり、同じSSIDのデバイスを共有している場合) 2つのネットワークを自由に切り替えることができます。このように帯域間を移動すると、Appleのピアツーピア通信とインターフェースし、AirPlayを含むさまざまなAppleのテクノロジーを混乱させます。
- MacまたはPCでWi-Fi接続のオンとオフを切り替えると、接続の問題を解決するのに役立ちます。
- 同期がスタックしている場合は、デバイスをUSBに接続してから、デバイスのWi-FiをオフにしてUSBモードに切り替えることができます。これは、エンドユーザーのデータを迅速に処理する必要がある場合、またはエンドユーザーが推奨されるUSB方式ではなくWi-Fiで誤って最初の同期を開始した場合に役立ちます。
iOSデバイスを信頼できるホストに接続することをトリガーするには、画面をオンにしてパスコードを入力してデバイスのロックを解除します。これはしばしばWi-Fi接続を試みるように促します。
アップルには、Wi-Fi接続に関する2つのKB記事があります。