Camo에서 최상의 결과 얻기
Camo의 기능만 사용하면 웹캠, 전화 또는 연결된 카메라에서 얻는 사진이 향상되지만 Camo와 카메라 배치, 조명, 사운드 및 장면에 약간의 주의를 기울이면 최상의 결과를 얻을 수 있습니다. Camo를 시작하고 실행한 후에는 다음 팁을 사용하여 비디오를 더욱 발전시키는 데 도움을 받으세요.
장치 장착
비디오를 촬영할 때 카메라를 어디에 두느냐에 따라 사진이 어떻게 보이는지에 큰 차이가 생길 수 있습니다. 기기를 눈높이에 두고, 바라보는 곳에 최대한 가깝게 두는 것이 좋습니다. 이렇게 하면 더 자연스럽고 친숙하며 접근하기 쉬운 촬영이 가능합니다.
카메라를 장착하는 방법도 마찬가지로 중요할 수 있습니다. 잘 선택한 마운트는 환경에서 원치 않는 진동과 흔들림을 줄여 비디오를 안정시키는 데 도움이 될 수 있습니다(iOS에서 Camo를 실행하는 사용자는 Camo의 기본 제공 비디오 안정화 기능을 활용할 수도 있음). 또한 쉽게 이동할 수 있고 최소한의 발자국을 차지하여 회의, 스트리밍 또는 좋은 비디오 제작 프로세스를 훨씬 더 쉽게 만들 수 있습니다.
이러한 이유로 웹캠, 전화 또는 카메라용 스윙암 또는 붐 마운트를 살펴보는 것이 좋습니다. 이러한 마운트는 다양한 크기와 가격대로 제공되지만 모든 장착 솔루션과 마찬가지로 장치를 지탱할 만큼 튼튼한지 확인해야 합니다. 또한 장치에 내장된 나사 마운트가 없는 경우 별도의 액세서리(예: 전화 마운트 홀더) 를 구매해야 할 수도 있습니다.
또 다른 좋은 옵션은 간단한 확장형 데스크 스탠드 입니다. 진동을 완화하지는 않지만 발자국이 최소화되어 여행용 설정에 좋은 옵션이 될 수 있습니다. 휴대전화에 대한 장착 옵션에 대해 자세히 알아보려면 가이드를 확인하세요.
조명 개선
표준 홈 조명 설정은 일반적으로 훌륭한 비디오에 적합하지 않지만, 간단한 재배치와 최소한의 투자로 즉각적인 개선을 가져올 수 있습니다. 기본 설정의 경우 가장 강한 광원이 눈높이 또는 그 이상에 정면에 위치해야 하며, 카메라 센서를 압도하지 않는 밝기 수준을 유지해야 합니다. 그런 다음 전용 비디오 조명(또는 최소한 일광 온도 전구)을 사용하여 확산기로 광원을 부드럽게 하고 배경을 고르게 조명할 수 있습니다.
진정으로 전문적인 모습을 원하는 사람들을 위해 3점 조명 시스템이 있습니다. 이를 위해 가장 강한 광원(키 라이트)을 전방 45°(왼쪽이나 오른쪽)에 배치합니다. 반대쪽에는 약간 덜 강력한 보조광이나 반사경이 같은 각도로 있습니다. 그리고 림 라이트가 뒤에서 당신의 머리를 향하고 있습니다. 이를 위해 어떤 조명이든 사용할 수 있지만, 밝기 조절이 가능한 전용 비디오 조명을 사용하면 밝기와 색온도를 가장 효과적으로 제어할 수 있습니다.
다양한 조명 유형에 대해 자세히 알아보고 권장 사항을 보려면 최상의 조명을 얻는 방법에 대한 가이드를 확인하세요.

오디오 개선
사진이 아무리 놀랍더라도 견고한 오디오 없이는 훌륭한 비디오가 완성되지 않습니다. 오디오를 개선하려면 컴퓨터의 내장 마이크에서 전용 USB 마이크로 업그레이드하는 것을 고려해 보세요. 이러한 마이크는 다양한 유형으로 제공되지만 대부분의 사용 사례에서 우수한 카디오이드 마이크는 음성을 분리하고 원치 않는 소음을 줄이는 데 큰 도움이 됩니다.
공간의 음향 품질을 향상시키기 위해 할 수 있는 몇 가지 실질적인 변경 사항도 있습니다. 부드럽고 단열적이라고 생각하세요. 창문에 커튼을 추가하고, 바닥에 러그를 깔고, 의자 위에 던지기 등을 하면 공간의 소리 반사가 줄어듭니다. 거기에서 벽이나 천장에 음향 폼 패널을 추가하고 앞 테이블이나 책상에 패드를 추가하는 것을 고려할 수 있습니다.
대부분의 화상 회의 플랫폼에서는 컴퓨터에 연결된 마이크를 오디오 소스로 선택할 수 있습니다. 회의 중에 Camo를 사용할 때는 먼저 Camo에서 마이크를 선택한 다음 회의 플랫폼 설정에서 오디오 소스로 Camo를 선택하는 것이 좋습니다. 이렇게 하면 비디오와 오디오의 동기화를 유지하는 데 도움이 됩니다.
공간 최적화 및 마이크 선택에 대해 자세히 알아보려면최고의 오디오를 얻는 방법에 대한 가이드를 확인하세요.
설정 최적화
비디오를 사용하여 회의하거나 스트리밍하는 경우 일반적으로 해상도 출력을 비디오 서비스의 기능에 맞추는 것이 좋습니다. 대부분의 비디오 서비스는 자동으로 화질을 낮추어 비디오의 화질을 저하시키고 화면 지연을 유발합니다. 이 주제에 대한 자세한 내용은 FAQ 섹션에서 확인할 수 있습니다.
반면, 전용 카메라에서 사용할 수 있는 최대 해상도로 녹화하려면 이를 지원하는 케이블을 사용하세요. 4K 비디오를 캡처하려면 USB 3 또는 HDMI 케이블이 필요하며 장치는 비디오 캡처 카드를 통한 연결이 필요할 수 있습니다.
또한 다른 소프트웨어를 사용하는 대신 가능하면 Camo Studio에서 조정하십시오. 휴대폰을 웹캠으로 사용하는 경우 휴대폰의 전용 그래픽 프로세서가 Camo를 지원합니다. 즉, Camo 내에서 조정 및 개선 사항을 적용해도 컴퓨터 속도가 느려지지 않습니다. 다른 소프트웨어에서 이미지 조정을 사용하면 이미지가 지연되거나 오디오와 비디오의 동기화가 중단될 수 있습니다.
마지막으로 Camo를 사용하여 휴대폰을 웹캠으로 사용하는 경우 셀카 렌즈 대신 장치의 더 강력한 후면 카메라를 선택하는 것이 좋습니다. 모든 컨트롤은 컴퓨터에서 액세스되고 후면 카메라는 최고 품질의 사진을 제공하므로 Camo를 사용할 때 휴대폰 화면을 볼 필요가 없습니다.
장면 설정
훌륭한 비디오 촬영은 조명이 밝고 소리가 좋은 피사체를 촬영하는 것뿐만 아니라 주변 환경도 포함합니다. 너무 삭막하거나 너무 바빠도 무시되거나 제대로 배치되지 않은 장면은 주의를 산만하게 하고 신뢰도를 떨어뜨리며 메시지를 약화시킬 수 있습니다. 반면, 잘 계획되고 균형 잡힌 배경은 유용한 맥락을 제공하고 개성을 표현하며 아이디어에 더 큰 영향을 줄 수 있습니다.
빠른 개선을 위해 인물 모드와 확대/축소를 결합하여 주변이 아닌 전면과 중앙에 비디오의 초점을 유지해 보세요. 인물 사진 모드는 배경을 약간 흐리게 하여 초점을 유지하며, 확대/축소 및 이동 기능은 방해 요소를 제거하는 데 도움이 됩니다. 다음으로, 뒤쪽의 조명이 앞쪽의 조명보다 강하지 않은지, 머리 바로 뒤 부분에 방해가 되는 요소가 없는지 확인하세요.
그런 다음 선반, 예술 작품, 식물 등으로 빈 공간을 채우거나, 세 개씩 물건을 깔끔하게 그룹화하여 복잡한 배경을 정리할 수 있습니다.
완벽한 장면을 설정하는 방법에 대한 자세한 내용은 환경 설정 가이드를 참조하세요.
Wi-Fi 대 USB 연결
Camo는 Wi-Fi를 통해 또는 USB를 통해 직접 iOS 또는 Android 장치를 컴퓨터에 연결하는 것을 지원합니다. 두 가지 중 하나를 수행하는 데 도움이 필요한 경우 단계를 안내해 드립니다 .
많은 경우, Wi-Fi 연결의 용이성은 원하는 곳에서 원하는 대로 기기를 설정하는 데 이상적입니다. 간단한 데스크 마운트일 수 있지만 무선으로 전환하면 다양한 새로운 옵션이 열립니다. 빠른 통화에도 더 편리할 수 있습니다. 휴대전화에서 Camo Camera를 열고 Camo Studio와 페어링한 다음 마운트하기만 하면 됩니다.
모든 무선 연결과 마찬가지로 Wi-Fi를 통해 장치에서 Camo Studio로 전송되는 비디오의 대기 시간과 일관성은 로컬 라우터에 대한 연결 불량 또는 급격한 활동 급증과 같은 네트워크 상태에 따라 달라질 수 있습니다.
이것은 다른 무선 모드 간 전환 및 다양한 장치와의 연결을 처리하는 방식으로 인해 macOS에서 특히 그렇습니다. Camo는 macOS에서만 비디오에 약간의 지연을 도입하여 이러한 영향을 최소화합니다.
가장 매끄러운 비디오 경험을 원하는 사용자의 경우, 고품질 USB 케이블을 사용하여 기기를 컴퓨터에 직접 연결하는 것을 계속 권장합니다. 배포(예: YouTube 또는 다른 곳)를 위해 비디오를 녹화하거나 다른 제작 목적으로 비디오를 녹화하는 경우 더욱 중요합니다.
방해를 피하십시오
임의의 문자나 알림으로 인해 흐르는 녹음 세션이나 중요한 통화가 중단될 수 있습니다. Camo를 사용하여 휴대폰을 웹캠으로 사용할 때 집중력이 흐트러지는 것을 방지하려면 방해 금지를 활성화하고 방향 잠금을 꺼서 통화에 방해가 되지 않도록 하는 것이 좋습니다. iOS에서 바로가기를 사용하여 Camo를 열 때 이러한 설정을 자동으로 켜고 닫을 때 끄는 방법에 대한 가이드를 작성했습니다 .
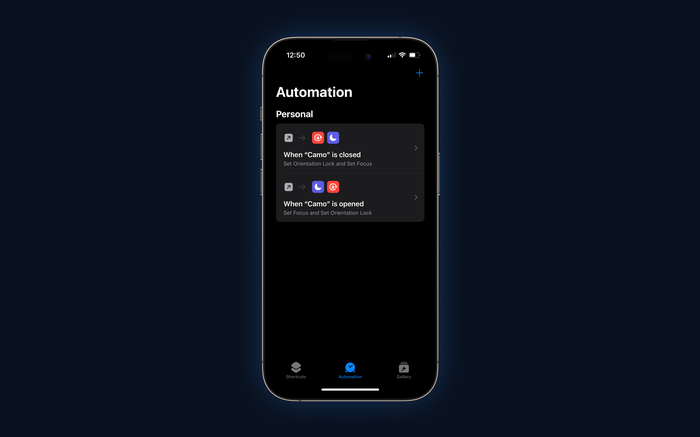



으로 Garric Nahapetian
Loving Camo and new portrait mode feature. Does portrait mode work with all iPhone models? If not, is there a list of supported iPhone models? Does it worked with iPod Touch models that have a rear camera? Reason I ask is because I'm thinking about buying an iPhone/iPod Touch to use as my permanent webcam so I dont need to worry about setting up my phone every time.
답장하다: Reincubate Support
Thank you Garric! "Portrait mode" works with the iPhone Xr and any newer devices. There aren't any iPod Touch devices that are capable of this just yet. And yes, the compatibility info is here.