How to recover deleted photos from an iPhone or iPad

Difficulty: easy
Steps: up to 7
Time needed: 5 - 20 minutes
What will this guide help you achieve?
This guide gives you seven different methods for recovering photos or videos that have been deleted from an iOS device, such as an iPhone or iPad.
We’ve started with the simplest (and free!) approaches, to save you time.
Of course, you don’t have to be a customer to make use of this guide; the free edition of iPhone Backup Extractor can be used to assess whether your data is present, and in many cases, to recover it.
Seven different methods for recovering photos and videos from iOS
Apple devices synchronise their data in a number of different ways, which provides us with a few different methods to recover lost photos and videos. Here are seven methods we can use to find missing content.
- Check the
Recently Deletedfolder on your iPhone or iPad - Look for unsynchronised deletions across your other devices
- Find your missing photo or video in an iTunes backup
- Check your messages for attachments
- Recover the photo or video from an iCloud backup
- Download your photos from Photo Stream or iCloud Photo
- Request forensic recovery from Reincubate
Option 1. How to recover deleted photos and videos in the Recently Deleted folder on your iPhone or iPad
Here's the simplest way to recover your photos and videos after deleting them. When photos are deleted on iOS, they're placed into the Recently Deleted album and shown in the Photos app for around 30 days.
-
Step 1. Open the
Photosapp from your device. -
Step 2. Scroll down to the bottom of the app to find the
Other Albumssection, and select theRecently Deletedfolder. -
Step 3. If your file is here, then congratulations: click on the file, hit
Recoverat the bottom right of the screen and we’re done. If not, read on.
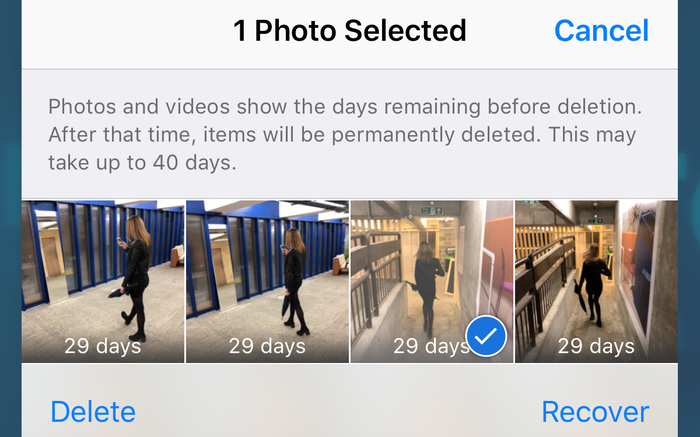
Option 2. How to find deleted photos and videos on your other devices using iCloud Photo Library
You can use this step if you have more than one device on your iCloud account, for example:
- iPhones, iPads, iPod Touch devices
- macOS devices, such as a MacBook, MacBook Pro or iMac
- Windows computers with iTunes and the iCloud component installed and signed in
You will also need to use iCloud Photo Library. If you don’t know whether you're using it, it’s likely that you are, as the setup process on a new iPhone prompts you to enable it. Here's how this method works: if the photos were deleted on an iPad or iPhone without a data connection, or in Airplane mode, the other devices won’t be aware of the deletion. Leave the device without its connection and recover the content from another device on the account.
Alternately, if the photo was deleted on an iPhone with a data connection (as is most likely), but other devices associated with that iCloud account are offline or powered off, they won’t have completed the deletion. For instance, if you delete a photo so that it enters Recently Deleted for 30 days, the content won’t be deleted from that device so long as it stays offline.
If you have a powered off device that may not have had the photo's deletion synchronised to it, you’ll need to turn it on without it going online. Most commonly, an iOS device will go online when you power it on. So how to prevent this?
There are a few tricks to stop an iOS device from going online when powered on. If your device has a SIM card, ensure that it is removed. If your device will connect to a wireless network when powered on, ensure that you are out of range or the access point is powered off. Take these precautions, then power on and check.
Option 3. How to recover deleted photos and videos from iPhone or iPad backup
If the first two approaches haven't worked, don’t worry. If you use Apple’s iTunes software, backups of your device are created when you synchronise it by plugging it in or via Wi-Fi. Both Windows PCs and Macs running macOS 10.14 or earlier can run iTunes. If you're using macOS 10.15 or later, you won't have iTunes, but you can still create backups using Finder.
Follow these steps to recover photos and videos from an iTunes backup:
-
Step 1. Download and install the free version of iPhone Backup Extractor to your PC or Mac. Don’t worry, we’re not trying to hustle you into anything. We love it when people buy our software, but our free edition doesn’t have ads or crappy bundled software with it, and it has everything you need to examine your backups without needing to spend a dime.
-
Step 2. Run iPhone Backup Extractor and select your device under
ITUNES BACKUPSin the left-hand column. You may be prompted for an iTunes backup password at this point. Read our article about Recovering a lost iTunes backup password if you've lost your password.
-
Step 3. Click
Previewnear the top of the screen. Scroll through the files inPhotosto find the photo or video you want to recover. -
Step 4. Once you've found the file (or files, you can recover up to 4 files at a time with our the free edition), click
Extractat the bottom right. ClickContinueon the popup and your files will be extracted.
For privacy reasons, iPhone Backup Extractor will only show backups that have been created by the computer’s currently logged in user. If another user on the PC or Mac may have synchronised iTunes with the iPhone or iPad, ask them to log in and install our software.
Option 4. How to recover deleted photos and videos from iMessages, SMS and WhatsApp messages
Could you have sent or received the files through an app, such as iMessage or WhatsApp? In that case, we may still be able to recover the photo or video for free through the app’s data.
The best way to search for message attachments from iMessage or third-party apps is to use iPhone Backup Extractor. You can use this with your local iTunes backup, or with an iCloud backup (see steps for downloading this in option 5). Here's how to look for the missing file using an iTunes backup.
Step 1. After loading iPhone Backup Extractor, select a backup on the left-hand navigation and click
Previewto activate the preview tab.![iPhone Backup Extractor's preview mode iPhone Backup Extractor's preview mode]()
iPhone Backup Extractor's preview mode -
Step 2. Go through the list of the most popular apps to examine the content they have. If you find the file you're looking for, select and
Extract.If the app you're looking for doesn’t feature in the Preview list, you can use App View. This will list every app installed at the time the backup was taken, and provide a way to extract only that app’s backed up files.
Step 3. Click on the
App Viewtab, and then select the app or apps in question, and you’ll be able to extract their data by choosingExtract all.![App data view in iPhone Backup Extractor App data view in iPhone Backup Extractor]()
App data view in iPhone Backup Extractor -
Step 4. If neither
PreviewnorApp Viewlead you to the photos, the last approach is to try Expert Mode. This can be activated by selecting theExpert Modetab. This provides a list of all of the files contained in the backup, divided into folders to represent the structure of the iPhone. Most commonly, apps store their data under theApplicationsandApplication Groupsfolders.
You’ll find that once you’ve browsed your app’s folder in Expert Mode, you’re able to drag the files you want to recover out of iPhone Backup Extractor window and onto your desktop or a folder of your choice.

But what if you don’t have a local iTunes backup available, and no backups are shown? That’s where iCloud comes in...
Option 5. How to recover deleted photos and videos from an iCloud backup
If have iCloud backups you can access that data easily using iPhone Backup Extractor. Here's how to access your iCloud backups through our software:
-
Step 1. In iPhone Backup Extractor, click
Sign in to iCloudat the top of the screen, and enter your iCloud details. -
Step 2. Click on your iCloud account name under
ICLOUD ACCOUNTS. -
Step 3. Click
Previewnear the top of the screen. Scroll through the files inPhotosto find the photo or video you want to recover. -
Step 4. Once you've found the file or files to recover, click
Extractat the bottom right. ClickContinueon the popup and your files will be extracted.
Option 6. How to recover deleted photos and videos by downloading photos from Apple’s Photo Stream or iCloud Photo Library
It's also possible to recover deleted photos from iCloud even if they are not present in iCloud or iTunes backups. To do this, you need to look in Apple’s Photo Stream data for your account, and in the iCloud Photo Library. Photo Stream and Photo Library can contain different photos, so it's important to check both.
Again, you can use iPhone Backup Extractor to download pictures from each source. You'll need to use the paid edition for this.
-
Step 1. Sign into your iCloud account, via the iPhone Backup Extractor.
-
Step 2. Click on your iCloud Account under
ICLOUD ACCOUNTSin the left-hand pane. Step 3. From here, you can select
Photo LibraryandPhoto StreamandDownloadthe files.![About to download from the iCloud Photo Library About to download from the iCloud Photo Library]()
About to download from the iCloud Photo Library
Option 7. How to recover deleted photos and videos with forensic recovery of photos by Reincubate’s support team
If the earlier techniques haven’t led you to your file, then all is not yet lost. We don’t share too much detail about the magic we use here, but we have a number of tricks we can harness for you. ?♂️ Reach out to the support team, and let us know what you’ve tried so far.
Reincubate’s iPhone Backup Extractor is built around a piece of technology which we call ricloud API. This lets us do some pretty advanced things which are unique to Reincubate. In some cases, we can use it recover photos from the iCloud Photo Library even after they have been purged from the Photos app after 30 days, or to pull the photo in question from a “partial snapshot” which has older data than your iCloud backup. If your data was stored on an unencrypted disk, it may be that a disk recovery has potential.









by Jens Nietzschmann
Hi, ich habe vor drei Tagen aus meinem iPhone 6 versehentlich die Fotos gelöscht und anschließend die Fotos auch im Verzeichnis "zuletzt gelöscht" gelöscht. In iCloud sind sie ebenfalls nicht mehr vorhanden. Können die Fotos trotzdem wieder hergestellt werden?
MfG Nietzschmann
reply by: Reincubate Support
Hallo Nietzschmann: vielleicht. Wenn das Gerät lokal gesichert wurde, haben wir möglicherweise eine gute Chance.