Hoe verwijderde foto's van een iPhone of iPad te herstellen

Moeilijkheidsgraad : eenvoudig
Stappen : maximaal 7
Benodigde tijd : 5 - 20 minuten
Wat zal deze gids u helpen bereiken?
Deze gids geeft u zeven verschillende methoden voor het herstellen van foto's of video's die zijn verwijderd van een iOS-apparaat, zoals een iPhone of iPad.
We zijn begonnen met de eenvoudigste (en gratis!) Benaderingen om u tijd te besparen.
Natuurlijk hoeft u geen klant te zijn om deze handleiding te gebruiken; de gratis versie van iPhone Backup Extractor kan worden gebruikt om te beoordelen of uw gegevens aanwezig zijn en in veel gevallen om deze te herstellen.
Zeven verschillende methoden voor het herstellen van foto's en video's van iOS
Apple-apparaten synchroniseren hun gegevens op een aantal verschillende manieren, wat ons een aantal verschillende methoden biedt om verloren foto's en video's te herstellen. Hier zijn zeven methoden die we kunnen gebruiken om ontbrekende inhoud te vinden.
- Controleer de map
Recently Deletedop uw iPhone of iPad - Zoek naar niet-gesynchroniseerde verwijderingen op al uw andere apparaten
- Zoek uw ontbrekende foto of video in een iTunes-back-up
- Controleer uw berichten op bijlagen
- Herstel de foto of video van een iCloud-back-up
- Download uw foto's uit Photo Stream of iCloud Photo
- Forensisch herstel aanvragen bij Reincubate
Optie 1. Hoe verwijderde foto's en video's in de map Recently Deleted op uw iPhone of iPad te herstellen
Dit is de eenvoudigste manier om je foto's en video's te herstellen nadat je ze hebt verwijderd. Wanneer foto's op iOS worden verwijderd, worden ze in het album Recently Deleted geplaatst en worden ze ongeveer 30 dagen in de app Photos weergegeven.
Stap 1. Open de app
Photosop uw apparaat.Stap 2. Blader omlaag naar de onderkant van de app om het gedeelte
Other Albumste vinden en selecteer de mapRecently Deleted.Stap 3. Als uw bestand hier is, gefeliciteerd: klik op het bestand, klik op
Recoverrechtsonder in het scherm en we zijn klaar. Zo niet, lees dan verder.
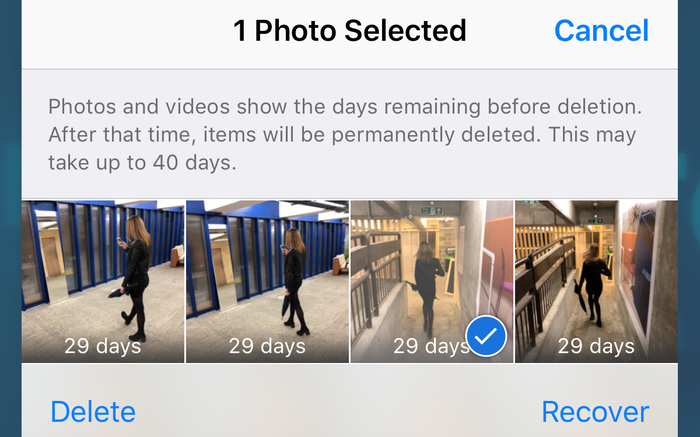
Optie 2. Hoe verwijderde foto's en video's op uw andere apparaten te vinden met behulp van iCloud-fotobibliotheek
U kunt deze stap gebruiken als u meer dan één apparaat op uw iCloud-account hebt, bijvoorbeeld:
- iPhones, iPads, iPod Touch-apparaten
- macOS-apparaten, zoals een MacBook, MacBook Pro of iMac
- Windows-computers met iTunes en het iCloud-onderdeel geïnstalleerd en aangemeld
U moet ook iCloud-fotobibliotheek gebruiken. Als u niet weet of u het gebruikt, is dit waarschijnlijk het geval, omdat het installatieproces op een nieuwe iPhone u vraagt om het in te schakelen. Dit is hoe deze methode werkt: als de foto's op een iPad of iPhone zijn verwijderd zonder een gegevensverbinding of in de vliegtuigmodus, zijn de andere apparaten niet op de hoogte van het verwijderen. Laat het apparaat zonder verbinding en herstel de inhoud van een ander apparaat op de account.
Als de foto is verwijderd op een iPhone met een gegevensverbinding (zoals het meest waarschijnlijk is), maar andere apparaten die aan dat iCloud-account zijn gekoppeld, offline of uitgeschakeld zijn, hebben ze de verwijdering niet voltooid. Bijvoorbeeld, als je een foto te verwijderen, zodat het binnenkomt Recently Deleted gedurende 30 dagen, wordt de inhoud niet worden verwijderd van dat apparaat, zolang het blijft offline.
Als je een uitgeschakeld apparaat hebt waarvoor de verwijdering van de foto mogelijk niet is gesynchroniseerd, moet je het inschakelen zonder online te gaan. Meestal gaat een iOS-apparaat online wanneer u het inschakelt. Dus hoe dit te voorkomen?
Er zijn een paar trucs om te voorkomen dat een iOS-apparaat online gaat wanneer het wordt ingeschakeld. Als uw apparaat een simkaart heeft, zorg er dan voor dat deze is verwijderd. Als uw apparaat verbinding maakt met een draadloos netwerk wanneer het wordt ingeschakeld, zorg er dan voor dat u buiten bereik bent of dat het toegangspunt is uitgeschakeld. Neem deze voorzorgsmaatregelen, schakel vervolgens in en controleer.
Optie 3. Hoe verwijderde foto's en video's van een iPhone- of iPad-back-up te herstellen
Maak je geen zorgen als de eerste twee benaderingen niet hebben gewerkt. Als u de iTunes-software van Apple gebruikt, worden back-ups van uw apparaat gemaakt wanneer u het synchroniseert door het aan te sluiten op of via Wi-Fi. Zowel Windows-pc's als Mac's met macOS 10.14 of eerder kunnen iTunes uitvoeren. Als u macOS 10.15 of hoger gebruikt, hebt u geen iTunes, maar u kunt nog steeds back-ups maken met Finder.
Volg deze stappen om foto's en video's van een iTunes-back-up te herstellen:
Stap 1. Download en installeer de gratis versie van iPhone Backup Extractor op uw pc of Mac. Maak je geen zorgen, we proberen je nergens naartoe te duwen. We vinden het geweldig als mensen onze software kopen, maar onze gratis editie bevat geen advertenties of waardeloze gebundelde software en het heeft alles wat je nodig hebt om je back-ups te onderzoeken zonder een cent te hoeven uitgeven.
Stap 2. Voer iPhone Backup Extractor uit en selecteer uw apparaat onder
ITUNES BACKUPSin de linkerkolom. Mogelijk wordt u nu om een iTunes-back-upwachtwoord gevraagd. Lees ons artikel over het herstellen van een verloren iTunes-back-upwachtwoord als u uw wachtwoord bent verloren.
Stap 3. Klik op
Previewboven aan het scherm. Blader door de bestanden inPhotosom de foto of video te vinden die u wilt herstellen.Stap 4. Zodra u het bestand hebt gevonden (of bestanden, kunt u maximaal 4 bestanden tegelijk herstellen met onze gratis versie), klikt u onderaan rechts op
Extract. Klik opContinuein de pop-up en uw bestanden worden uitgepakt.
Om privacyredenen toont iPhone Backup Extractor alleen back-ups die zijn gemaakt door de momenteel aangemelde gebruiker van de computer. Als een andere gebruiker op de pc of Mac iTunes met de iPhone of iPad heeft gesynchroniseerd, vraag hem dan om in te loggen en onze software te installeren.
Optie 4. Hoe verwijderde foto's en video's van iMessages, SMS en WhatsApp-berichten te herstellen
Hebt u de bestanden via een app, zoals iMessage of WhatsApp, verzonden of ontvangen? In dat geval kunnen we de foto of video mogelijk nog steeds gratis herstellen via de gegevens van de app.
De beste manier om naar berichtbijlagen te zoeken vanuit iMessage of apps van derden is om iPhone Backup Extractor te gebruiken. U kunt dit gebruiken met uw lokale iTunes-back-up of met een iCloud-back-up (zie stappen voor het downloaden hiervan in optie 5 ). U kunt als volgt het ontbrekende bestand zoeken met een iTunes-back-up.
Stap 1. Nadat u iPhone Backup Extractor hebt geladen, selecteert u een back-up in de linkernavigatie en klikt u op
Previewom het tabbladPreviewte activeren.![De voorbeeldmodus van iPhone Backup Extractor iPhone Backup Extractor's preview mode]()
De voorbeeldmodus van iPhone Backup Extractor Stap 2. Doorloop de lijst met de meest populaire apps om de inhoud die ze hebben te onderzoeken. Als u het bestand vindt dat u zoekt, selecteert u en
Extract.Als de app die u zoekt niet voorkomt in de lijst Preview, kunt u App View gebruiken. Dit geeft een lijst weer van elke app die is geïnstalleerd op het moment dat de back-up werd gemaakt en biedt een manier om alleen de back-upbestanden van die app uit te pakken.
Stap 3. Klik op het tabblad
App Viewen selecteer vervolgens de app of apps in kwestie, en u kunt hun gegevens extraheren doorExtract alluitpakken te kiezen.![App-gegevensweergave in iPhone Backup Extractor App data view in iPhone Backup Extractor]()
App-gegevensweergave in iPhone Backup Extractor Stap 4. Als noch
PreviewnochApp Viewu naar de foto's leiden, is de laatste benadering om de Expert-modus te proberen. Dit kan worden geactiveerd door het tabbladExpert Modeselecteren. Dit biedt een lijst van alle bestanden in de back-up, verdeeld in mappen om de structuur van de iPhone weer te geven. Meestal slaan apps hun gegevens op in de mappenApplicationsenApplication Groups.
Je zult zien dat als je eenmaal in de map van je app in de Expert-modus hebt gebladerd, je de bestanden die je wilt herstellen vanuit het venster iPhone Backup Extractor naar je bureaublad of een map naar keuze kunt slepen.

Maar wat als u geen lokale iTunes-back-up beschikbaar hebt en er geen back-ups worden weergegeven? Dat is waar iCloud binnenkomt ...
Optie 5. Hoe verwijderde foto's en video's van een iCloud-back-up te herstellen
Als u iCloud-back-ups hebt, hebt u eenvoudig toegang tot die gegevens met iPhone Backup Extractor. U krijgt als volgt toegang tot uw iCloud-back-ups via onze software:
Stap 1. Klik in iPhone Backup Extractor op
Sign in to iCloudbovenaan het scherm en voer uw iCloud-gegevens in.Stap 2. Klik op uw iCloud-accountnaam onder
ICLOUD ACCOUNTS.Stap 3. Klik op
Previewboven aan het scherm. Blader door de bestanden inPhotosom de foto of video te vinden die u wilt herstellen.Stap 4. Zodra u het bestand of de bestanden hebt gevonden die u wilt herstellen, klikt u onderaan rechts op
Extract. Klik opContinuein de pop-up en uw bestanden worden uitgepakt.
Optie 6. Hoe verwijderde foto's en video's te herstellen door foto's te downloaden uit Apple's Fotostream of iCloud-fotobibliotheek
Het is ook mogelijk om verwijderde foto's van iCloud te herstellen, zelfs als ze niet aanwezig zijn in iCloud of iTunes-back-ups. Om dit te doen, moet u in de Apple Photo Stream-gegevens voor uw account en in de iCloud-fotobibliotheek kijken. Fotostream en fotobibliotheek kunnen verschillende foto's bevatten, dus het is belangrijk om beide te controleren.
Nogmaals, u kunt iPhone Backup Extractor gebruiken om afbeeldingen van elke bron te downloaden. Je moet hiervoor de betaalde versie gebruiken.
Stap 1. Meld u aan bij uw iCloud-account, via de iPhone Backup Extractor.
Stap 2. Klik op uw iCloud-account onder
ICLOUD ACCOUNTSin het linkerdeelvenster.Stap 3. Vanaf hier kunt u
Photo LibraryenPhoto Streamen de bestandenDownload.![Over te downloaden van de iCloud-fotobibliotheek About to download from the iCloud Photo Library]()
Over te downloaden van de iCloud-fotobibliotheek
Optie 7. Hoe verwijderde foto's en video's te herstellen met forensisch herstel van foto's door het ondersteuningsteam van Reincubate
Als de eerdere technieken u niet naar uw bestand hebben geleid, is alles nog niet verloren. We delen niet teveel details over de magie die we hier gebruiken, maar we hebben een aantal trucs die we voor je kunnen benutten. ? ♂️ Neem contact op met het ondersteuningsteam en laat ons weten wat u tot nu toe hebt geprobeerd.
Reincubate's iPhone Backup Extractor is gebouwd rond een stuk technologie dat we ricloud API noemen. Dit laat ons een aantal behoorlijk geavanceerde dingen doen die uniek zijn voor Reincubate. In sommige gevallen kunnen we het gebruiken om foto's uit de iCloud-fotobibliotheek te herstellen, zelfs nadat ze na 30 dagen uit de app Foto's zijn verwijderd, of om de betreffende foto te halen uit een "gedeeltelijke momentopname" met oudere gegevens dan uw iCloud-back-up . Als uw gegevens op een niet-gecodeerde schijf zijn opgeslagen, kan een schijfherstel potentieel hebben.









door Jens Nietzschmann
Hi, ich habe vor drei Tagen aus meinem iPhone 6 versehentlich die Fotos gelöscht und anschließend die Fotos auch im Verzeichnis "zuletzt gelöscht" gelöscht. In iCloud sind sie ebenfalls nicht mehr vorhanden. Können die Fotos trotzdem wieder hergestellt werden?
MfG Nietzschmann
antwoord door: Reincubate Support
Hallo Nietzschmann: vielleicht. Wenn das Gerät lokal gesichert wurde, haben wir möglicherweise eine gute Chance.