So stellen Sie gelöschte Fotos von einem iPhone oder iPad wieder her

Schwierigkeit : leicht
Schritte : bis zu 7
Benötigte Zeit : 5 - 20 Minuten
Was hilft Ihnen dieser Leitfaden?
In diesem Handbuch finden Sie sieben verschiedene Methoden zum Wiederherstellen von Fotos oder Videos, die auf einem iOS-Gerät, z. B. einem iPhone oder iPad, gelöscht wurden.
Wir haben mit den einfachsten (und kostenlossten!) Ansätzen begonnen, um Ihnen Zeit zu sparen.
Natürlich müssen Sie kein Kunde sein, um von diesem Handbuch Gebrauch zu machen. Mit der kostenlosen Version von iPhone Backup Extractor können Sie feststellen, ob Ihre Daten vorhanden sind, und diese in vielen Fällen wiederherstellen.
Sieben verschiedene Methoden zum Wiederherstellen von Fotos und Videos von iOS
Apple-Geräte synchronisieren ihre Daten auf verschiedene Weise. Dies bietet uns verschiedene Methoden, um verlorene Fotos und Videos wiederherzustellen. Hier sind sieben Methoden, mit denen wir fehlende Inhalte finden können.
- Überprüfen Sie den zuletzt
Recently DeletedOrdner auf Ihrem iPhone oder iPad - Suchen Sie auf Ihren anderen Geräten nach nicht synchronisierten Löschvorgängen
- Finden Sie Ihr fehlendes Foto oder Video in einem iTunes-Backup
- Überprüfen Sie Ihre Nachrichten auf Anhänge
- Stellen Sie das Foto oder Video von einem iCloud-Backup wieder her
- Laden Sie Ihre Fotos von Photo Stream oder iCloud Photo herunter
- Fordern Sie die forensische Wiederherstellung von Reincubate an
Option 1. So stellen Sie gelöschte Fotos und Videos im Ordner " Recently Deleted " auf Ihrem iPhone oder iPad wieder her
Hier ist die einfachste Möglichkeit, Ihre Fotos und Videos nach dem Löschen wiederherzustellen. Wenn Fotos unter iOS gelöscht werden, werden sie in das Recently Deleted Album Recently Deleted und in der Photos App für ca. 30 Tage angezeigt.
Schritt 1. Öffnen Sie die
PhotosApp von Ihrem Gerät.Schritt 2. Scrollen Sie zum Ende der App, um den Abschnitt
Other Albumszu finden, und wählen Sie den OrdnerRecently Deleted.Schritt 3. Wenn Ihre Datei hier ist, dann herzlichen Glückwunsch: Klicken Sie auf die Datei, klicken Sie auf
Recoverunten rechts auf dem Bildschirm und wir sind fertig. Wenn nicht, lesen Sie weiter.
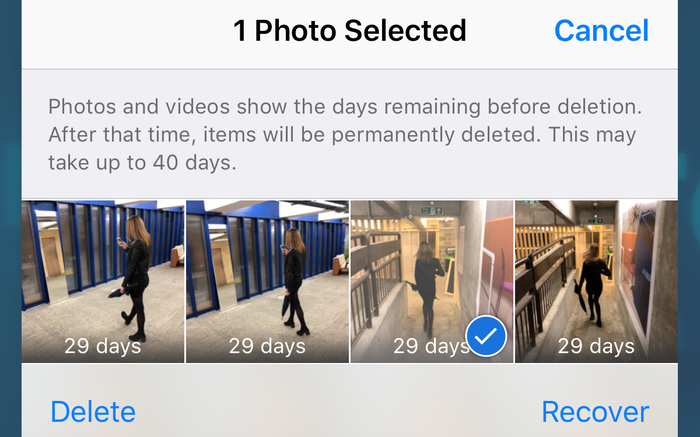
Option 2. So finden Sie gelöschte Fotos und Videos auf Ihren anderen Geräten mithilfe von iCloud Photo Library
Sie können diesen Schritt verwenden, wenn Sie mehr als ein Gerät in Ihrem iCloud-Konto haben, zum Beispiel:
- iPhones, iPads, iPod Touch-Geräte
- MacOS-Geräte wie MacBook, MacBook Pro oder iMac
- Windows-Computer mit iTunes und der installierten und angemeldeten iCloud-Komponente
Sie müssen auch iCloud Photo Library verwenden. Wenn Sie nicht wissen, ob Sie es verwenden, werden Sie wahrscheinlich beim Einrichten auf einem neuen iPhone aufgefordert, es zu aktivieren. So funktioniert diese Methode: Wenn die Fotos auf einem iPad oder iPhone ohne Datenverbindung oder im Flugzeugmodus gelöscht wurden, werden die anderen Geräte nicht über das Löschen informiert. Lassen Sie das Gerät ohne Verbindung und stellen Sie den Inhalt von einem anderen Gerät im Konto wieder her.
Wenn das Foto auf einem iPhone mit einer Datenverbindung gelöscht wurde (was am wahrscheinlichsten ist), andere Geräte, die diesem iCloud-Konto zugeordnet sind, jedoch offline oder ausgeschaltet sind, haben sie den Löschvorgang nicht abgeschlossen. Wenn Sie beispielsweise ein Foto löschen, sodass es 30 Tage lang in " Recently Deleted , wird der Inhalt von diesem Gerät nicht gelöscht, solange es offline bleibt.
Wenn Sie ein ausgeschaltetes Gerät haben, auf dem das Löschen des Fotos möglicherweise nicht synchronisiert wurde, müssen Sie es einschalten, ohne dass es online geht. Am häufigsten wird ein iOS-Gerät beim Einschalten online geschaltet. Wie kann man das verhindern?
Es gibt ein paar Tricks, um zu verhindern, dass ein iOS-Gerät beim Einschalten online geht. Wenn Ihr Gerät über eine SIM-Karte verfügt, stellen Sie sicher, dass diese entfernt wurde. Wenn Ihr Gerät beim Einschalten eine Verbindung zu einem drahtlosen Netzwerk herstellen soll, vergewissern Sie sich, dass Sie sich außerhalb der Reichweite befinden oder der Access Point ausgeschaltet ist. Treffen Sie diese Vorsichtsmaßnahmen, schalten Sie das Gerät ein und überprüfen Sie es.
Option 3. So stellen Sie gelöschte Fotos und Videos von der iPhone- oder iPad-Sicherung wieder her
Wenn die ersten beiden Ansätze nicht funktioniert haben, machen Sie sich keine Sorgen. Wenn Sie die iTunes-Software von Apple verwenden, werden Backups Ihres Geräts erstellt, wenn Sie es durch Einstecken oder über WLAN synchronisieren. Sowohl Windows-PCs als auch Macs mit macOS 10.14 oder früher können iTunes ausführen. Wenn Sie MacOS 10.15 oder neuer verwenden, ist iTunes nicht verfügbar. Sie können jedoch mit Finder Sicherungskopien erstellen.
Befolgen Sie diese Schritte, um Fotos und Videos von einem iTunes-Backup wiederherzustellen:
Schritt 1. Laden Sie die kostenlose Version von iPhone Backup Extractor herunter und installieren Sie sie auf Ihrem PC oder Mac. Keine Sorge, wir versuchen nicht, dich zu irgendetwas zu drängen. Wir lieben es, wenn Leute unsere Software kaufen, aber unsere kostenlose Edition enthält keine Werbung oder beschissene Softwarepakete und sie enthält alles, was Sie zum Überprüfen Ihrer Backups benötigen, ohne einen Cent ausgeben zu müssen.
Schritt 2.
ITUNES BACKUPSden iPhone Backup Extractor und wählen Sie Ihr Gerät in der linken Spalte unterITUNES BACKUPSaus. Möglicherweise werden Sie an dieser Stelle zur Eingabe eines iTunes-Sicherungskennworts aufgefordert. Lesen Sie unseren Artikel über das Wiederherstellen eines verlorenen iTunes-Sicherungskennworts, wenn Sie Ihr Kennwort verloren haben.
Schritt 3. Klicken Sie oben im Bildschirm auf
Preview. Blättern Sie durch die Dateien inPhotos, um das Foto oder Video zu finden, das Sie wiederherstellen möchten.Schritt 4. Wenn Sie die Datei (oder die Dateien) gefunden haben, können Sie mit der kostenlosen Version bis zu 4 Dateien gleichzeitig wiederherstellen. Klicken Sie unten rechts auf
Extract. KlickenContinueim Popup aufContinueIhre Dateien werden extrahiert.
Aus Datenschutzgründen zeigt der iPhone Backup Extractor nur Backups an, die vom derzeit angemeldeten Benutzer des Computers erstellt wurden. Wenn ein anderer Benutzer auf dem PC oder Mac iTunes mit dem iPhone oder iPad synchronisiert hat, bitten Sie ihn, sich anzumelden und unsere Software zu installieren.
Option 4. Wiederherstellen gelöschter Fotos und Videos aus iMessages-, SMS- und WhatsApp-Nachrichten
Könnten Sie die Dateien über eine App wie iMessage oder WhatsApp gesendet oder empfangen haben? In diesem Fall können wir das Foto oder Video möglicherweise weiterhin kostenlos über die Daten der App wiederherstellen.
Der beste Weg, um in iMessage oder Apps von Drittanbietern nach Nachrichtenanhängen zu suchen, ist die Verwendung von iPhone Backup Extractor. Sie können dies mit Ihrer lokalen iTunes-Sicherung oder mit einer iCloud-Sicherung verwenden (siehe Schritte zum Herunterladen in Option 5 ). So suchen Sie mit einem iTunes-Backup nach der fehlenden Datei.
Schritt 1. Wählen Sie nach dem Laden von iPhone Backup Extractor in der linken Navigationsleiste ein Backup aus und klicken Sie auf
Preview, um die RegisterkartePreviewzu aktivieren.![Vorschaumodus des iPhone Backup Extractor iPhone Backup Extractor's preview mode]()
Vorschaumodus des iPhone Backup Extractor Schritt 2. Sehen Sie sich die Liste der beliebtesten Apps an, um deren Inhalt zu überprüfen. Wenn Sie die gesuchte Datei finden, wählen Sie und
Extract.Wenn die gesuchte App nicht in der Vorschauliste enthalten ist, können Sie die App-Ansicht verwenden. Dadurch wird jede App aufgelistet, die zum Zeitpunkt der Sicherung installiert war, und es wird eine Möglichkeit bereitgestellt, nur die gesicherten Dateien dieser App zu extrahieren.
Schritt 3. Klicken Sie auf die Registerkarte
App Viewund wählen Sie dann die betreffende App oder die betreffenden Apps aus. Sie können ihre Daten extrahieren, indem SieExtract allextrahieren auswählen.![App-Datenansicht in iPhone Backup Extractor App data view in iPhone Backup Extractor]()
App-Datenansicht in iPhone Backup Extractor Schritt 4. Wenn Sie weder in der
Previewnoch in derApp Viewzu den Fotos geführt werden, versuchen Sie zuletzt den Expertenmodus. Dies kann durch Auswahl der RegisterkarteExpert Modeaktiviert werden. Hier finden Sie eine Liste aller in der Sicherung enthaltenen Dateien, die in Ordner unterteilt sind, um die Struktur des iPhones darzustellen. Am häufigsten speichern Apps ihre Daten in den OrdnernApplicationsundApplication Groups.
Sobald Sie den Ordner Ihrer App im Expertenmodus durchsucht haben, können Sie die wiederherzustellenden Dateien aus dem iPhone Backup Extractor-Fenster auf Ihren Desktop oder einen Ordner Ihrer Wahl ziehen.

Aber was ist, wenn Sie kein lokales iTunes-Backup zur Verfügung haben und keine Backups angezeigt werden? Hier kommt iCloud ins Spiel ...
Option 5. Wiederherstellen gelöschter Fotos und Videos aus einer iCloud-Sicherung
Wenn Sie über iCloud-Backups verfügen, können Sie mit dem iPhone Backup Extractor problemlos auf diese Daten zugreifen. So greifen Sie über unsere Software auf Ihre iCloud-Backups zu:
Schritt 1. Klicken Sie
Sign in to iCloudiPhone Backup Extractor oben auf dem BildschirmSign in to iCloudanmelden und geben Sie Ihre iCloud-Details ein.Schritt 2. Klicken Sie unter
ICLOUD ACCOUNTSauf den Namen Ihres iCloud-Kontos.Schritt 3. Klicken Sie oben im Bildschirm auf
Preview. Blättern Sie durch die Dateien inPhotos, um das Foto oder Video zu finden, das Sie wiederherstellen möchten.Schritt 4. Wenn Sie die wiederherzustellenden Dateien gefunden haben, klicken Sie unten rechts auf
Extract. KlickenContinueim Popup aufContinueIhre Dateien werden extrahiert.
Option 6. Wiederherstellen gelöschter Fotos und Videos durch Herunterladen von Fotos aus dem Apple Photo Stream oder der iCloud Photo Library
Es ist auch möglich, gelöschte Fotos aus iCloud wiederherzustellen, selbst wenn diese in iCloud- oder iTunes-Backups nicht vorhanden sind. Dazu müssen Sie in Apples Photo Stream-Daten für Ihr Konto und in der iCloud Photo Library nachsehen. Fotostream und Fotobibliothek können unterschiedliche Fotos enthalten, daher ist es wichtig, beide zu überprüfen.
Sie können auch hier den iPhone Backup Extractor verwenden, um Bilder von jeder Quelle herunterzuladen. Sie müssen dafür die kostenpflichtige Edition verwenden.
Schritt 1. Melden Sie sich über den iPhone Backup Extractor in Ihrem iCloud-Konto an.
Schritt 2. Klicken
ICLOUD ACCOUNTSim linken Bereich unterICLOUD ACCOUNTSauf Ihr iCloud-Konto.Schritt 3. Hier können Sie
Photo LibraryundPhoto Streamauswählen und die DateienDownload.![Zum Herunterladen aus der iCloud-Fotobibliothek About to download from the iCloud Photo Library]()
Zum Herunterladen aus der iCloud-Fotobibliothek
Option 7. Wiederherstellen gelöschter Fotos und Videos mit forensischer Wiederherstellung von Fotos durch das Support-Team von Reincubate
Wenn die früheren Techniken Sie nicht zu Ihrer Datei geführt haben, ist noch nicht alles verloren. Wir teilen nicht allzu viele Details über die Magie, die wir hier verwenden, aber wir haben eine Reihe von Tricks, die wir für Sie einsetzen können. ♂️ Wenden Sie sich an das Support-Team und teilen Sie uns mit, was Sie bisher versucht haben.
Der iPhone Backup Extractor von Reincubate basiert auf einer Technologie, die wir als Ricloud-API bezeichnen . Auf diese Weise können wir einige ziemlich fortgeschrittene Dinge tun, die es nur bei Reincubate gibt. In einigen Fällen können wir damit Fotos aus der iCloud-Fotobibliothek wiederherstellen, auch wenn diese nach 30 Tagen aus der Foto-App gelöscht wurden, oder das betreffende Foto aus einem „Teil-Snapshot“ ziehen, der ältere Daten als Ihr iCloud-Backup enthält . Wenn Ihre Daten auf einer unverschlüsselten Festplatte gespeichert wurden, besteht möglicherweise das Potenzial einer Festplattenwiederherstellung.









von Jens Nietzschmann
Hi, ich habe vor drei Tagen aus meinem iPhone 6 versehentlich die Fotos gelöscht und anschließend die Fotos auch im Verzeichnis "zuletzt gelöscht" gelöscht. In iCloud sind sie ebenfalls nicht mehr vorhanden. Können die Fotos trotzdem wieder hergestellt werden?
MfG Nietzschmann
antworten Sie mit: Reincubate Support
Hallo Nietzschmann: vielleicht. Wenn das Gerät lokal gesichert wurde, haben wir möglicherweise eine gute Chance.