Overview
Reincubate's Camo SDK provides the ability to send real-time audiovisual data from your application to Camo Studio on macOS and Windows. It functions over USB or wirelessly. USB is optimised for low-latency and performance, consuming as few resources in your app as possible. Wireless gives freedom from cables.
The Camo SDK is available for use by commercial partners and collaborators. For more information, get in touch with your team at enterprise@reincubate.com.
Currently, the SDK only supports iOS applications running on a physical iOS or iPadOS device (excluding simulators and Mac Catalyst) on iOS 12 or above. The Camo SDK does not have Objective-C compatibility out of the box, so if your app is primarily Objective-C, you may need to create a wrapper.
API Reference
If you would like to jump right in, you can view the full API reference, which documents every symbol provided by the Camo SDK. Otherwise, this document will walk you through a sample integration with the SDK.
Installing the Camo SDK
When you receive the Camo SDK, you will have received a file called CamoProducerKit.xcframework. This self-contained framework has everything you need with no external dependencies, so installation is easy.
- Select your application's project in the Project Navigator.
- Choose your application's target from the project's target sidebar. If you don't see a sidebar, it might be in a dropdown at the top of the page.
- Make sure you're on the 'General' tab, and scroll down to the "Frameworks, Libraries, and Embedded Content" header.
- Drag the
CamoProducerKit.xcframeworkfile and drop it into the file list underneath that header. - Make sure the SDK is set to "Embed & Sign".
When you are done, you should see the framework as pictured:
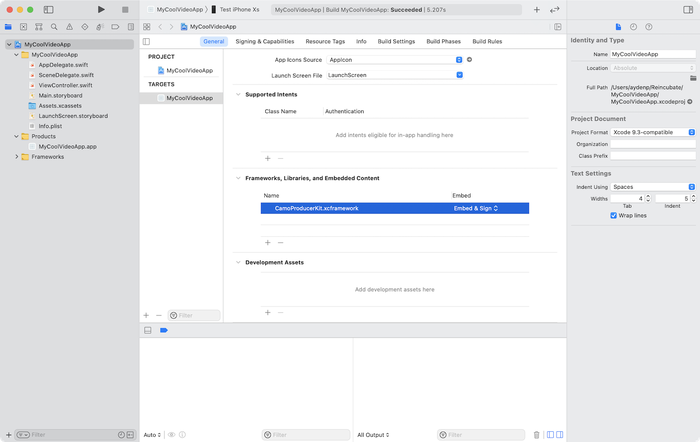
Integrating with your app
Controlling the Camo service
At the core of CamoProducerKit is the CamoController, which provides your app with one centralized interface for controlling the Camo SDK.
In your app, you should initialise an instance of the CamoController. You can choose to do this at app launch or save it for later. Until explicitly started with start(), the Camo controller will use very few resources. However, it will prepare for audio and video encoding upon initialisation.
import CamoProducerKit class MyVideoManager { let controller = CamoController() // ... }
When you want to activate the Camo integration in your app, starting up the Camo service to facilitate connections, you can call start(). Once you're done with it, you can stop it by calling stop().
controller.start() // ... controller.stop()
This code is a start, but it still can't accept new connections from Camo Studio.
Responding to new connections
Before your app will be able to accept new connections from Camo Studio, you will need to implement the CamoControllerDelegate. By implementing these two delegate methods, you can be notified about changes to the connection state and decide whether to accept or reject a connection.
extension MyVideoManager: CamoControllerDelegate { // Upon receiving a connection request, you can decide whether or not to accept it. func camoControllerShouldAcceptIncomingConnection(_ controller: CamoController) -> Bool { // You could return false if you aren't ready to accept connections, such as during onboarding. return true } // Called whenever the connection state changes, such as if the Camo service starts or stops, or if a new connection is made. func camoController(_ controller: CamoController, stateDidChangeTo state: CamoControllerState?) { // From here, you can update your UI and other state print("New state:", state) } }
With that done, you should now be able to open your app, connect to USB, and view your device in Camo Studio.
Wireless connections
To use wireless connections users will have to grant Local Network access. Bonjour services should be added as NSBonjourServices in Info.plist:
_camo._tcp_camopairing._tcp
When you call camoController.start() SDK is ready for pairing and for establishing network connections with Camo Studio.
Pairing
When a user clicks the “+” button in Camo Studio, the pairing process starts. Camo Studio shows QR code that should be scanned on the app side.
Steps for pairing:
- Click “+” in Camo Studio to show QR code
- Scan QR code and get it's data as a string
- Pass that data to SDK by calling
camoController.pairStudioWithQRCodeData(codeData) { success in } pairStudioWithQRCodeDatamethod has a callback that will tell you if pairing was successful- SDK will do the pairing with Camo Studio and connection will be established automatically.
If you need to cancel pairing (for example if the user did close QR Scanner or the app) you should call camoController.cancelPairing()
Pairing has a 30 seconds timeout. Callback for pairStudioWithQRCodeData method will be called with success value false if pairing didn't happen during 30 seconds after calling pairStudioWithQRCodeData.
Paired devices
After pairing is done SDK will save pairing data to the paired devices list. CamoController has 2 methods to work with that list:
pairedDevicesto get the list (if you'd like to show that list in UI)removePairedDeviceto forget the device
To establish wireless connection to Camo Studio next time just click the “+” button in Camo Studio and wait until connection will be established, no need to scan QR code again.
Determining connection state
The CamoController provides a CamoControllerState property, which is also included in the state change delegate method as seen above. This enum provides information useful to your app, such as the connected computer's name for display in the UI.
Here's an example of how you could update your UI to reflect the connection state:
func camoController(_ controller: CamoController, stateDidChangeTo state: CamoControllerState?) { let statusText = { () -> String in guard case let .running(serviceState) = state else { return "Camo service not running" } switch serviceState { case .active(let connection): return "Connected to \(connection.name)" case .paused(let connection): return "Paused, but connected to \(connection.name)" case .notConnected: return "Camo service running, but no connection" } }() DispatchQueue.main.async { self.statusTextLabel.text = statusText } }
Dispatching audiovisual data
To allow clients as much flexibility as possible, the Camo SDK does not provide or control any capture. Instead, you are responsible for providing the CamoController with audio and video data. This can be done with two simple API calls:
// upon receiving video from the camera or elsewhere camoController.enqueueVideo(sampleBuffer: sampleBuffer) // upon receiving audio from the microphone or elsewhere camoController.enqueuePCMAudio(data: chunk)
Sending video
If you have access to a CMSampleBuffer in your video pipeline, its trivial to pass this data to the Camo SDK.
Because of this, setting this up with a basic video AVCaptureSession is extremely simple. Here's an example of that in action.
class CaptureController: AVCaptureVideoDataOutputSampleBufferDelegate { // ... func startSession() throws { guard let camera = AVCaptureDevice.default(for: .video) else { fatalError("No camera found") } let input = try AVCaptureDeviceInput(device: camera) captureSession.addInput(input) let output = AVCaptureVideoDataOutput() output.alwaysDiscardsLateVideoFrames = true output.setSampleBufferDelegate(self, queue: videoDataOutputQueue) captureSession.addOutput(output) captureSession.startRunning() } // ... func captureOutput(_ output: AVCaptureOutput, didOutput sampleBuffer: CMSampleBuffer, from connection: AVCaptureConnection) { camoController.enqueueVideo(sampleBuffer: sampleBuffer) } }
When sending video frames, ensure that:
- The frame duration is 30 FPS.
- The pixel format is
kCVPixelFormatType_32BGRA.
You can view more details in the API reference.
Sending audio
Sending audio is similar to video, but may require a few more steps depending on how your application receives it. For a sample implementation, see the demo app included with the Camo SDK.
When sending audio data, ensure that:
- Your sample rate is 48 kHz.
- The audio codec is LPCM.
- The number of channels is 2.
- The bit depth is 32.
- The number of samples per audio packet depends on Studio (macOS or Windows), you can get it from CamoController.audioSamplesRequired.
You can view more details in the API reference.
