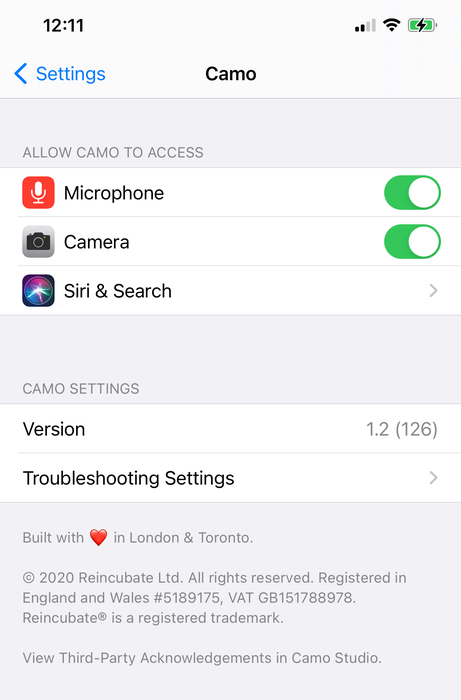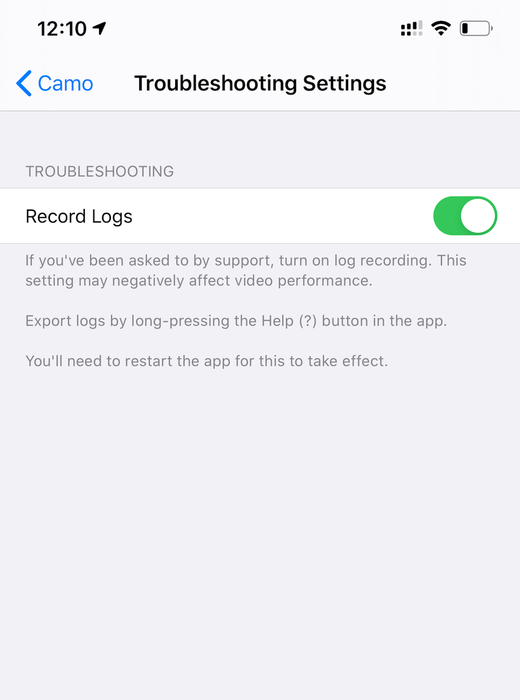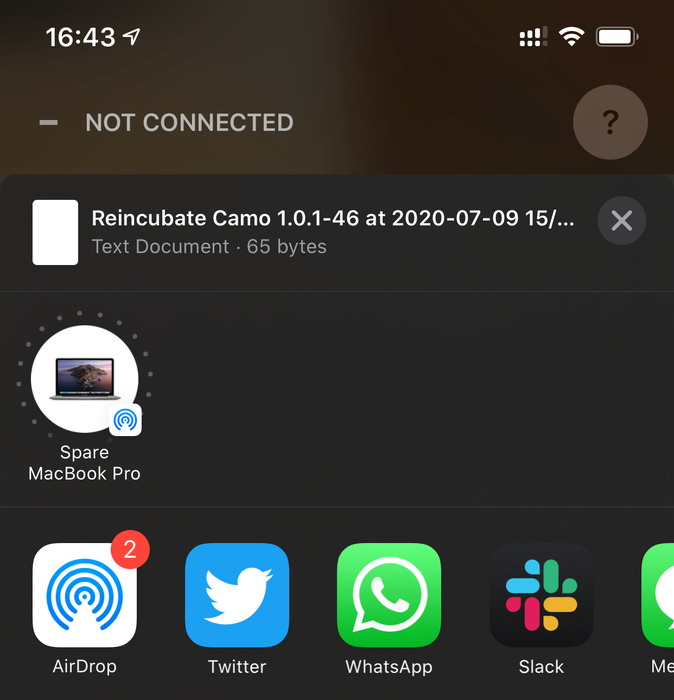Camoのトラブルシューティング
Camo で問題が発生した場合は、最新バージョンを使用していることを確認してください。 macOS では、アプリ メニューのCheck for Updatesを使用します。 Windows では、右上の Camo アイコンをクリックし、 Check for Updatesを選択します。 iOS のアップデートについてはApp Store を、Android のアップデートについては Google Play を確認してください。
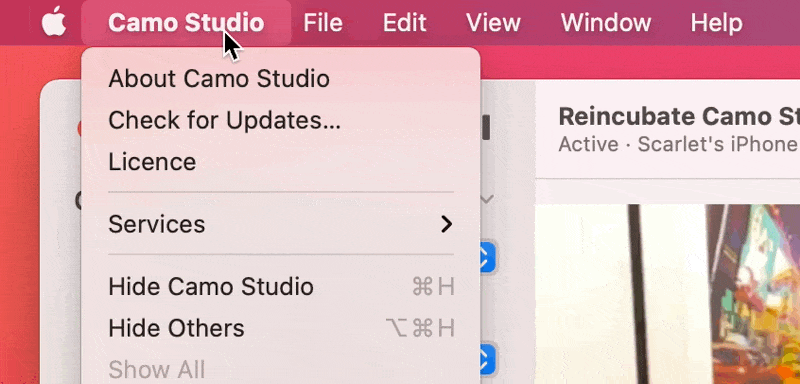
「Camo Camera」がビデオ会議アプリのビデオ ソースとして表示されません。
- アプリが互換性のあるアプリのリストに表示されていることを確認し、そこにある指示に従ってください
- 手順は重要です。一部のアプリをアップグレードする必要がある場合があります
- Camo をインストールしてからビデオ アプリを再起動したことを確認してください
- それでもうまくいきませんか?お問い合わせください
Camo に 4K 解像度が表示されない
4K 解像度でビデオをキャプチャすること、特に 30 fps を超えるフレーム レートでビデオをキャプチャすることは、最新のデバイスやコンピュータでも負荷のかかる作業です。このため、デバイス メーカーはサードパーティ アプリで利用できる機能を制限しており、堅牢なパフォーマンス レベルを維持するために、超高解像度の使用時には Camo 自体も特定の機能を制限します。機能の互換性について詳しくは、こちらをご覧ください。
Google Pixel と Moto G8 を除くほとんどの Android スマートフォンでは、Camo などのサードパーティ アプリケーションがすべての解像度で 30 fps に制限されています。 iOS デバイスの場合、すべてのユーザーに堅牢で信頼性の高いエクスペリエンスを保証するために、4K は iPhone 12 以降に限定されています。プラットフォームとデバイスの互換性について詳しくは、こちらをご覧ください。
品質とパフォーマンスの最適なバランスを確保するには、ローカル録画のみに 4K などの超高解像度を使用することをお勧めします。現在、ほとんどのビデオ会議アプリは 1080p を超える解像度をサポートしていないため、ビデオのダウンスケールにリソースを費やすと、コンピュータのパフォーマンスが不必要に低下する可能性があります。 4K ビデオについて詳しくは、こちらをご覧ください。
ズームが迷彩を表示しない、または遅い
5.0.5以降であり、CamoStudioのインストール後にZoomが再起動されていることを確認してください。
それでもCamoがカメラの選択肢として表示されない場合は、Zoomの内部が壊れていることが原因です。サードパーティのカメラを適切にサポートしていない状態になり、古いZoomコンポーネントが残ることがあります。 Zoomをアンインストールして再インストールすると、これが解決します。
それでも動作しませんか?お問い合わせください 。
デバイスとコンピュータがサポートしているにもかかわらず、モードが表示されない
一部の古いグラフィックス カードでは、ドライバーが古い場合、顔検出が困難になる場合があります。これは、専用カメラが接続されている場合、オート フレーミング オプションが機能せず、ポートレート、プライバシー、またはグリーン スクリーン モードも機能しないことを意味します。
これが発生した場合は、最新のドライバーを使用していることを確認する必要があります。これらは通常、グラフィック カード メーカーの Web サイトまたはアプリから直接ダウンロードできます。
Windows の Camo Studio で「カメラがロックされています」というエラーが表示される
通常、このエラー メッセージは別のアプリケーションがカメラを使用していることを意味しますが、そうでない場合は、デバイスを物理的に切断して再接続すると問題が解決するはずです。
デバイスが切断される、遅い、または接続しない
適切に設定すると、Camoが切断されることはなく、ハードウェアWebカメラよりも短い遅延で実行されます。切断が見られる場合、一般的に3つの原因があります。
- 電話と Mac または PC の間にサードパーティの USB ハブがある
- USBケーブルに問題がある
- コンピュータが過負荷になっている
トラブルシューティングの最初の手順は、端末がハブ経由ではなくパソコンに直接接続されていることを確認することです。 iPhone の場合、Apple 製のすべてのハブとアダプタが完全に機能しますが、十分に強力でないサードパーティのハブが多数あります。モニターに問題を引き起こす USB ハブはまだ見つかっていません。
ハブまたはスイッチングケーブルを取り外して動作させると、接続するデバイスの数を減らしてハブを再導入できる場合があります。 iPhoneとiPadの充電インジケーターが点滅するのは良いインジケーターですが、充電インジケーターがしっかりと点灯している場合でも、必ずしもサードパーティのハブが機能することを意味するわけではありません。
MacまたはPCの速度が遅すぎることが原因であると思われる場合は、CamoStudioの解像度を最低の設定に下げてみてください。それがうまくいけば、それは良い指標です、そして私たちはあなたから聞いてみたいです。最も遅いコンピュータでも720pで動作するはずなので、お知らせください。
以下のUSBおよびUSB-Cハブを使用してフィードバックをテストおよび記録しました。私たちとあなたの経験を共有する場合は、この表に追加できます。
| 製品 | タイプ | フィードバック |
|---|---|---|
| Apple USB-C-ライトニングケーブル | USB-C | ✅ |
| Apple USB-Cアダプター | USB-C | ✅ |
| Apple Pro Display XDR画面 | USB-C | ✅ |
| Samsung 49インチRG90スクリーン | USB | ✅ |
| Dell 2515H画面 | USB | ✅ |
| フィリップス272B7QUPBEB 画面 | USB-C | ✅ |
| NOVOOUSB -Cハブ5in 1 | USB-C | ✅ |
| CalDigit TS3 PlusThunderboltドック | USB-C | ✅ |
| ハブ9 in 1マルチポートアダプター | USB-C | 速度低下、切断 |
| Anker 4ポートUSB 3.0ウルトラスリムデータハブ | USB | 切断を引き起こします |
ワイヤレス接続の問題
Wi-Fi を使用してデバイスを Camo Studio に接続するのは、ペアリング コードをスキャンして後は Camo に任せるだけです。ただし、このプロセスを完了する際に問題が発生した場合は、次のいずれかの理由が原因である可能性があります。
デバイスとコンピューターが同じ Wi-Fi ネットワーク上にありません。両方が Wi-Fi に接続されていること、および両方が同じネットワーク上にあることを再確認します。通常、2.4GHz 帯域と 5GHz 帯域が分離されている分割ネットワークは問題を引き起こしませんが、両方のデバイスで同じものを使用してこれを除外することをお勧めします.
デバイスとコンピューターがローカル ネットワーク経由で相互に接続できません。これは、ホテルやコーヒー ショップなどの公衆 Wi-Fi で発生する場合があり、通常はネットワーク上のユーザーのセキュリティのために設定されています。これが発生した場合、これらのネットワークは信頼できない傾向があるため、代わりに USB とペアリングすることをお勧めします。
デバイスと Camo Studio はペアリングされていますが、接続がアクティブではありません。デバイスの Camo が右上に「非アクティブ」と表示されている場合は、Camo Studio の「デバイス」ドロップダウンで選択されていることを確認してください。すでに選択されている場合、またはオプションとして表示されない場合は、ペアリングを削除して再作成してみてください。
デバイスをワイヤレスでペアリングする際に引き続き問題が発生する場合は、当社のチームにご連絡ください。それまでの間、USB 経由で接続することで適切なフォールバックが提供されることを願っています。
Wi-Fi ペアリングの再作成
Wi-Fi ペアリングをリセットするには、次の手順に従います。
- Camo Studio で、アプリの設定に移動します。
- macOS では、これは画面の左上にあるメニュー バーの
Camo Studioを介して行われ、[Preferences…を選択します。 - Windows では、Camo Studio ウィンドウの左上にあるメニュー ボタン (3 本の水平線) をクリックし、[設定] を選択します。
- macOS では、これは画面の左上にあるメニュー バーの
- [デバイス] で、削除するペアリングを選択し、[
Remove device] または [X] をクリックして削除します。 - モバイル デバイスの Camo Camera アプリで、右上にある歯車ボタンをタップし、ペアリングを削除します。
これで、標準のペアリング プロセスに従ってペアリングを再作成できます。
- Camo Studio で、
Deviceドロップダウンの横にある+クリックします。 - モバイル デバイスの Camo Camera で、右上にあるワイヤレス ペアリング ボタンをタップし、コンピューターに表示される QR コードをスキャンします。
- デバイスは互いを検出し、接続するはずです。
AR モードが表示されない、または使用できない
場合によっては、Camo StudioがCamoのすべてのARモードへのアクセスを提供できないことがあり、「一部のモードは使用できません」または「一部のモードを読み込めませんでした」というメッセージが表示されます。
これには2つの考えられる原因があります。
- 使用しているiOSまたはAndroidデバイスがオフラインであるか、インターネットにアクセスできません。更新モードを確認してダウンロードするには、アクセスが必要です。
- ご使用の端末はこれらのモードに対応していません。詳細については、互換性セクションを参照してください。
- レンズへのアクセスを提供する Camo サーバーに一時的な接続の問題が発生している可能性があります。これが発生した場合、Camo はそれらにアクセスできるようになるまで自動的に再試行します。
Camo は Windows に AMDS をインストールできません
Apple デバイスと通信するには、Camo Studio for Windows は Apple の Mobile Device Services (AMDS) をインストールする必要があります。 Camo Studio はこれを自動的にインストールできますが、状況によってはインストールできない場合があります。
その場合、ユーザーにとって最も簡単な解決策は、iTunesをインストールし、それを閉じる前に一度実行することです。 iTunesは、Appleのサイトからダウンロードできます。 MicrosoftStoreバージョンのインストールはお勧めしません。代わりに直接ダウンロードを使用してください。
Camo の使用中に GPU エラー メッセージが表示されます
Windows では、Camo Studio が GPU を使用しようとすると、GPU でエラーが発生することがあります。これは、コンピュータがスリープ状態になる、ドライバのアップデート、カードの過熱など、さまざまな理由で発生する可能性があります。多くの場合、再試行するとこの問題は解決しますが、Camo Studio とコンピュータを再起動した後でもエラーが繰り返し発生する場合は、問題の診断をお手伝いしますので、弊社のチームにご連絡ください。
Camo Studioに接続すると、iOSまたはAndroidでCamoがクラッシュします
Camo Studioは、MacまたはPCの設定を追跡するため、設定が壊れた場合、電話を再接続すると再び壊れます。解決策は、CamoStudioの設定をリセットすることです。
- Camo Studioを閉じる
- ターミナルを開いて
defaults delete com.reincubate.macos.cam - Camo Studioを再起動します
それでも動作しませんか?お問い合わせください 。
カモのアンインストール
Camo Studioは、それ自体とそのコンポーネントを完全に削除できます。 Windowsでは、これは通常の方法で行われます。 macOSでは、追加の手順が必要です。
- macOS メニューバーで Camo Studio をクリックし、
Advanced設定 →Uninstall Camo Studioを選択します。これは、Mac 画面の左上ではなく右上にあるメニューです。
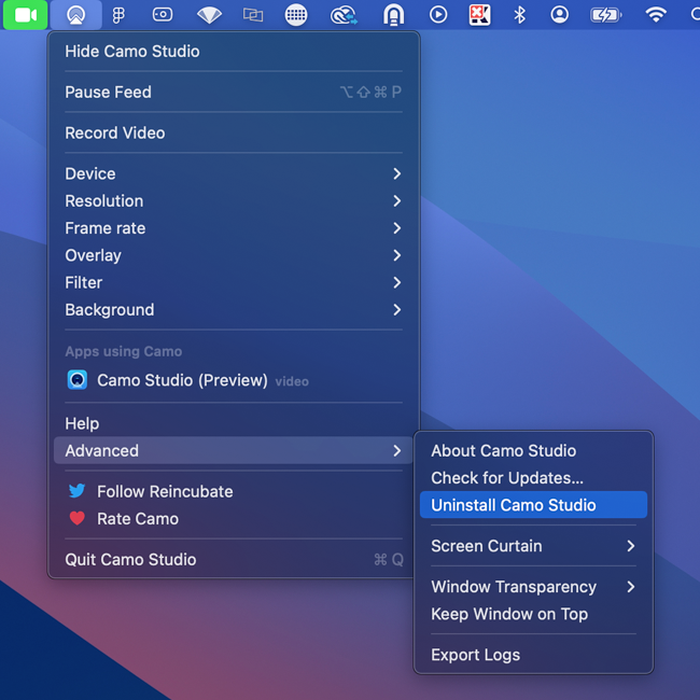
- Camo のカメラを使用していたアプリをすべて閉じて、再度開きます (これらのアプリは、再起動されるまでカメラが削除されたことを認識しません)
Camoアプリは、いつでもモバイルデバイスから安全に削除できます。
Camo からログを取得する
場合によっては、ログを送信すると問題の診断に役立つことがあります。Camo Studio で問題が発生または再現されたら、 Advanced → Export Logsメニューを使用してログをエクスポートできます。
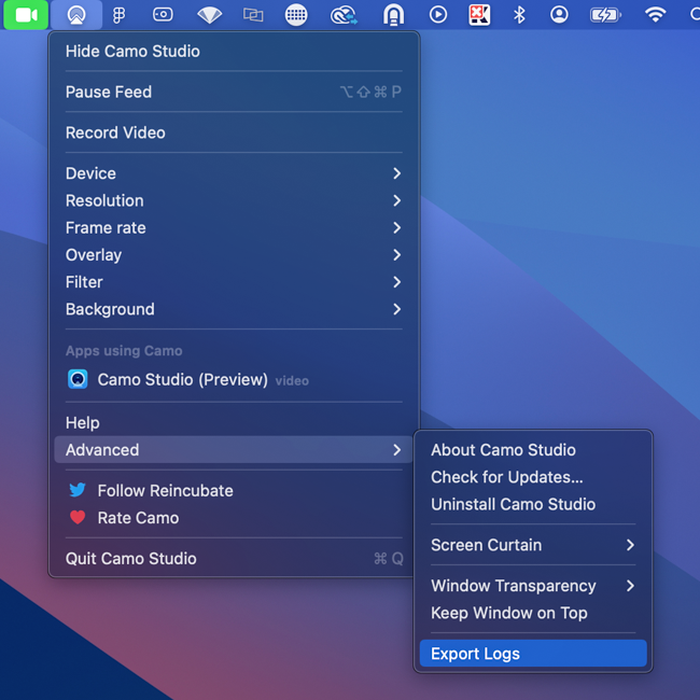
On Windows, click on the Camo Studio icon in the top left of the window, and select Settings → Export logs.
iOSでは、iPhoneの設定メニューを使用してログをオンにすることができます: Settings → Camo → Troubleshooting Settings → Record Logs 。ロギングがオンになったら、発生した問題を再現し、それに関する情報がログに書き込まれるようにします。
これで、画面右上の疑問符アイコンを長押ししてログを取得できます。アプリのログを共有するように促す共有ダイアログが開きます。そこからMacにAirDropすることを選択できます。