Creating and managing scenes
Scenes are an easy way to compose different video feeds and backgrounds for your final output stream or video. One common example is the picture-in-picture arrangement, where a secondary video feed is overlaid on top of a primary feed, typically in a smaller frame in one of the corners of the screen. It’s so common that we ship it as the default in Camo Studio, but there’s a lot more you can do with scenes.
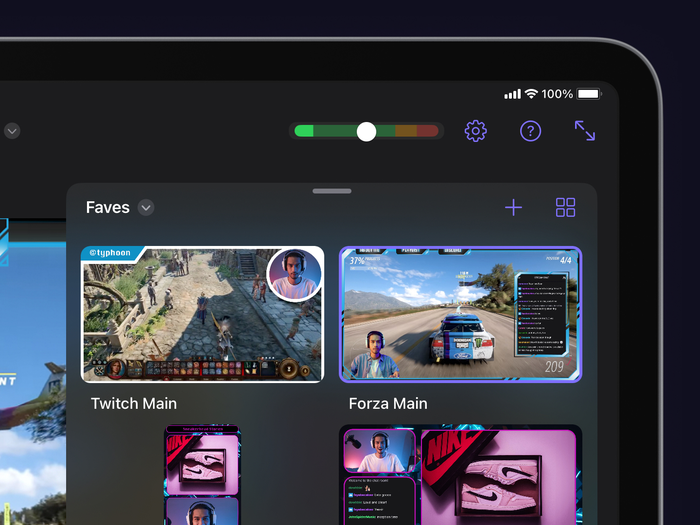
Selecting a scene
All of your layouts live in the scenes panel at the bottom right corner of Camo Studio’s interface. Here, you can quickly switch between different compositions by tapping on them, or filter the displayed list of scenes by collection or scene type (this categorises scenes by orientation).
To manage your collections, open up the scene gallery by tapping the rightmost button at the top of the scenes panel. In the scene gallery, you can create new collections, move scenes from one collection to another by long-pressing on the scene, and create new scenes to add directly to any collection.
Editing and configuring scenes
The fastest way to get started with scenes is to customise one of the default scenes that come with the app. These follow common patterns that should serve as a good foundation to build on, and a nice starting point to experiment with different scene settings and input feeds.
Moving and resizing elements in your scene is as simple as dragging them to where you want them, and using the two-finger pinch resize gesture. You can do this at any time for quick adjustments, though preparing scenes ahead of time and switching between them will make for a smoother viewing experience.
Scene settings are located in the left sidebar, and include settings for primary and secondary video sources, audio, scene layers, and stream panels.
A source corresponds to where the scene gets video input, such as a connected mobile device, a dedicated camera or webcam, a console plugged in via capture card, or even the iPad’s own screen. Up to two sources can be active at a time, and each can be configured separately. There are a number of source settings available for cameras, webcams and connected mobile devices, some of which might be familiar from Camo Studio on desktop:
- Background: blur your background for added depth of field or privacy, replace it with an image, or remove it entirely for that cut-out picture-in-picture look.
- Filter: apply a colour filter to your image to achieve a stylised effect or simply to compensate for the lighting in your environment. The app comes with a gallery of different filters to choose from, and you can import your own LUTs as well.
- Spotlight: boosts your brightness relative to your environment to help you stand out from your surroundings.
- Framing: adjust the overall zoom of the frame, or use an automatic mode to ensure you’re in frame no matter where you move in the overall shot.
- Rotation and mirror video: reorient the overall frame or flip the feed.
In addition to refining the look of your video source, you can also shape and frame it. To change it from its original ratio, just long press on the its Video Source bar in the Layers tab, and tap 'Arrange.' You can then unlock the image's aspect ratio, and either reshape it manually or enter precise dimensions. This will allow you to create a four-sided frame of any proportion, and you can easily round its corners and add a border in the main layer controls. To create a perfect circle, you can just make a square, re-lock the aspect ratio, and then push the Corner Radius slider to its maximum.
Creating scenes
If you’d like to make an even more personalised scene, here are your options.
Create a scene from scratch
This will set up a blank scene with only video feeds, audio input, and a choice of background available – a quick way to get started with a simple, clean look.
Create a scene from an image
The image you choose will be used as an overlay on top of other elements in your scene, so it’s important to use an image with transparent portions where you want other elements to show. This is great for applying a simple frame to your scene to give it a particular look or theme, and there are lots of images available online that already have transparent portions in the right places.
Importing Camo Scene files
If you’re familiar with Camo Studio on macOS or Windows, you might know that it has an [Overlay Editor] built into it. The editor lets you compose your own overlays using icons, images, shapes, and text elements so you can easily include custom information – such as your stream details – directly in the overlay. Overlays can then be exported from Camo Studio’s Overlay Gallery in the form of a .camoscene file. Move this file to your iPad, and import it to your scene to start to use it.
Creating scenes with web overlays
Web overlays are a common sight to anyone who’s watched a stream before. Similar to standard overlays, they help incorporate visuals into your scene by overlaying your video with informative and decorative elements. In addition to this, web overlays can include dynamic elements such as a live feed of a stream’s chat, visual alerts for new subscribers or other announcements, and much more. These can all be managed in the stream panels located in the left sidebar.
There are a number of platforms that offer ready-made web overlays and even let you create your own, including StreamElements, Stream Labs, and Uno Overlays. Once you have your overlay ready, simply copy its link and add it to Camo Studio for iPad.
