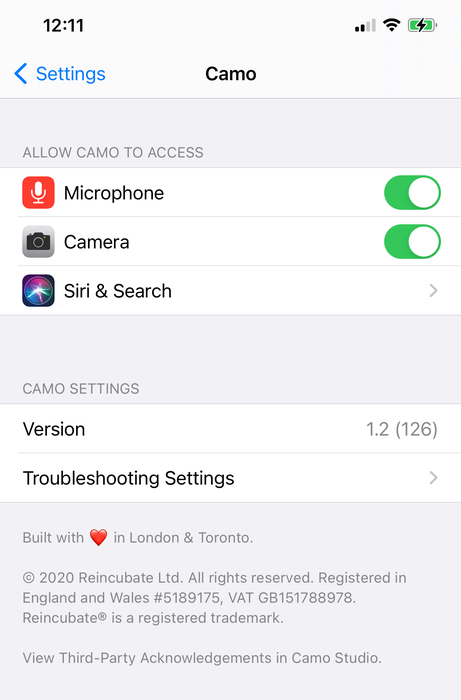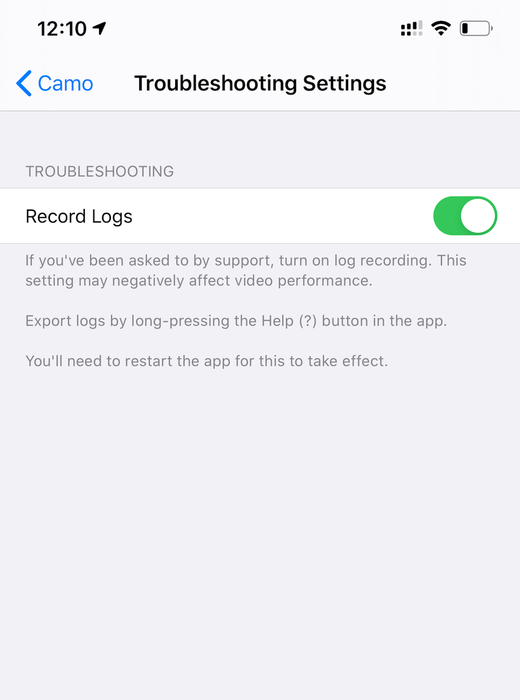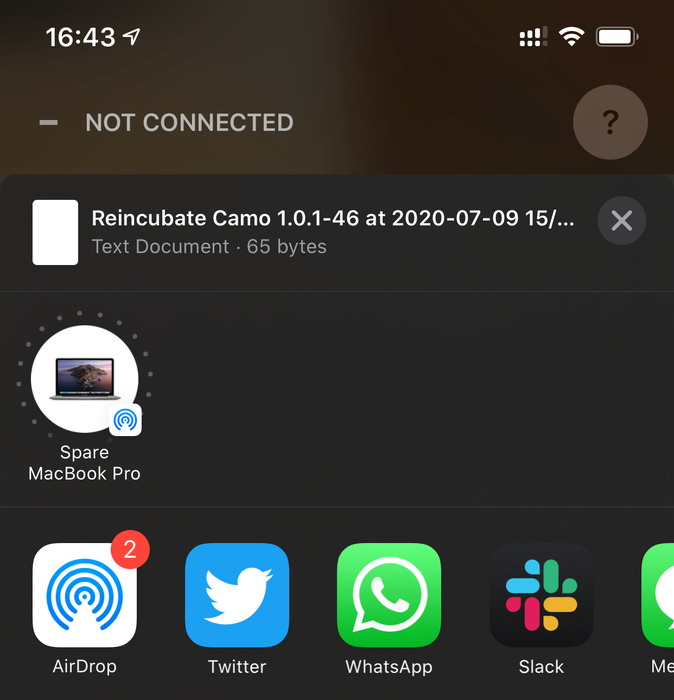카모 문제 해결
Camo에 문제가 발생하면 최신 버전을 사용하고 있는지 확인하세요. macOS에서는 앱 메뉴에서 Check for Updates 사용합니다. Windows에서는 오른쪽 상단의 Camo 아이콘을 클릭하고 Check for Updates 선택합니다. iOS 업데이트는 App Store 에서, Android 업데이트는 Google Play에서 확인하세요.
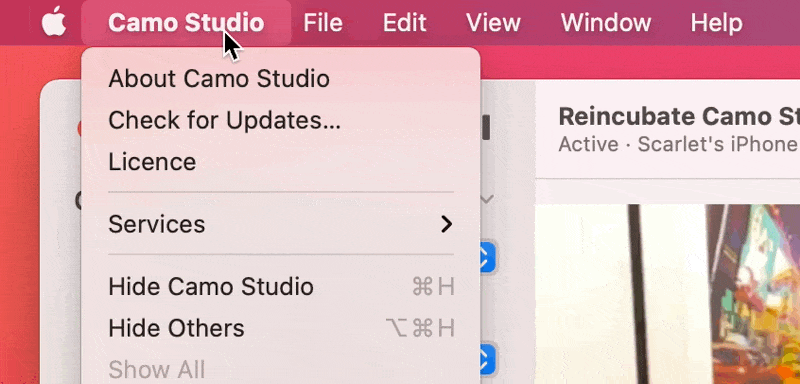
내 화상 회의 앱에서 "Camo Camera"가 비디오 소스로 표시되지 않습니다!
- 앱이 호환 앱 목록 에 표시되는지 확인하고 거기에 있는 지침을 따릅니다.
- 지침은 중요합니다. 일부 앱을 업그레이드해야 할 수도 있습니다.
- Camo를 설치한 후 동영상 앱을 다시 시작했는지 확인하세요.
- 여전히 작동하지 않습니까? 연락주세요
Camo는 4K 해상도를 표시하지 않습니다.
4K 해상도, 특히 30fps 이상의 프레임 속도로 비디오를 캡처하는 것은 최신 장치와 컴퓨터에서도 집중적인 작업입니다. 이러한 이유로 장치 제조업체는 타사 앱에서 사용할 수 있는 기능을 제한하고 강력한 수준의 성능을 유지하기 위해 Camo 자체는 초고해상도를 사용할 때 특정 기능을 제한합니다. 기능 호환성에 대해 자세히 알아보십시오.
Google Pixel 및 Moto G8을 제외한 대부분의 Android 휴대전화는 Camo와 같은 타사 애플리케이션을 모든 해상도에서 30fps로 제한합니다. iOS 기기의 경우 4K는 모든 사용자에게 강력하고 안정적인 경험을 보장하기 위해 iPhone 12 이상으로 제한됩니다. 플랫폼 및 장치 호환성에 대해 자세히 알아보십시오.
품질과 성능 간의 최상의 균형을 유지하려면 로컬 녹화에만 4K와 같은 초고해상도를 사용하는 것이 좋습니다. 대부분의 화상 회의 앱은 현재 1080p보다 높은 해상도를 지원하지 않으며, 비디오 축소에 리소스를 사용하면 컴퓨터 성능이 불필요하게 느려질 수 있습니다. 4K 비디오에 대해 자세히 알아보십시오.
줌이 Camo를 표시하지 않거나 느립니다.
5.0.5 이상이고 Camo Studio를 설치 한 후 Zoom이 다시 시작되었는지 확인하십시오.
Camo가 여전히 카메라 선택으로 나타나지 않으면 Zoom의 내부가 파손 된 것입니다. 때로는 타사 카메라를 제대로 지원하지 않고 이전 Zoom 구성 요소를 남겨 두는 상태가됩니다. Zoom을 제거하고 다시 설치하면이 문제가 해결됩니다.
여전히 작동하지 않습니까? 저희에게 연락하십시오 .
내 장치와 컴퓨터가 모드를 지원함에도 불구하고 모드가 누락되었습니다.
일부 구형 그래픽 카드는 드라이버가 오래된 경우 얼굴 감지에 어려움을 겪을 수 있습니다. 즉, 전용 카메라가 연결되면 자동 프레이밍 옵션이 작동하지 않으며 세로, 프라이버시 또는 녹색 화면 모드도 작동하지 않습니다.
이 경우 최신 드라이버가 있는지 확인해야 합니다. 일반적으로 그래픽 카드 제조업체의 웹사이트나 앱에서 직접 다운로드할 수 있습니다.
Windows의 Camo Studio에 "카메라 잠김" 오류가 나타납니다.
일반적으로 이 오류 메시지는 다른 애플리케이션이 카메라를 사용하고 있음을 의미하지만, 그렇지 않은 경우 장치를 물리적으로 분리했다가 다시 연결하면 문제가 해결됩니다.
장치 연결이 끊어지거나 느리거나 연결되지 않음
올바르게 설정하면 Camo가 연결 해제되지 않으며 하드웨어 웹캠보다 짧은 대기 시간으로 실행됩니다. 연결이 끊긴 경우 일반적으로 3가지 원인이 있습니다.
- 전화와 Mac 또는 PC 사이에 타사 USB 허브가 있습니다.
- USB 케이블에 문제가 있습니다
- 컴퓨터가 과부하
첫 번째 문제 해결 단계는 장치가 허브를 통하지 않고 컴퓨터에 직접 연결되어 있는지 확인하는 것입니다. iPhone의 경우 Apple에서 만든 모든 허브와 어댑터가 완벽하게 작동하지만 충분히 강력하지 않은 타사 허브가 많이 있습니다. 모니터에서 문제를 일으키는 USB 허브를 아직 찾지 못했습니다.
허브를 제거하거나 케이블을 전환하여 작동하게되면 더 적은 수의 장치에 연결된 허브로 허브를 다시 소개 할 수 있습니다. iPhone 및 iPad에서 충전 표시등이 깜박임을 켜고 끄는 것이 좋은 표시이지만 충전 표시등이 계속 켜져 있으면 타사 허브가 작동한다는 의미는 아닙니다.
Mac 또는 PC의 속도가 너무 느려 문제가 발생한 것으로 의심되는 경우 Camo Studio의 해상도를 가장 낮은 설정으로 낮추십시오. 이것이 효과가 있다면 좋은 지표이며 여러분의 의견을 듣고 싶습니다. 가장 느린 컴퓨터라도 720p로 실행해야 하므로 알려주십시오.
아래의 여러 USB 및 USB-C 허브로 피드백을 테스트하고 기록했습니다. 우리와 경험을 공유하면이 표에 추가 할 수 있습니다.
| 생성물 | 유형 | 피드백 |
|---|---|---|
| Apple USB-C-번개 케이블 | USB-C | ✅ |
| Apple USB-C 어댑터 | USB-C | ✅ |
| Apple Pro Display XDR 화면 | USB-C | ✅ |
| 삼성 49 "RG90 화면 | USB | ✅ |
| Dell 2515H 화면 | USB | ✅ |
| 필립스 272B7QUPBEB 스크린 | USB-C | ✅ |
| NOVOO USB-C 허브 5 in 1 | USB-C | ✅ |
| CalDigit TS3 Plus Thunderbolt 독 | USB-C | ✅ |
| 1 멀티 포트 어댑터의 허브 9 | USB-C | 속도 저하, 연결 끊김 |
| Anker 4 포트 USB 3.0 울트라 슬림 데이터 허브 | USB | 연결이 끊어짐 |
무선 연결 문제
Wi-Fi를 사용하여 장치를 Camo Studio와 연결하는 것은 페어링 코드를 스캔하고 나머지는 Camo가 처리하도록 하는 것만큼 간단해야 합니다. 그러나 이 프로세스를 완료하는 데 문제가 발생하는 경우 다음 이유 중 하나 때문일 수 있습니다.
장치와 컴퓨터가 동일한 Wi-Fi 네트워크에 있지 않습니다. 둘 다 Wi-Fi에 연결되어 있고 동일한 네트워크에 있는지 다시 확인하십시오. 일반적으로 2.4GHz와 5GHz 대역이 분리된 분할 네트워크는 문제를 일으키지 않지만 두 장치에서 동일한 것을 사용하여 이를 배제하는 것이 도움이 될 수 있습니다.
장치와 컴퓨터는 로컬 네트워크를 통해 서로 연결할 수 없습니다. 이것은 호텔이나 커피숍과 같은 공용 Wi-Fi의 경우이며 일반적으로 네트워크 사용자의 보안을 위해 사용됩니다. 이러한 상황이 발생하면 이러한 네트워크는 신뢰할 수 없는 경향이 있으므로 대신 USB와 페어링하는 것이 좋습니다.
장치와 Camo Studio가 페어링되었지만 연결이 활성화되지 않았습니다. 장치의 Camo가 오른쪽 상단에 "비활성"으로 표시되면 Camo Studio의 "장치" 드롭다운에서 선택되어 있는지 확인하십시오. 이미 선택되어 있거나 옵션으로 표시되지 않으면 페어링을 삭제하고 다시 만들어 보십시오.
장치를 무선으로 페어링하는 데 문제가 계속 발생하면 당사 팀에 문의하십시오. 그동안 USB를 통한 연결이 적절한 대안을 제공하기를 바랍니다.
Wi-Fi 페어링 다시 만들기
Wi-Fi 페어링을 재설정하려면 다음 단계를 따르세요.
- Camo Studio에서 앱 설정으로 이동합니다.
- macOS에서는 화면 왼쪽 상단의 메뉴 표시줄에 있는
Camo Studio를 통해 수행한 다음Preferences…을 선택합니다. - Windows의 경우 Camo Studio 창의 왼쪽 상단에 있는 메뉴 버튼(3개의 가로선)을 클릭하고 "설정"을 선택합니다.
- macOS에서는 화면 왼쪽 상단의 메뉴 표시줄에 있는
- 장치에서 삭제할 페어링을 선택하고
Remove device또는X를 클릭하여 삭제합니다. - 모바일 기기의 Camo Camera 앱에서 오른쪽 상단의 톱니바퀴 버튼을 탭한 다음 페어링을 삭제하세요.
이제 표준 페어링 프로세스에 따라 페어링을 다시 만들 수 있습니다.
- Camo Studio에서
Device드롭다운 옆에 있는+클릭합니다. - 모바일 기기의 Camo Camera에서 오른쪽 상단에 있는 무선 페어링 버튼을 탭한 다음, 컴퓨터에 표시된 QR 코드를 스캔하세요.
- 각 장치는 서로를 검색하여 연결해야 합니다.
AR 모드가 표시되지 않거나 사용할 수 없음
경우에 따라 Camo Studio는 Camo의 모든 AR 모드에 대한 액세스를 제공하지 못할 수 있으며 "일부 모드를 사용할 수 없습니다" 또는 "일부 모드를 로드할 수 없습니다"라는 메시지가 표시됩니다.
이에 대한 두 가지 가능한 원인이 있습니다.
- 사용 중인 iOS 또는 Android 기기가 오프라인 상태이거나 인터넷에 액세스할 수 없습니다. 업데이트 모드를 확인하고 다운로드하기 위해서는 접근이 필요합니다.
- 사용 중인 장치가 모드와 호환되지 않습니다. 자세한 내용은 호환성 섹션을 참조하십시오.
- 렌즈에 대한 액세스를 제공하는 Camo 서버에 일시적인 연결 문제가 있을 수 있습니다. 이 경우 Camo는 액세스할 수 있을 때까지 자동으로 재시도합니다.
Camo는 Windows에 AMDS를 설치할 수 없습니다.
Apple 장치와 통신하려면 Windows용 Camo Studio가 Apple의 모바일 장치 서비스(AMDS)를 설치해야 합니다. Camo Studio는 이를 자동으로 설치할 수 있지만 경우에 따라 설치하지 못할 수 있습니다.
이 경우 사용자에게 가장 쉬운 솔루션은 iTunes를 설치하고 닫기 전에 한 번 실행하는 것입니다. iTunes는 Apple 사이트에서 다운로드할 수 있습니다. Microsoft Store 버전을 설치하지 않는 것이 좋습니다. 대신 직접 다운로드를 사용하세요.
Camo를 사용하는 동안 GPU 오류 메시지가 나타납니다.
Windows에서 Camo Studio가 사용하려고 할 때 GPU에 오류가 발생할 수 있습니다. 이는 컴퓨터 절전 모드, 드라이버 업데이트 또는 카드 과열과 같은 여러 가지 이유로 발생할 수 있습니다. 다시 시도하면 이 문제가 해결되는 경우가 많지만 Camo Studio와 컴퓨터를 다시 시작한 후에도 오류가 반복적으로 발생하면 문제 진단에 도움을 줄 수 있도록 팀에 문의 하십시오.
Camo Studio에 연결할 때 iOS 또는 Android에서 Camo가 충돌합니다.
Camo Studio는 Mac 또는 PC의 설정을 추적하므로 설정이 중단되면 휴대폰을 다시 연결하면 다시 중단됩니다. 해결책은 Camo Studio 환경 설정을 재설정하는 것입니다.
- 카모 스튜디오 닫기
- 터미널을 열고
defaults delete com.reincubate.macos.cam실행defaults delete com.reincubate.macos.cam - Camo Studio 다시 시작
여전히 작동하지 않습니까? 저희에게 연락하십시오 .
카모 제거
Camo Studio는 자체 및 구성 요소를 완전히 제거 할 수 있습니다. Windows에서는 일반적인 방식으로 수행됩니다. macOS에서는 추가 단계가 필요합니다.
- macOS 메뉴 바에서 Camo Studio를 클릭하고
Advanced→Uninstall Camo Studio선택합니다. 이것은 Mac 화면의 왼쪽 위가 아니라 오른쪽 위에 있는 메뉴입니다.
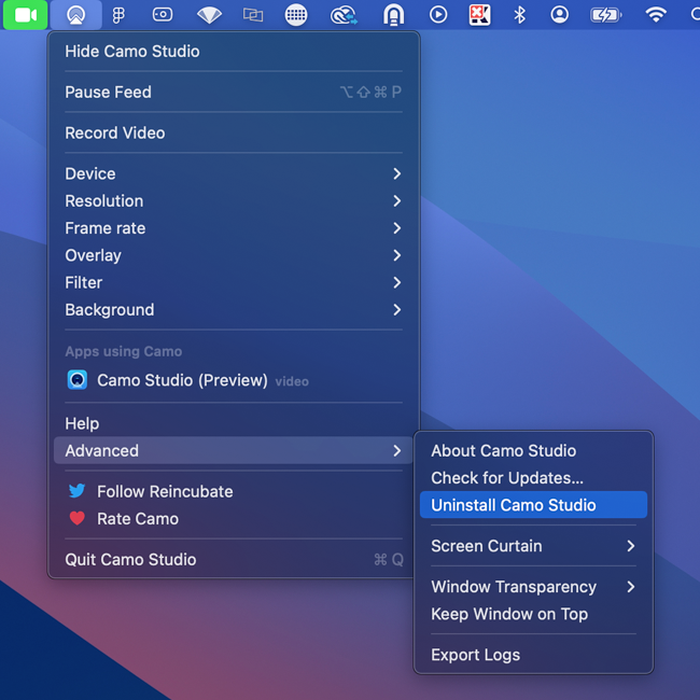
- Camo 카메라를 사용 중이던 모든 앱을 닫고 다시 엽니다(해당 앱은 재시작하기 전까지 카메라가 제거되었음을 알 수 없습니다)
Camo 앱은 언제든지 모바일 장치에서 안전하게 제거 할 수 있습니다.
Camo에서 로그 가져오기
어떤 경우에는 로그를 보내면 문제를 진단하는 데 도움이 될 수 있습니다. Camo Studio에서 문제를 경험하거나 재현한 후 Advanced → Export Logs 메뉴를 사용하여 이를 내보낼 수 있습니다.
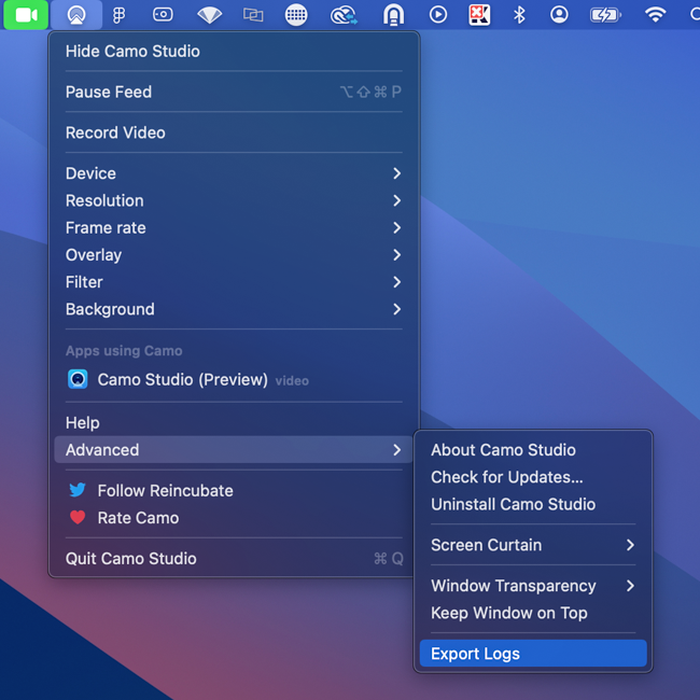
On Windows, click on the Camo Studio icon in the top left of the window, and select Settings → Export logs.
iOS에서는 iPhone 설정 메뉴 ( Settings → Camo → Troubleshooting Settings → Record Logs 를 사용하여 로깅을 켤 수 있습니다. 로깅이 설정되면 발생한 문제를 복제하여 해당 정보가 로그에 기록되도록합니다.
그런 다음 화면 오른쪽 상단의 물음표 아이콘을 길게 눌러 로그를 가져올 수 있습니다. 앱의 로그를 공유하라는 공유 대화 상자가 열립니다. 거기에서 Mac으로 AirDrop을 선택할 수 있습니다.