Начало работы с Камо
Начать работу с Camo легко, и всего несколько шагов проведут вас от первоначальной загрузки до встречи, потоковой передачи или записи с лучшим видео с помощью веб-камеры или другой подключенной камеры. Если вы используете свой телефон в качестве камеры, вам также понадобится приложение Camo Camera на вашем устройстве iOS или Android. Чтобы помочь, вот пошаговое руководство по каждому процессу.
Установка Camo Studio на ваш ПК или Mac
Первый шаг — настроить Camo Studio на вашем компьютере:
Установка в Windows
Вы можете получить Camo Studio из Microsoft Store или загрузить его напрямую и дважды щелкнуть установщик в папке «Загрузки», чтобы установить приложение на ПК с Windows.
Затем откройте Camo Studio и пройдите регистрацию. Здесь вы ознакомитесь с некоторыми функциями приложения и попросите установить надстройку совместимости, если вы еще этого не сделали.

Теперь, когда Camo Studio готова, следующим шагом будет подключение к встроенной камере, веб-камере, телефону, зеркальной или беззеркальной камере .
Установка на macOS
Загрузите Camo Studio для macOS, если вы еще этого не сделали, разархивируйте файл и дважды щелкните значок Camo, чтобы начать установку. Как только вы предоставите разрешения на установку, приложение переместится в раздел «Приложения» и установит плагин, который позволит приложениям для видеоконференций видеть и использовать его видео.
Теперь вы готовы начать подключение камер.
Подключение ваших устройств к Camo Studio
Camo работает практически с любым устройством камеры, которое вы можете подключить к компьютеру, и даже может подключаться по беспроводной сети к вашему iPhone или устройству Android:
- Использование Camo с веб-камерой
- Использование Camo с зеркальной или беззеркальной камерой
- Использование Camo с iPhone
- Использование Camo на устройстве Android
Использование Camo с веб-камерой
После установки Camo Studio на свой компьютер все встроенные камеры должны автоматически обнаруживаться приложением и появляться в раскрывающемся меню «Устройство» в левом верхнем углу интерфейса Camo Studio. Здесь также появятся веб-камеры, подключенные через USB. Чтобы начать использовать веб-камеру, просто выберите ее в раскрывающемся списке — в центре окна вы должны увидеть предварительный просмотр ее видеопотока в реальном времени.
Использование Camo с зеркальной или беззеркальной камерой
Camo поддерживает как беззеркальные, так и зеркальные камеры. Просто учтите, что, возможно, вам придется сначала включить потоковую передачу через USB, прежде чем вы сможете выбрать его в качестве устройства в Camo Studio. Как только это будет сделано и вы подключите камеру к компьютеру, она должна появиться в раскрывающемся списке «Устройство» в верхнем левом углу интерфейса Camo Studio.
Использование Camo с iPhone
Чтобы использовать расширенную камеру на вашем iPhone с Camo Studio, вам нужно загрузить приложение iOS Camo Camera из App Store . Вы также можете найти его, просто выполнив поиск по запросу «camo». Это также применимо к iPad.
Если вы загрузили мобильное приложение перед настольным приложением, вы можете отправить ссылку Camo Studio прямо из Camo на телефоне на свой компьютер.
- Чтобы поделиться с iOS на macOS, перенесите настольное приложение AirDrop на свой Mac, коснувшись значка AirDrop на экране «Приступая к работе».
- Чтобы поделиться в Windows, нажмите
Send Linkна экране «Приступая к работе».
Вы можете подключить Camo Camera на вашем iPhone к Camo Studio через Wi-Fi или USB. Для первого сеанса мы рекомендуем выполнить сопряжение через USB, так как это обеспечивает наименьшую задержку видео и наиболее стабильное соединение. Вы можете узнать больше о компромиссах между соединениями Wi-Fi и USB .
Подключение Camo на iOS через USB
Подключение вашего iPhone к Camo Studio через USB происходит автоматически как в macOS, так и в Windows. Просто подключите устройство к компьютеру с помощью стандартного кабеля Lightning или USB-C. Через пару секунд вы увидите, как видео с вашего устройства появится в Camo Studio.
Подключение Camo на iOS через Wi-Fi
Подключить ваш iPhone к Camo Studio через Wi-Fi просто, с небольшой разницей между macOS и Windows:
- На компьютере под управлением Windows откройте Camo Studio и нажмите кнопку
+рядом с раскрывающимся спискомDeviceна левой боковой панели. Откроется окно сопряжения с QR-кодом. На Mac выберитеPair a deviceв раскрывающемся меню устройства. - В Camo на мобильном устройстве нажмите кнопку беспроводного подключения в правом верхнем углу, а затем отсканируйте QR-код, отображаемый на вашем компьютере.
- Ваши устройства должны подключиться автоматически, и видео с вашего мобильного устройства должно начать передаваться в Camo Studio.
Минимальные требования для сопряжения по Wi-Fi на устройствах Apple — macOS Catalina (10.15, выпущена в 2019 г.) и iOS 13 (выпущена в 2019 г.). Все поддерживаемые версии Windows совместимы с подключением к Wi-Fi.
Если у вас возникли проблемы с сопряжением ваших устройств через Wi-Fi, ознакомьтесь с нашими полезными советами по устранению неполадок или попробуйте вместо этого подключиться через USB.
Использование Camo на устройстве Android
Чтобы использовать камеру на вашем Android-устройстве с Camo Studio, вам нужно загрузить приложение Camo Camera из Google Play Store . Или вы можете найти его, просто выполнив поиск по запросу «camo» на вашем устройстве.
Если вы загрузили мобильное приложение перед настольным приложением, вы можете отправить ссылку Camo Studio прямо из Camo на телефоне на свой компьютер. Просто нажмите Send Link на экране «Начало работы».
Вы можете подключить свое Android-устройство к Camo Studio через Wi-Fi или USB. Для первого сеанса мы рекомендуем делать это через USB, поскольку он обеспечивает минимальную задержку видео и наиболее стабильное соединение. Вы можете узнать больше о компромиссах между соединениями Wi-Fi и USB .
Подключение вашего Android-устройства к Camo Studio через USB
Действия по подключению вашего Android различаются в зависимости от того, используете ли вы ПК с Windows или Mac.
На Mac ваш Android должен автоматически подключаться через USB. Если вы ранее подключили его к компьютеру под управлением Windows, убедитесь, что отладка по USB отключена , выполнив поиск Developer Options → USB debugging и сняв флажок.
Чтобы подключить Android к Camo Studio в Windows, вам необходимо включить отладку по USB. Инструкции по этому поводу немного различаются в зависимости от используемого вами телефона Android. Ниже мы описали процесс с использованием OnePlus Nord 2.
Если вам нужна помощь по включению отладки по USB на вашем устройстве Android , свяжитесь с нами , и мы проведем вас через процесс для вашего конкретного телефона.
Чтобы включить отладку по USB:
Подключите телефон к компьютеру и откройте Camo Studio. Интерфейс должен отображать набор инструкций, аналогичных приведенным ниже.
Чтобы настроить устройство Android, выполните следующие действия:
Перейдите в
Settings, найдитеBuild numberи нажмите на него 7 раз.Теперь найдите
Developer OptionsвSettings, прокрутите страницу вниз доUSB debuggingи отметьте его, чтобы включить.Если появится соответствующий запрос, выбор варианта
Always allow from this computerбудет означать, что вам нужно будет сделать это только один раз.
Если вы используете устройство Android и хотите подключиться к компьютеру Windows, самый простой способ сопряжения — через Wi-Fi, поскольку процесс сопряжения через USB в этом случае более сложен.
Узнайте больше о компромиссах между Wi-Fi и USB-подключениями .
Сопряжение вашего Android-устройства с Camo Studio по Wi-Fi
Сопряжение вашего Android-устройства с Camo Studio по Wi-Fi выполняется просто, есть лишь небольшие различия между macOS и Windows:
- На компьютере под управлением Windows откройте Camo Studio и нажмите кнопку
+рядом с раскрывающимся спискомDeviceна левой боковой панели. Откроется окно сопряжения с QR-кодом. На Mac выберитеPair a deviceв раскрывающемся меню устройства. - В приложении Camo Camera на мобильном устройстве нажмите кнопку беспроводного соединения в правом верхнем углу, а затем отсканируйте QR-код, отображаемый на вашем компьютере.
- Ваши устройства должны подключиться автоматически, и видео с вашего мобильного устройства должно начать передаваться в Camo Studio.
Минимальные требования для сопряжения по Wi-Fi на компьютере Apple — macOS Catalina (10.15, выпущена в 2019 году). Все поддерживаемые версии Windows и Android совместимы с сопряжением по Wi-Fi.
Если у вас возникли проблемы с подключением устройств через Wi-Fi, ознакомьтесь с нашими полезными советами по устранению неполадок или попробуйте подключиться через USB.
Использование видео Камо
После того как вы подключили свое устройство и увидели его изображение в интерфейсе Camo, его изображение можно легко уточнить и настроить, сделать запись или подключиться к любой платформе для видеоконференций. Вот как вы можете сразу прыгнуть.
Мгновенные улучшения
Мы рекомендуем вам изучить каждую функцию Camo , но если вы хотите быстро получить отличные результаты, вы не ошибетесь, выбрав следующие:
- Чтобы смягчить фон, включите портретный режим в разделе «Улучшения изображения» в правом верхнем углу интерфейса Camo Studio. Вы можете регулировать его силу с помощью ползунка.
- Чтобы помочь вам выделиться еще немного, включите Spotlight, расположенный чуть ниже фоновых режимов. Ползунок контролирует силу эффекта, но немного имеет большое значение.
- Если изображение выглядит слишком теплым (желтым) или холодным (синим), отрегулируйте цветовую температуру с помощью элемента управления «Баланс белого» в разделе «Настройки изображения» справа.
- Если ваши цвета кажутся перенасыщенными или недостаточно насыщенными, отрегулируйте их с помощью ползунков «Насыщенность» и «Яркость» в разделе «Настройки изображения». Vibrance — особенно полезный инструмент для усиления цвета, сохраняя при этом естественность лица.
Если вас устраивает качество изображения, вы можете использовать инструмент «Наложение» справа, чтобы добавить свое имя, логотип или другие детали; сузьте снимок с помощью инструмента «Рамка» чуть ниже него; а затем сохраните все свои улучшения в предустановке для использования в будущем. Теперь вы готовы к записи или выходу в эфир.
Записываем свое первое видео
Запись с помощью Camo работает одинаково как в macOS, так и в Windows. Просто нажмите кнопку «Запись» в правом верхнем углу окна предварительного просмотра Camo Studio, и Camo начнет захватывать видео в любое место, которое вы выбрали с помощью соседней стрелки. Когда вы закончите дубль, нажатие той же кнопки завершит запись и сохранит файл.
Подключение к платформам для встреч
Если вы хотите использовать Camo для своих рабочих встреч и презентаций, просто откройте выбранное вами приложение для видеоконференций и выберите Camo Camera в настройках видео. Вы также можете выбрать Camo в качестве источника звука, чтобы использовать микрофон подключенного телефона в качестве входа или позволить приложению синхронизировать аудио и видео.
Если у вас будет такая возможность, мы рекомендуем вам более подробно изучить возможности Camo в этом руководстве. Мы также создали серию руководств , которые помогут вам еще больше улучшить ваше видео. Вы получите советы о том, как улучшить качество записи звука, улучшить освещение, улучшить зрительный контакт, установить телефон и многое другое.
Обновление до Camo Pro
За использование Camo не нужно платить, а бесплатная версия предоставляет все необходимое для использования телефона в качестве высококачественной веб-камеры. Однако, если вы хотите стать профессионалом и в полной мере воспользоваться разрешением 4K своего устройства, вы можете обновить его, нажав кнопку «Обновить» в правом верхнем углу Camo Studio.
Появится окно, подобное следующему, с кнопками внизу для покупки или активации лицензии. Нажав «Купить сейчас», вы перейдете к кассе Camo для приобретения лицензии.
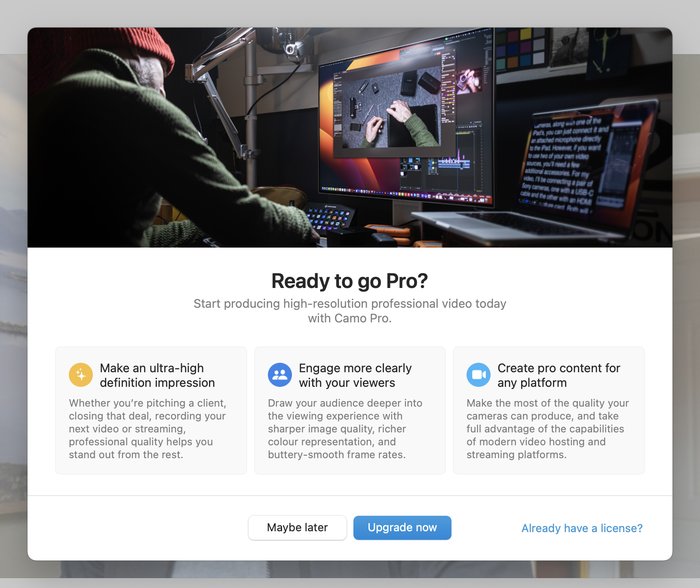
Купив Camo, вы получите электронное письмо с инструкциями по активации учетной записи. Чтобы активировать Camo, используя ранее заданные данные учетной записи, в Camo Studio перейдите в Upgrade , выберите Activate license и введите «использовать учетные данные своей учетной записи» для аутентификации.
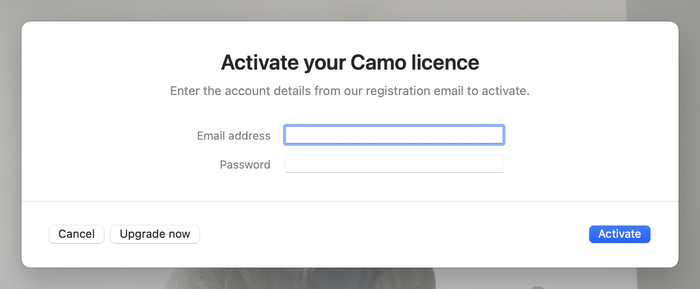
Если вы закрыли окно браузера, которое использовали для покупки Camo, и не можете найти электронное письмо, найдите support@reincubate.com в своем почтовом ящике и проверьте спам. Свяжитесь с нами, если вы застряли или вам нужна помощь!






от Neel
I'm an Android user. I use Google Pixel 4a. When will you release the app for Android? I have been waiting for a long time. I signed up on the app Page already.
ответить: Reincubate Support
Thank you, we're excited to see what you'll think of it! We'll be sharing it soon.
от Tim Meyer
Can you recommend some clamps to attach the iPhone to the top edge of the screen or monitor!
ответить: Reincubate Support
Hi Tim, sure: check out our guide here.
от Lorenzo White
Hi! Does this work with OBS, is a plug-in needed?
ответить: Reincubate Support
Hi Lorenzo, Camo works fully with OBS. No plugin needed!
от Bill Hendricks
Hello! Your app looks wonderful and I wanted to confirm that you have built it to work natively on Apple Silicon architecture without the need for Rosetta 2? Thank you!
ответить: Reincubate Support
Hey Bill, thanks for commenting. We sure have: Camo is fully native on M1s. 🙂
от Will
Hi - i've connected my iphone to my monitor (HP z27) via USB. The Camo app is showing 'active' and i can see the video on my MacBook via the camo application but when i join a Meets call i get the 'configure settings' error. Any ideas?
Thanks
ответить: Reincubate Support
Hi Will, no problem: make sure you restart your browser after installing or updating Camo. That'll deal with this! And do reach out to us any time. 👍
от Marsha Joyner
How do I connect with my phone?
ответить: Reincubate Support
Hi Marsha, just plug it into your computer with the same cable it came with. If you get stuck, drop us a note directly and we'll guide you through it!
от RICHARD BROOME
You have worked hard to get this far - and I want to tell you you are awesome! Beautiful App. Took me all of a minute to decide to purchase!
ответить: Reincubate Support
Thank you!
от Kokayi
Is there an integration for Camo with the vMix streaming software?
ответить: Reincubate Support
Hey Kokayi, thanks for commenting. Our understanding is that vMix requires Windows and won't run on a Mac. When we ship the Windows version of Camo we're expecting to support it.
от Oliver Beukes
Hey, I was wondering if there was wondering if a version for windows was in the works
ответить: Reincubate Support
Thanks for asking! There is — expect to see it in a few weeks. If you visit the Camo page you'll see you can sign up for the Windows waitlist towards the bottom of the page.
от Phil Hubbard
Hello-does Camo work with Mac OS Big Sur yet? Just checking. I'm sure you intend to make it do so eventually.
Thanks! Phil Hubbard
ответить: Reincubate Support
Hi Phil — it does, Big Sur and iOS 14 both! We hope you enjoy it. Reach out if you need help.