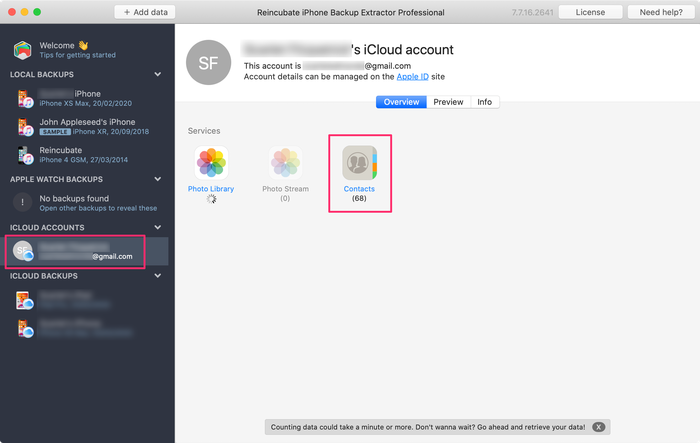如何导出和转移iPhone联系人

难度 :容易
步骤 :最多6个
所需时间 :2-10分钟
以可访问的格式获取iPhone联系人,将其转移到另一部手机或获取已删除的联系人号码可能是一个痛苦而耗时的过程。我们创建了本指南,以帮助您快速而轻松地解决这些问题。
本指南将帮助您执行以下操作:
- 从iOS通讯录中导出联系人 ,格式可以轻松导入其他地方
- 恢复丢失和删除的联系人 ,即使您可能没有备份 。
- 将联系人转移并还原到另一部iPhone或Android手机,Gmail或其他系统。
如果您只需要特定阶段的帮助,则可以单击链接直接进行操作。如果您不是言语人物,我们在下面提供了一个视频,带您轻松学习。
从iPhone导出联系人
本指南将引导您通过4种不同的方式导出联系人:
- 方法1:导出没有iTunes或iCloud的联系人
- 方法2:从iCloud帐户导出联系人
- 方法3:直接在iPhone或iPad上导出联系人
- 方法4:从icloud.com导出您的联系人
方法1:导出没有iTunes或iCloud的联系人
如果要在不使用iCloud或iTunes的情况下导出联系人,则可以使用iPhone Backup Extractor来查看和导出多种格式的联系人。为此,您需要iPhone的最新备份。您的iPhone可能被配置为将其联系人存储在iCloud上,也可能自动将其备份到iCloud或通过iPhone备份到Mac或PC。
如果您没有iPhone的备份,则可以使用iPhone Backup Extractor创建一个。 单击此处了解如何创建备份。
步骤1.安装免费版本的iPhone Backup Extractor( 下载 )。
一旦运行,它将列出您计算机上的所有备份以及上次备份的时间。看起来像这样:

步骤2.查看和导出联系人
现在真正简单的部分:使用iPhone备份提取器查看和获取联系人。

在“ iPhone备份提取器”窗口的左侧,单击要查看的备份。然后,窗口的主要部分将更新,以向您显示备份中数据的概述。要从iPhone导出所有联系人,请单击“联系人”图标或其正下方的文本。
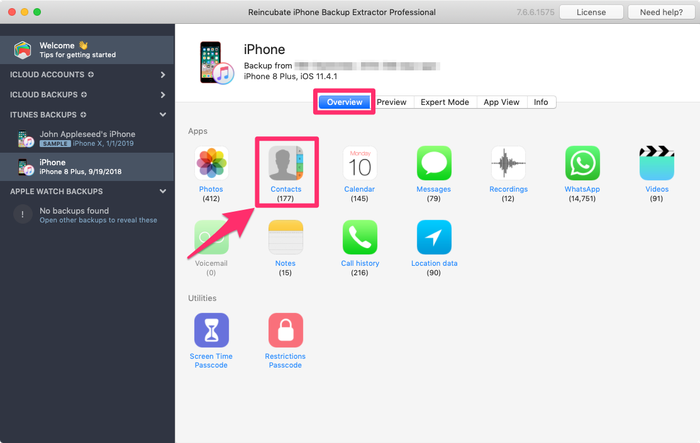
iPhone备份提取器将询问您要保存导出的联系人的位置,一旦选择了文件夹,您的联系人将在那里导出。
我们同时以三种格式导出联系人,以便您可以将它们与您可能想要查看或导入它们的任何其他系统一起使用。这些是:
-
Contacts.vcf:这是一个单一的大型VCard文件,大多数通讯录系统都使用它。您的所有联系人都在一个文件中。 -
vcards/*.vcf:我们创建这个特殊的“vcard”文件夹来存储单个VCard文件。某些联系人系统无法使用将所有联系人汇总到一个卡片文件中的漂亮方式,因此将它们分开出来可以很方便。如果您只想向某人发送一个联系人,这是最好的。 -
Contacts.csv:这是以逗号分隔的联系人列表。您可以在文本编辑器中查看它,也可以使用Microsoft Excel等电子表格查看它。如果您想复制并粘贴一些细节,这种格式可能最适合您。
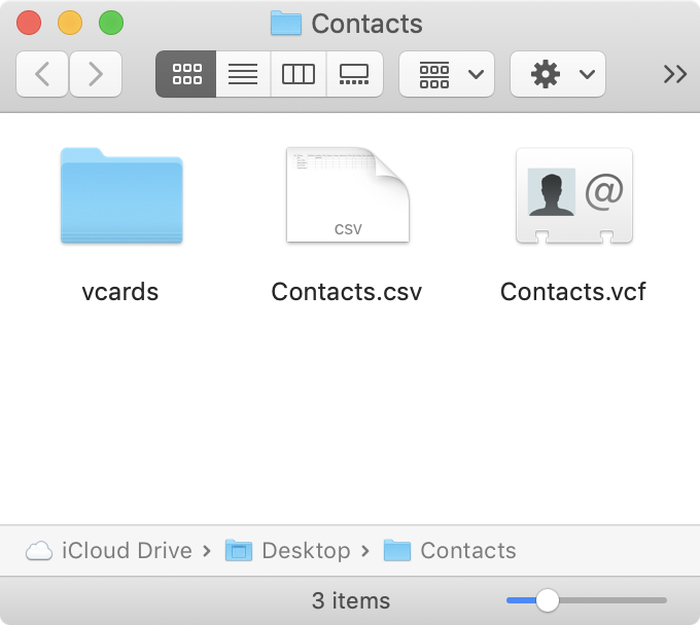
如果您想浏览联系人并有选择地导出它们,也有一种简单的方法。而不是单击联系人图标,而是选择“ Preview ,然后从窗口左侧的列表中选择“ Contacts ”。这样您就可以浏览可用于导出的联系人。选择所需的选项,然后单击解Extract 。
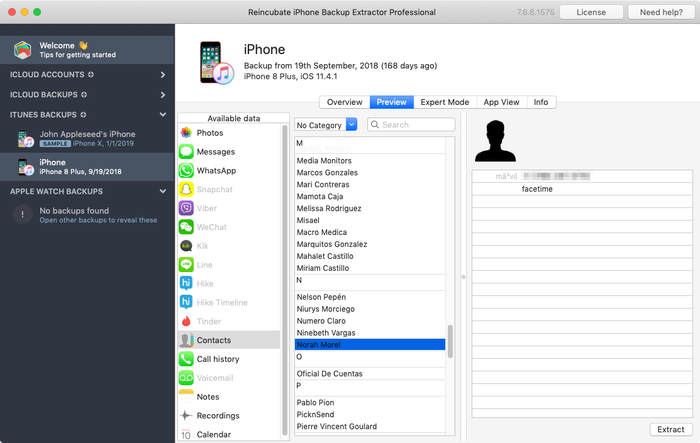
方法2:从iCloud帐户导出联系人
如果使用iCloud,还可以使用iPhone Backup Extractor提取联系人。就是这样:
选择在您的iCloud帐户
iCloud Accounts的左侧,并与您的凭据(你可能要保持你的iPhone方便,因为这将要求2FA)登录。![登录到您的iCloud帐户 Login to your iCloud account]()
登录到您的iCloud帐户 登录后,单击您的iCloud帐户,然后在“概述”窗格中选择“
Contacts”。![导出您的iCloud联系人 Export your iCloud contacts]()
导出您的iCloud联系人
在这里,您可以选择计算机上的导出位置,然后以与使用iPhone备份时相同的三种格式提取Contacts.vcf : Contacts.vcf , vcards/*.vcf和Contacts.csv
方法3。直接在iOS设备上导出联系人
如果您没有电脑,但仍需要导出联系人,则iPhone上支持直接导出联系人的支持有限。不幸的是,使用这种方法一次只能导出一个联系人,但是如果只需要导出几个联系人,则它可能是最快的选择。就是这样:
- 转到iPhone上的“联系人”应用。
- 选择您要导出的联系人。
- 选择
Share Contact。
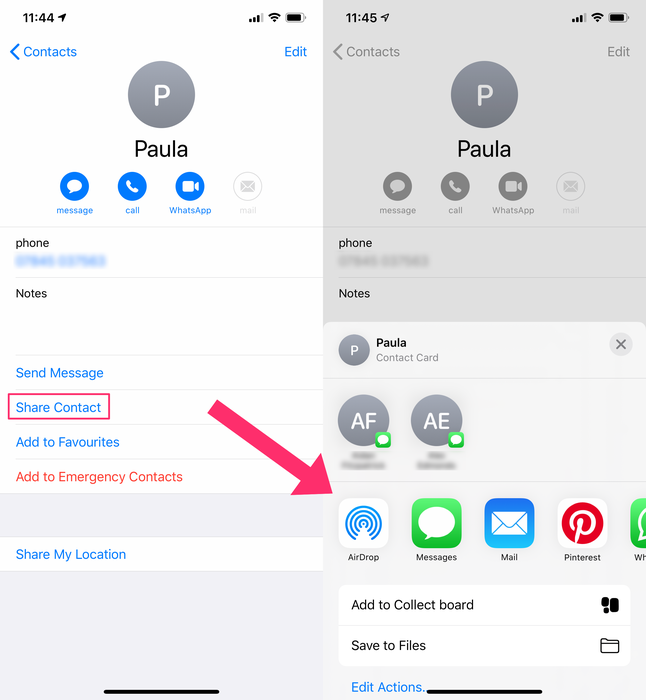
这使您可以选择通过消息,电子邮件,Dropbox,Google云端硬盘和iPhone上的其他应用进行共享。如果要与其他iOS或macOS设备共享,则可以使用AirDrop。
Apple提供了一些指导,用于在macOS和iCloud 上导出联系人 ,但不能直接从iPhone中导出联系人 。
方法4.从iCloud.com导出联系人
如果您已将iOS设备配置为使其联系人与iCloud同步(即,不仅在设备上启用了iCloud和联系人,而且联系人存储在iCloud帐户中),则可以使用iCloud网站导出iCloud联系人。就是这样:
- 转到Apple的icloud.com网站并登录。
- 选择联系人图标。
- 在这里,您可以单独选择和导出联系人,或单击屏幕左下方的齿轮,选择所有联系人,然后导出。
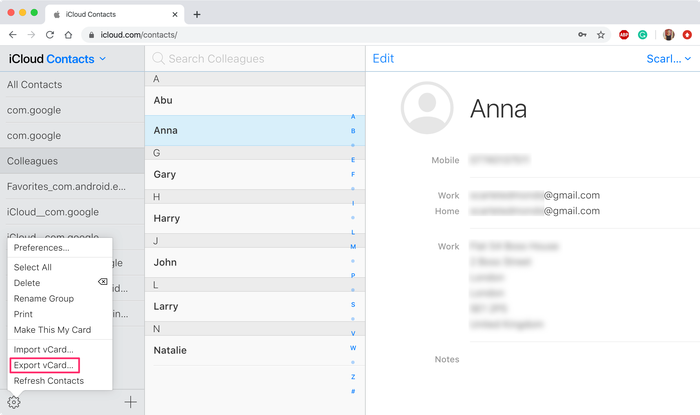
请注意,如果使用iCloud导出联系人,则只能将联系人导出为单个VCF文件。
恢复已删除的联系人
上面的演练向您展示了如何导出联系人,但是如果您已经从iPhone中删除了这些联系人,该怎么办?您可以使用以下方法尝试恢复已删除的联系人。
在没有iTunes的情况下恢复联系人
iPhone Backup Extractor可以自动在iOS设备上搜索并恢复已删除的联系人。它可以使用许多专有的取证iOS恢复技术来做到这一点。
要恢复已删除的联系人,您可以使用上面显示的正常流程。但请确保已在应用程序的“实用程序”菜单中选中“显示已删除数据”选项。
通过icloud.com恢复联系人
如果您已从iPhone中删除了联系人,但尚未创建新的iCloud备份,则可以通过iCloud.com上的iCloud访问已删除的联系人。请按照上述步骤从iCloud.com导出联系人以恢复已删除的联系人。 单击此处以获取有关从iCloud恢复联系人的更多信息。
在icloud.com上的“ Account Settings → Restore Contacts Account Settings下隐藏了您,您将发现用于还原联系人的受限界面。严格来说,这会将您的所有联系人还原到某个时间点,因此尽管它会还原已删除的联系人,但也会删除最近添加的联系人。

同样,根据您计划对导出的联系人执行的操作,将iPhone配置为与联系人服务同步可能是有意义的,例如,该联系服务也可以与其他非iOS设备同步。如有疑问,请联系我们的支持团队寻求指导。
使用Google通讯录恢复通讯录
许多iPhone用户将其Gmail帐户用于电子邮件和联系人。如果是这种情况,并且您的默认联系人帐户是您的Google帐户,而不是您的iCloud帐户,则从iCloud进行恢复是没有意义的。幸运的是,也可以很容易地从Gmail恢复联系人。就是这样:
- 前往contacts.google.com并
- 单击窗口左侧的设置齿轮
- 点击“撤消更改”
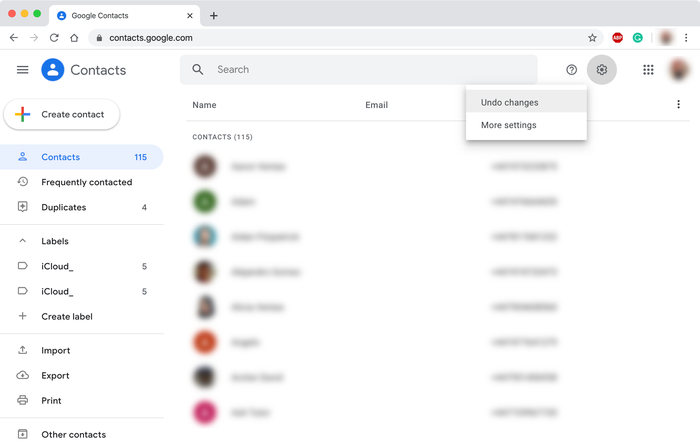
这将打开一个“撤消”窗口,这将让您回滚并最近更改联系人。请注意,除了恢复已删除的联系人之外,这还将撤消您最近所做的任何更改。所以要小心!
如何将联系人转移到iPhone
与导出或恢复联系人相比,转移联系人甚至更容易,并且花费不超过几分钟。在导入联系人之前,您需要从当前存储的iPhone中导出联系人。在开始将这些联系人导入到新iPhone之前,请按照上面的方法导出联系人。
将联系人导入新iPhone的方法如下:
- 在提取的联系人文件夹中,查找名为
Contacts.vcf的文件。通过电子邮件将此文件作为附件发送给自己。 - 在iPhone上打开电子邮件。确保您使用的是Apple的默认电子邮件客户端应用程序,否则该过程可能会失败。
- 点击附件,系统会询问您是否要将所有联系人转移到iPhone。点击
Add Contacts。
系统将询问您是否要创建新的联系人或将其与新iPhone上的现有联系人合并。导入后,您现在应该将所有联系人恢复到iPhone上。
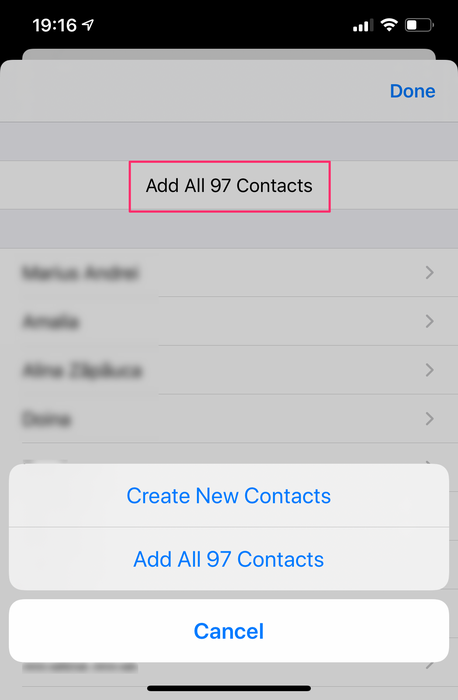
如果要将iPhone联系人导入其他设备或系统,请按照下面的链接获取更多指南和演练。
- 如何导入iPhone联系人 reincubate.com
- 如何导入到Android reincubate.com