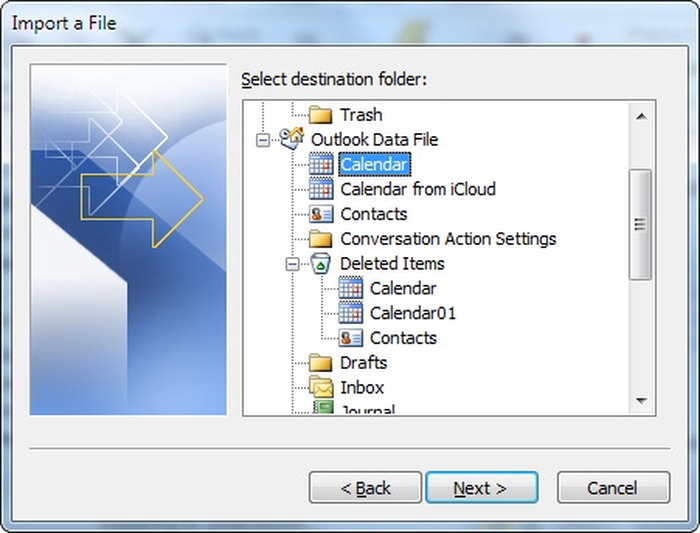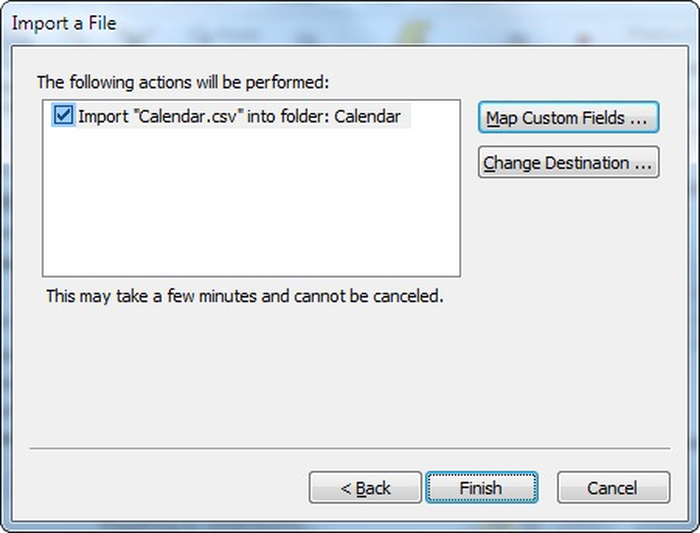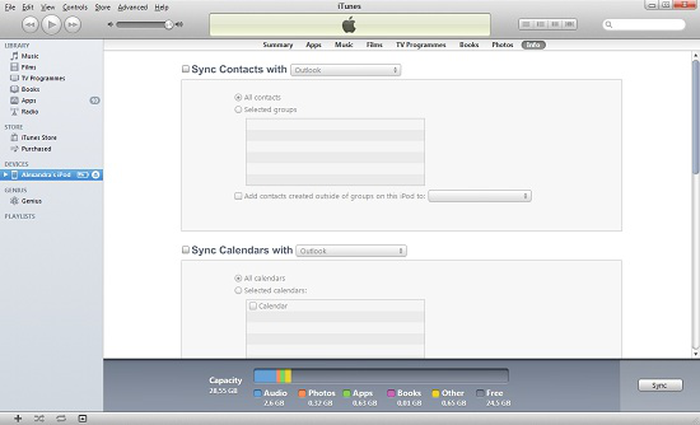如何导出和传输iPhone或iPad日历

可以导出iPhone或iPad的日历数据,以便将其导入到Outlook或将其传输到另一部手机。您可以按照以下步骤操作:
- 下载,安装并运行iPhone Backup Extractor 。
- iPhone Backup Extractor会向您显示设备的任何先前备份。如果您还没有备份,可以单击
Utilities→Backup。 - 选择您的备份,然后从概述中单击“
Calendar图标。这将以iCal格式自动从iPhone中提取所有日历数据,包括iCloud日历。
如果要以CSV格式导出日历数据,则可以在Preferences →“ Extract calendar data as Preferences进行更改Extract calendar data as然后选择CSV 。
使用iPhone Backup Extractor并从备份中检索日历事件后,您可能想知道如何将其还原回iPhone,iPad或iPod。
最简单的方法是将包含日历的.ics (iCal)文件通过电子邮件发送到iPhone或iPad,然后使用iOS设备上的“日历”应用打开并导入。
但是,如果您使用Microsoft电子邮件客户端(如Outlook或Windows Live),则以下文章可以帮助您使用这些客户端导入日历。我们讨论了两种方法:导入iCal或CSV文件(由iPhone Backup Extractor提取),以及使用iTunes将设备直接同步到Outlook。
将iCal或CSV日历数据导入Outlook
打开Outlook,然后在文件下,单击
Open→Import。![将iPhone日历导入Outlook Importing iPhone calendars to Outlook]()
将iPhone日历导入Outlook 如果要导入CSV文件,请选择
Import from another program or file→Comma Separated Values (Windows)。对于iCal日历文件,单击Import an iCalendar (.ics) or vCalendar file (.vcs)。![“从另一个程序或文件导入” "Import from another program or file"]()
“从另一个程序或文件导入” ![选择“逗号分隔值(Windows)” Choose "Comma Separated Values (Windows)"]()
选择“逗号分隔值(Windows)” 选择由iPhone Backup Extractor创建的CSV或iCal日历文件,然后选择是否要创建重复项(您可能不希望这样做)。
![选择要导入的iPhone日历数据 Select the iPhone calendar data to import]()
选择要导入的iPhone日历数据 选择您要保存日历数据的文件夹。您可能需要将其放在主Outlook日历中。
![选择日历以导入iPhone日历数据 Select the calendar to import your iPhone calendar data]()
选择日历以导入iPhone日历数据 确认日历事件导入
![确认导入到Outlook Confirm the import to Outlook]()
确认导入到Outlook
使用iTunes将iPhone或iPad与Outlook日历同步
如果您要持续使用Outlook和iTunes,则直接同步日历可以很好地工作。
- 打开iTunes并连接您的iOS设备。
在“设备”下,单击“信息”标签
![与iTunes同步日历 Sync Calendar with iTunes]()
与iTunes同步日历 单击“同步Outlook日历”,然后单击屏幕右下角的“应用”。
这应该包括成功导入日历并将其与iPhone和Outlook同步的过程。