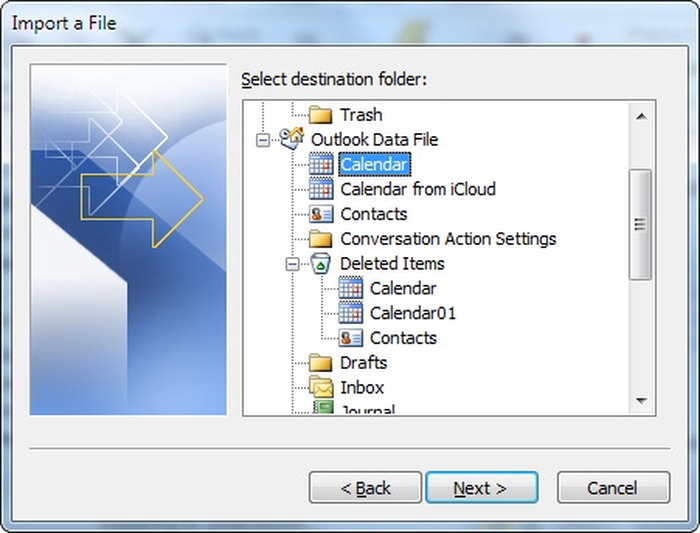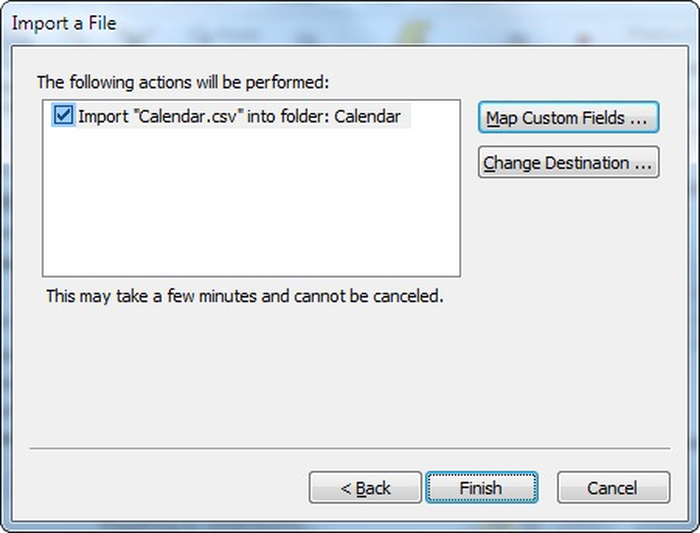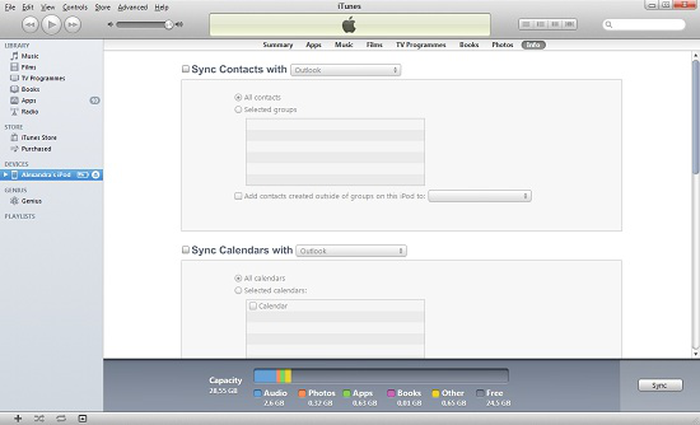Как экспортировать и перенести календарь iPhone или iPad

Можно экспортировать данные календаря iPhone или iPad, чтобы импортировать их в Outlook или перенести на другой телефон. Вы можете сделать это с помощью следующих шагов:
- Скачайте, установите и запустите iPhone Backup Extractor .
- iPhone Backup Extractor покажет вам все существующие резервные копии вашего устройства. Если у вас еще нет резервной копии, вы можете нажать
Utilities→Backup. - Выберите резервную копию и щелкните значок
Calendarв обзоре. Это автоматически извлечет все данные календаря с вашего iPhone в форматеiCal, включая календарь iCloud.
Если вы хотите экспортировать данные календаря в CSV , вы можете изменить это в Preferences → Extract calendar data as и выберите CSV .
После использования iPhone Backup Extractor и получения событий календаря из резервной копии вы можете задаться вопросом, как восстановить их обратно на iPhone, iPad или iPod.
Самый простой способ - отправить файл .ics (iCal), содержащий ваш календарь, на ваш iPhone или iPad, а затем открыть и импортировать с помощью приложения «Календарь» на устройстве iOS.
Однако, если вы используете почтовый клиент Microsoft, такой как Outlook или Windows Live, следующая статья может помочь импортировать ваши календари, используя их. Мы обсудим два метода: импорт файлов iCal или CSV, извлеченных программой iPhone Backup Extractor, и использование iTunes для прямой синхронизации устройства с Outlook.
Импорт данных календаря iCal или CSV в Outlook
Откройте Outlook и в разделе «Файл» нажмите «
Open→ «Import.![Импорт календарей iPhone в Outlook Importing iPhone calendars to Outlook]()
Импорт календарей iPhone в Outlook Если вы импортируете файл CSV, выберите «
Import from another program or file→Comma Separated Values (Windows). Для файлов календаря iCal нажмите «Import an iCalendar (.ics) or vCalendar file (.vcs).![«Импорт из другой программы или файла» "Import from another program or file"]()
«Импорт из другой программы или файла» ![Выберите «Значения, разделенные запятыми (Windows)» Choose "Comma Separated Values (Windows)"]()
Выберите «Значения, разделенные запятыми (Windows)» Выберите файл календаря CSV или iCal, созданный программой iPhone Backup Extractor, и укажите, хотите ли вы разрешить создание дубликатов или нет (вероятно, нет!).
![Выберите данные календаря iPhone для импорта Select the iPhone calendar data to import]()
Выберите данные календаря iPhone для импорта Выберите папку, в которую вы хотите поместить данные календаря. Возможно, вы захотите поместить его в основной календарь Outlook.
![Выберите календарь для импорта данных календаря iPhone Select the calendar to import your iPhone calendar data]()
Выберите календарь для импорта данных календаря iPhone Подтвердите импорт событий календаря
![Подтвердите импорт в Outlook Confirm the import to Outlook]()
Подтвердите импорт в Outlook
Синхронизируйте ваш iPhone или iPad с календарем Outlook с помощью iTunes
Если вы собираетесь использовать Outlook и iTunes на постоянной основе, синхронизация вашего календаря может работать хорошо.
- Откройте iTunes и подключите ваше устройство iOS.
В разделе «Устройства» перейдите на вкладку «Информация».
![Синхронизировать календарь с iTunes Sync Calendar with iTunes]()
Синхронизировать календарь с iTunes Нажмите «Синхронизировать календари Outlook», а затем «Применить» в правом нижнем углу экрана.
Это должно охватывать процесс импорта и синхронизации вашего календаря с вашим iPhone и Outlook успешно.