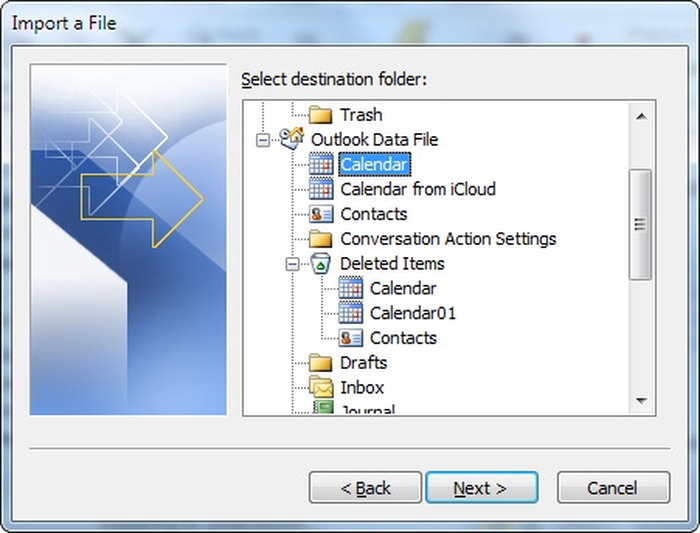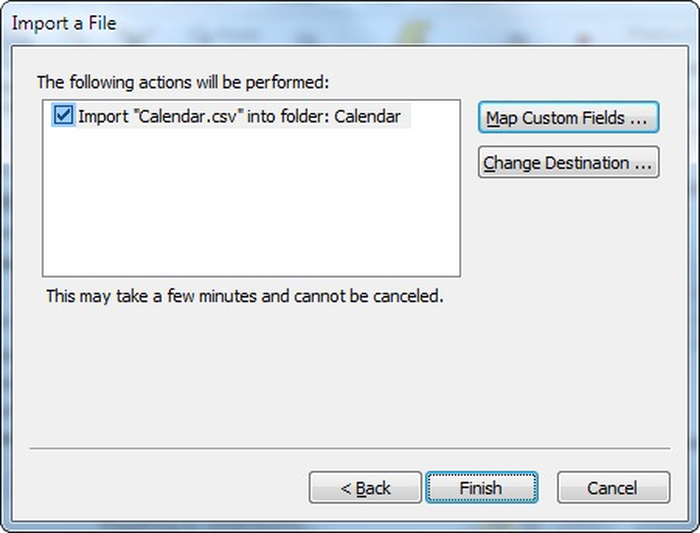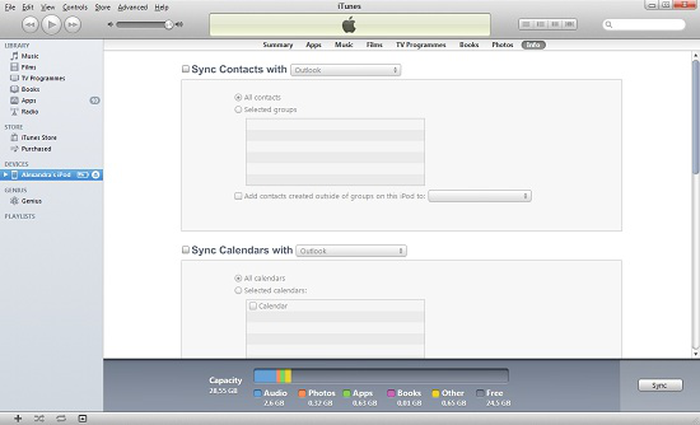iPhoneまたはiPadのカレンダーをエクスポートおよび転送する方法

iPhoneまたはiPadのカレンダーデータをエクスポートして、Outlookにインポートしたり、別の電話に転送したりできます。これは、次の手順で実行できます。
- iPhone Backup Extractorをダウンロード、インストール、実行します。
- iPhone Backup Extractorは、デバイスの既存のバックアップを表示します。バックアップがまだない場合は、[
Utilities]→[Backup]をクリックできます。 - バックアップを選択し、概要から
Calendarアイコンをクリックします。これにより、iCloudカレンダーを含むiCal形式でiPhoneからすべてのカレンダーデータが自動的に抽出されます。
あなたがあなたのカレンダーデータをエクスポートしたい場合はCSV形式で、あなたは、これを変更することができますPreferences → Extract calendar data asを選択しますCSV 。
iPhone Backup Extractorを使用し、バックアップからカレンダーイベントを取得した後、それらをiPhone、iPad、またはiPodに復元する方法を疑問に思うかもしれません。
最も簡単な方法は、カレンダーを含む.ics (iCal)ファイルをiPhoneまたはiPadにメールで送信し、iOSデバイスのカレンダーアプリを使用して開いてインポートすることです。
ただし、OutlookやWindows LiveなどのMicrosoftメールクライアントを使用している場合は、代わりにこれらを使用してカレンダーをインポートすることができます。 iPhone Backup Extractorで抽出されたiCalまたはCSVファイルをインポートする方法と、iTunesを使用してデバイスをOutlookに直接同期する方法の2つについて説明します。
iCalまたはCSVカレンダーデータをOutlookにインポートする
Outlookを開き、[ファイル]で[
Open]→[Import]をクリックします。![iPhoneカレンダーをOutlookにインポートする Importing iPhone calendars to Outlook]()
iPhoneカレンダーをOutlookにインポートする CSVファイルをインポートする場合は
Import from another program or file→Comma Separated Values (Windows)ます。 iCalカレンダーファイルの場合、[Import an iCalendar (.ics) or vCalendar file (.vcs)]をクリックしImport an iCalendar (.ics) or vCalendar file (.vcs)。![「別のプログラムまたはファイルからインポート」 "Import from another program or file"]()
「別のプログラムまたはファイルからインポート」 ![「カンマ区切り値(Windows)」を選択します Choose "Comma Separated Values (Windows)"]()
「カンマ区切り値(Windows)」を選択します iPhone Backup Extractorで作成されたCSVファイルまたはiCalカレンダーファイルを選択し、重複の作成を許可するかどうかを選択します(おそらくしないでください!)。
![インポートするiPhoneカレンダーデータを選択します Select the iPhone calendar data to import]()
インポートするiPhoneカレンダーデータを選択します カレンダーデータを保存するフォルダーを選択します。おそらく、メインのOutlook予定表に入れたいでしょう。
![カレンダーを選択して、iPhoneカレンダーデータをインポートします Select the calendar to import your iPhone calendar data]()
カレンダーを選択して、iPhoneカレンダーデータをインポートします カレンダーイベントのインポートを確認する
![Outlookへのインポートを確認する Confirm the import to Outlook]()
Outlookへのインポートを確認する
iTunesを使用してiPhoneまたはiPadをOutlookカレンダーと同期する
OutlookとiTunesを継続的に使用する場合、カレンダーを直接同期するとうまく機能します。
- iTunesを開き、iOSデバイスを接続します。
[デバイス]の下の[情報]タブをクリックします
![カレンダーをiTunesと同期する Sync Calendar with iTunes]()
カレンダーをiTunesと同期する [Outlookカレンダーを同期]をクリックしてから、画面の右下隅にある[適用]をクリックします。
これは、カレンダーをiPhoneおよびOutlookと正常にインポートおよび同期するプロセスをカバーするはずです。