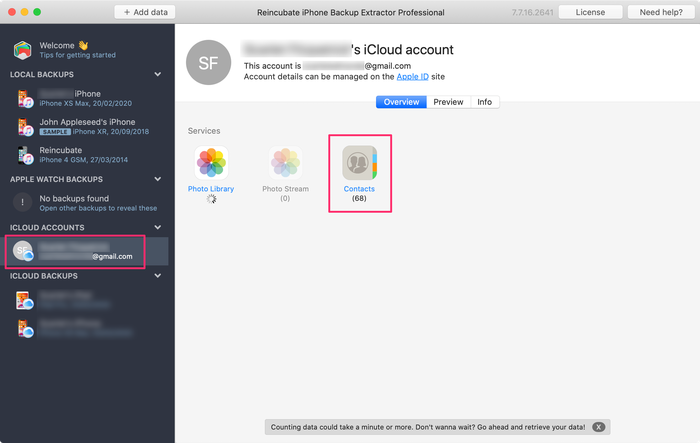Hoe iPhone-contacten te exporteren en over te dragen

Moeilijkheidsgraad : makkelijk
Stappen : maximaal 6
Benodigde tijd : 2 - 10 minuten
Het verkrijgen van uw iPhone-contacten in een toegankelijk formaat, ze overzetten naar een andere telefoon of het verwijderen van verwijderde contactnummers kan een pijnlijk en tijdrovend proces zijn. We hebben deze handleiding gemaakt om u te helpen deze problemen snel en pijnloos op te lossen.
Deze gids helpt je om de volgende dingen te doen:
- Exporteer contacten uit uw iOS-adresboek in een formaat dat u gemakkelijk elders kunt importeren
- Herstel verloren en verwijderde contacten , zelfs als u er geen back-up van heeft .
- Breng contacten over en herstel ze naar een andere iPhone of naar een Android-telefoon, Gmail of andere systemen.
Als je alleen hulp nodig hebt bij een specifieke fase, kun je op de links klikken om direct in de actie te duiken. Als je geen woordmens bent, hebben we hieronder een video opgenomen om je er doorheen te leiden.
Contacten exporteren van de iPhone
Deze gids leidt je door 4 verschillende manieren om je contacten te exporteren:
- Methode 1: Exporteer uw contacten zonder iTunes of iCloud
- Methode 2: Exporteer uw contacten vanuit een iCloud-account
- Methode 3: Exporteer uw contacten rechtstreeks op een iPhone of iPad
- Methode 4: Exporteer uw contacten vanaf icloud.com
Methode 1: Exporteer uw contacten zonder iTunes of iCloud
Als u uw contacten wilt exporteren zonder iCloud of iTunes te gebruiken, kunt u dit doen door iPhone Backup Extractor te gebruiken om uw contacten in een aantal formaten te bekijken en te exporteren. Om dit te doen, heb je een recente back-up van je iPhone nodig. Je iPhone is mogelijk geconfigureerd om zijn contacten op iCloud op te slaan, en hij kan ze ook automatisch back-uppen naar iCloud of via een iPhone-back-up naar je Mac of pc.
Als je geen back-up van je iPhone hebt, kun je iPhone Backup Extractor gebruiken om er een te maken. Klik hier voor meer informatie over het maken van een back-up.
Stap 1. Installeer de gratis versie van iPhone Backup Extractor ( download ).
Zodra het wordt uitgevoerd, worden alle back-ups op uw computer weergegeven en wanneer ze voor het laatst zijn gemaakt. Zo ziet dat eruit:

Stap 2. Bekijk en exporteer contacten
Nu voor het hele eenvoudige gedeelte: contacten bekijken en contact opnemen met de iPhone Backup Extractor.

Klik op de back-up die u wilt bekijken in het linkerdeel van het venster iPhone Backup Extractor. Het hoofdgedeelte van het venster wordt dan bijgewerkt om u een overzicht te geven van de gegevens in uw back-up. Om alle contacten van uw iPhone te exporteren, klikt u op het pictogram "Contacten" of op de tekst er direct onder.
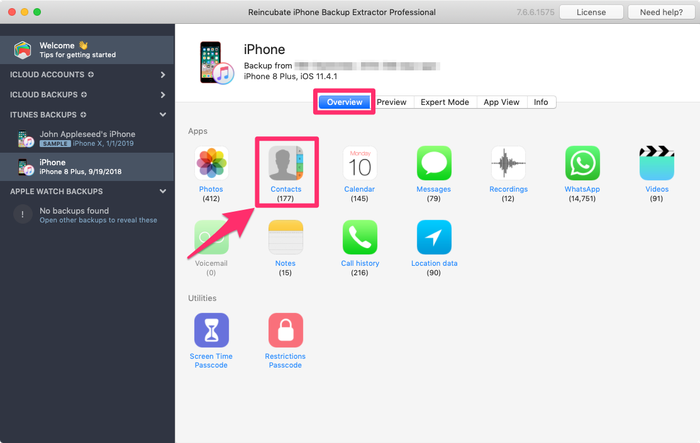
iPhone Backup Extractor zal u vragen waar u de geëxporteerde contacten wilt opslaan en wanneer u eenmaal een map hebt gekozen, worden uw contactpersonen daar geëxporteerd.
We exporteren contacten in drie formaten tegelijkertijd, zodat u ze kunt gebruiken met zowat elk ander systeem dat u zou willen bekijken of importeren. Dit zijn:
-
Contacts.vcf: dit is een enkel, groot VCard- bestand, dat door de meeste adresboeksystemen wordt gebruikt. Al uw contacten staan samen in één bestand. -
vcards/*.vcf: we maken deze speciale "vcard" -map om individuele VCard-bestanden in op te slaan. Sommige contactsystemen kunnen niet werken met de mooie nette manier om al je contacten te laten oprollen in één kaartbestand, zodat ze splitsen uit kan handig zijn. Als u slechts één contactpersoon naar iemand wilt sturen, is dit het beste. -
Contacts.csv: dit is een door komma's gescheiden lijst van uw contacten. U kunt het bekijken in een teksteditor of met een spreadsheet zoals Microsoft Excel. Als u enkele details wilt kopiëren en plakken, is deze indeling misschien het beste voor u.
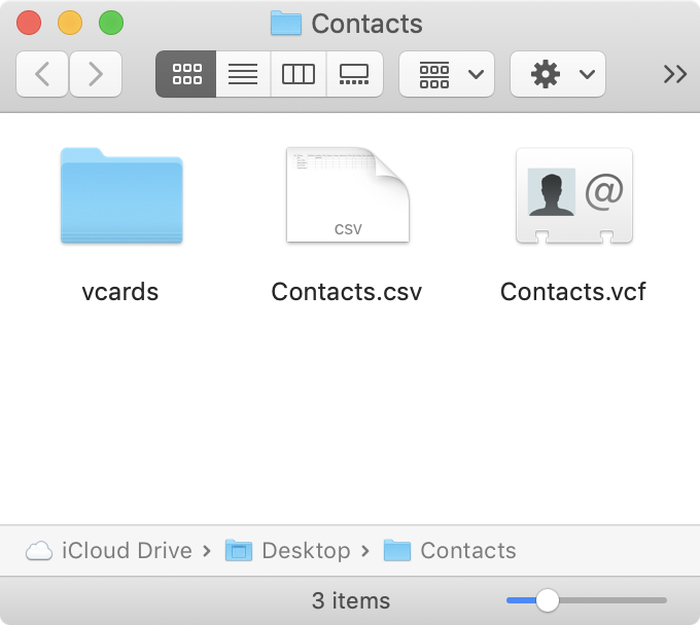
Als u door de contacten wilt bladeren en ze selectief wilt exporteren, kunt u dat ook gemakkelijk doen. In plaats van op het contactenpictogram te klikken, kiest u in plaats daarvan Preview en selecteert u Contacts in de lijst aan de linkerkant van het venster. Hiermee kunt u bladeren door de contacten die beschikbaar zijn voor export. Selecteer degene die je nodig hebt en klik op Extract .
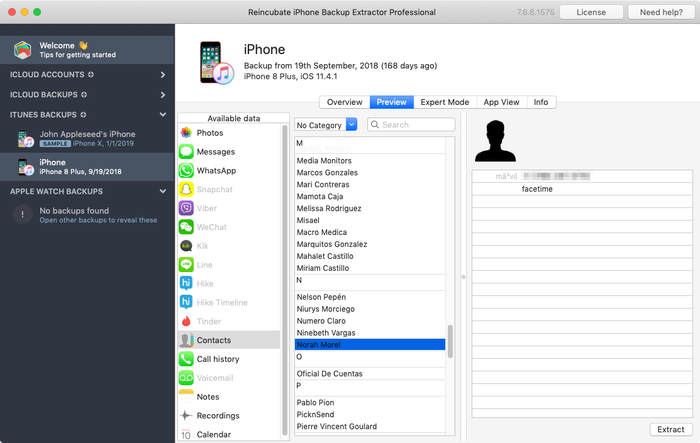
Methode 2: Exporteer uw contacten vanuit een iCloud-account
Als u iCloud gebruikt, kunt u ook iPhone Backup Extractor gebruiken om uw contacten uit te pakken. Hier is hoe:
Selecteer uw iCloud-account onder
iCloud Accountsaan de linkerkant en log in met uw inloggegevens (misschien wilt u uw iPhone bij de hand houden, omdat hiervoor 2FA nodig is).![Log in op uw iCloud-account Login to your iCloud account]()
Log in op uw iCloud-account Zodra u bent ingelogd, klikt u op uw iCloud-account en selecteert u vervolgens
Contactsin het overzichtsvenster.![Exporteer uw iCloud-contacten Export your iCloud contacts]()
Exporteer uw iCloud-contacten
Hier kunt u de locatie op uw computer kiezen voor de export, waarna uw contacten in dezelfde drie formaten worden geëxtraheerd als bij het gebruik van een iPhone-back-up: Contacts.vcf , vcards/*.vcf en Contacts.csv
Methode 3. Exporteer uw contacten rechtstreeks op een iOS-apparaat
Als je geen computer bij de hand hebt en je contacten toch moet exporteren, is er beperkte ondersteuning op je iPhone voor het rechtstreeks exporteren van contacten. Helaas kunt u met deze methode slechts één contact tegelijk exporteren, maar als u maar een paar contacten hoeft te exporteren, is dit misschien de snelste optie. Hier is hoe:
- Ga naar de app Contacten op je iPhone.
- Selecteer de contactpersoon die u wilt exporteren.
- Selecteer
Share Contact.
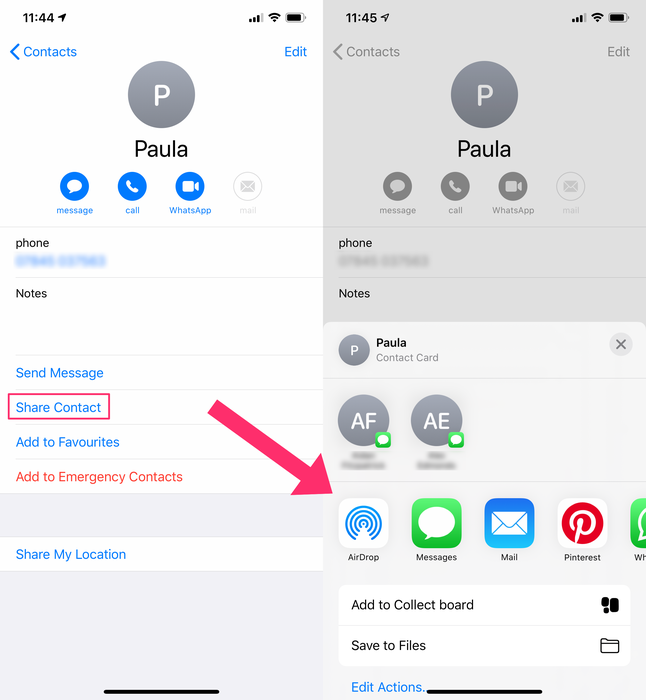
Dit geeft je de mogelijkheid om te delen via berichten, e-mail, Dropbox, Google Drive en andere apps op je iPhone. Als je deelt met een ander iOS- of macOS-apparaat, kun je AirDrop gebruiken.
Apple biedt enige richtlijnen voor het exporteren van contacten op macOS en vanuit de iCloud , maar niet rechtstreeks vanaf iPhones.
Methode 4. Exporteer uw contacten van iCloud.com
Als je je iOS-apparaat hebt geconfigureerd om zijn contacten te synchroniseren met iCloud (dat wil zeggen, niet alleen met iCloud ingeschakeld en contacten op je apparaat, maar de contacten opgeslagen in het iCloud-account), kun je de iCloud-website gebruiken om je iCloud-contacten te exporteren. Hier is hoe:
- Ga naar Apple's icloud.com- site en log in.
- Selecteer het pictogram Contacten.
- Vanaf hier kunt u contacten afzonderlijk selecteren en exporteren, of op het tandwiel linksonder in het scherm klikken en alle contacten selecteren en vervolgens exporteren.
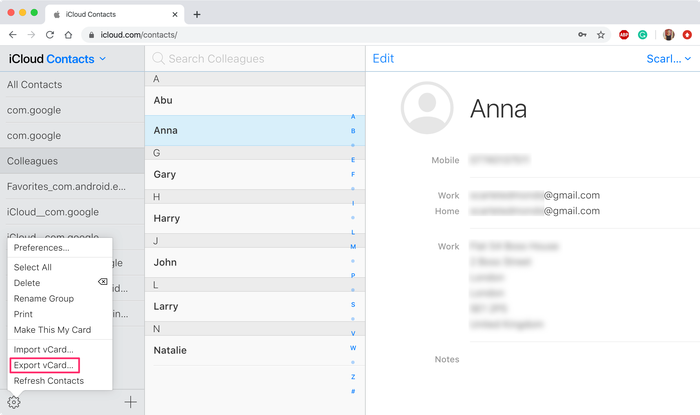
Merk op dat als u iCloud gebruikt om uw contacten te exporteren, u alleen contacten als afzonderlijke VCF-bestanden kunt exporteren.
Herstel van verwijderde contacten
De bovenstaande walkthroughs laten zien hoe je contacten exporteert, maar hoe zit het als je deze contacten van je iPhone hebt verwijderd? Hier zijn enkele methoden die u kunt gebruiken om te proberen verwijderde contacten te herstellen.
Contacten herstellen zonder iTunes
iPhone Backup Extractor kan automatisch naar verwijderde contacten op uw iOS-apparaat zoeken en deze herstellen. Het kan dit doen met een aantal gepatenteerde forensische iOS-hersteltechnieken .
Om verwijderde contacten te herstellen, kunt u het normale proces hierboven weergegeven gebruiken. Zorg er echter voor dat de optie "Show Deleted Data" is aangevinkt in het menu "Utilities" van de app.
Contacten herstellen via icloud.com
Als je contacten van je iPhone hebt verwijderd, maar geen nieuwe iCloud-back-up hebt gemaakt, heb je toegang tot je verwijderde contacten via je iCloud op icloud.com. Volg de bovenstaande stappen voor het exporteren van contacten van iCloud.com om je verwijderde contacten te herstellen. Klik hier voor meer informatie over het herstellen van contacten van iCloud.
Verborgen op icloud.com onder Account Settings → Restore Contacts , vindt u een beperkte interface voor het herstellen van contacten. Dit herstelt strikt genomen al uw contacten tot een bepaald moment, dus hoewel het verwijderde contacten herstelt, verwijdert het ook meer recent toegevoegde contacten.

Evenzo, afhankelijk van wat u van plan bent te doen met de geëxporteerde contacten, kan het zinvol zijn om uw iPhone te configureren voor synchronisatie met een contactservice die bijvoorbeeld ook kan synchroniseren met andere, niet-iOS-apparaten. Neem in geval van twijfel contact op met ons ondersteuningsteam voor hulp.
Contacten herstellen met Google Contacten
Veel iPhone-gebruikers gebruiken hun Gmail-accounts voor e-mail en contacten. Als dit het geval is en uw standaardaccount voor contactpersonen uw Google-account is en niet uw iCloud-account, heeft herstel van iCloud geen zin. Gelukkig is het ook mogelijk om gemakkelijk genoeg contacten van Gmail te herstellen. Hier is hoe:
- Ga naar contacts.google.com en
- Klik op het tandwiel voor instellingen aan de linkerkant van het venster
- Klik op 'Wijzigingen ongedaan maken'
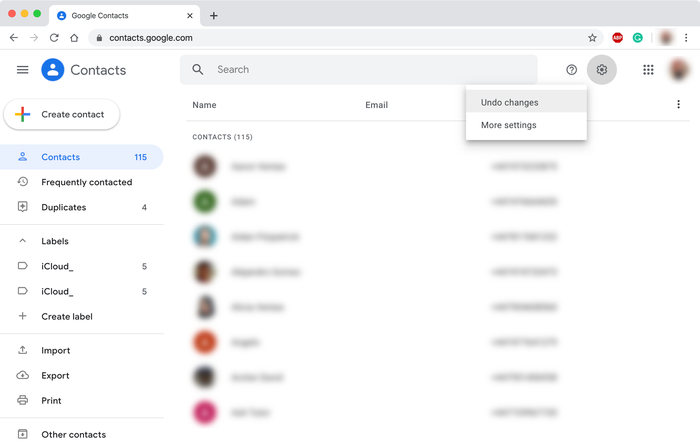
Dit zal een "Ongedaan maken" venster openen, en dat laat je terugdraaien en recente wijzigingen in contacten. Houd er rekening mee dat naast het herstellen van verwijderde contacten ook deze wijzigingen ongedaan worden gemaakt. Dus wees voorzichtig!
Hoe u uw contacten overzet naar een iPhone
Het overzetten van uw contacten is zelfs eenvoudiger dan het exporteren of herstellen ervan en duurt niet langer dan een paar minuten. Voordat u uw contacten kunt importeren, moet u ze exporteren vanaf de iPhone waarop ze momenteel zijn opgeslagen. Volg het exporteren van contacten Methode 1 hierboven voordat u begint met het importeren van deze contacten naar uw nieuwe iPhone.
Zo importeert u uw contacten op een nieuwe iPhone:
- Zoek vanuit de map met uitgepakte contacten naar het bestand
Contacts.vcf. E-mail dit bestand naar uzelf als bijlage. - Open de e-mail op je iPhone. Zorg ervoor dat u de standaard e-mailclienttoepassing van Apple gebruikt, anders kan het proces mislukken.
- Tik op de bijlage en je wordt gevraagd of je alle contacten naar je iPhone wilt overzetten. Klik op
Add Contacts.
U wordt gevraagd of u nieuwe contacten wilt maken of deze wilt samenvoegen met bestaande contacten op uw nieuwe iPhone. Eenmaal geïmporteerd, zou u nu al uw contacten weer op uw iPhone moeten hebben.
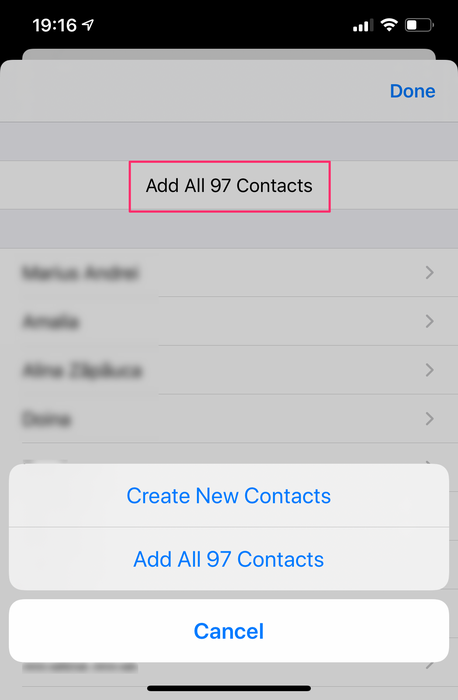
Als u uw iPhone-contacten naar andere apparaten of systemen wilt importeren, volgt u de onderstaande links voor meer handleidingen en walkthroughs.
- Hoe iPhone-contacten reincubate.com te importeren
- Hoe te importeren naar Android reincubate.com