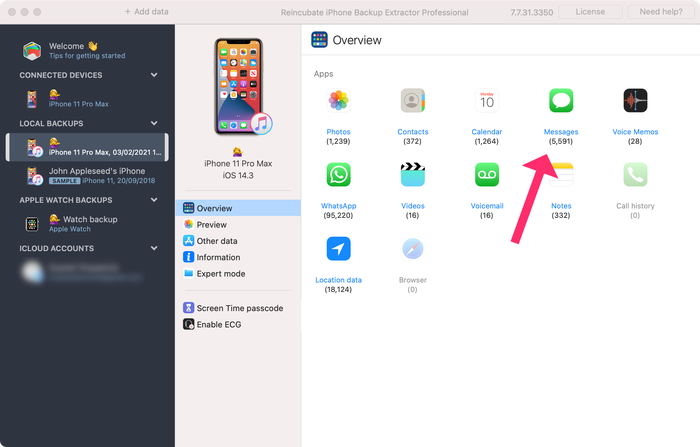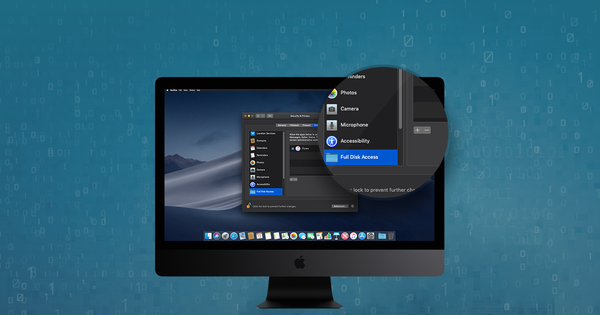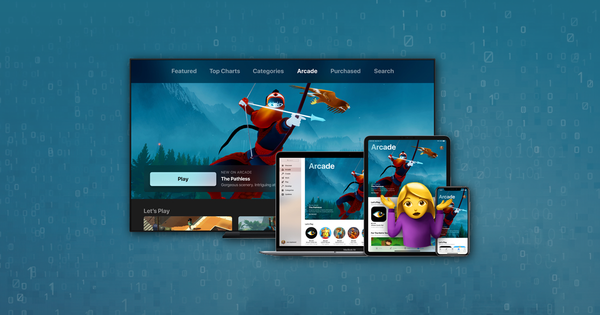Comment récupérer des données à partir d'une sauvegarde iPhone ou iPad

Difficulté : facile
Étapes : jusqu'à 3
Temps nécessaire : 5 minutes
Une introduction à la récupération de sauvegarde sur iPhone
ITunes d'Apple permet aux utilisateurs iOS de créer des sauvegardes de leurs iPhones, iPads et iPod. Au fil des ans, ces sauvegardes sont venues dans une variété de formats et ont été protégées avec un certain nombre de schémas de cryptage différents. Le système de sauvegarde d'Apple permet de copier en toute sécurité les données utilisateur afin que les utilisateurs puissent les réinitialiser et les restaurer complètement sur leurs appareils.
Malgré cela, il existe de nombreuses situations dans lesquelles un utilisateur ne souhaite pas écraser ce qui se trouve sur son téléphone et restaurer son contenu. Les utilisateurs ayant perdu des téléphones doivent extraire des données de ces sauvegardes sans avoir à restaurer un autre téléphone. Les utilisateurs qui utilisent une version différente d'iOS peuvent ne pas être en mesure de restaurer complètement et doivent peut-être récupérer les fichiers manuellement. Les utilisateurs qui ont accidentellement supprimé des fichiers ou des applications sur leur iPhone peuvent avoir besoin de parcourir les sauvegardes iTunes et de récupérer une version antérieure de ces données: sans avoir à restaurer complètement leur téléphone à un moment antérieur.
Pouvoir inspecter, archiver et modifier les sauvegardes d'un iPhone est important, et Reincubate iPhone Backup Extractor permet tout cela, et plus encore. Il peut réinitialiser votre code d'accès Screen Time, récupérer le contenu supprimé avant la sauvegarde et même convertir une sauvegarde iCloud en une sauvegarde iTunes.
Il est possible d'obtenir toutes les données suivantes - et plus encore - à partir d'une sauvegarde iTunes:
iMessages

Vidéos
Photos

Journaux d'appels
Contacts
Remarques
Calendrier

Données d'application
Tout le reste
Débuter avec les données de sauvegarde sur iPhone
Nous avons divisé ce guide en sections pour vous aider à trouver rapidement les informations dont vous avez besoin.
- Comment voir ce qu'il y a dans votre sauvegarde iPhone
- Comment récupérer des données supprimées d'une sauvegarde iPhone
- Comment restaurer une sauvegarde iTunes
- Questions fréquemment posées
Nous vous recommandons de consulter la foire aux questions, car nous y traitons une énorme quantité d'informations. Nous avons probablement déjà entendu votre question. En haut et en bas de cette page, vous verrez des informations pour nous contacter. Notre équipe de support - et en fait toute l'équipe - voit et répond aux questions des utilisateurs. Nous aimons aider, alors ne soyez pas étranger.
Si vous n'avez pas de sauvegarde iTunes - ou ne savez pas si vous en avez une - ce guide vous aidera à en trouver ou à en créer une .
Enfin, un mot sur notre logiciel, iPhone Backup Extractor. L'édition gratuite comprend une quantité énorme. Il répertorie vos sauvegardes, affiche un aperçu de tout ce qui s'y trouve, extrait quatre fichiers à la fois, et bien plus encore. Vous n'avez pas besoin d'acheter une licence pour pouvoir faire la plupart des choses de ce guide, mais si vous creusez ce que nous faisons ou souhaitez déverrouiller davantage d'application, alors nous vous en serons reconnaissants.
Commençons! Si vous souhaitez suivre une vidéo, nous en avons inclus une ci-dessous:
Comment voir ce qu'il y a dans votre sauvegarde iPhone
Supposons que vous disposiez d'une sauvegarde iTunes et que, plutôt que de la restaurer sur un iPhone ou un iPad, vous souhaitez afficher son contenu et extraire ses fichiers sur votre ordinateur. La meilleure façon de procéder consiste à utiliser iPhone Backup Extractor, qui extrait ces fichiers (même supprimés!) Dans un format standard accessible.
Parcourir une sauvegarde iTunes est facile en quelques clics grâce à l'édition gratuite de iPhone Backup Extractor:
Téléchargez et installez iPhone Backup Extractor , puis ouvrez-le. Il fonctionne sur PC et Mac.
À gauche, un navigateur de sauvegarde iTunes affiche toutes les sauvegardes du dossier de sauvegarde par défaut d'iTunes. Sélectionnez la sauvegarde iTunes avec laquelle vous souhaitez travailler en cliquant dessus. Si le fichier de sauvegarde est crypté, vous serez invité à entrer le mot de passe nécessaire pour y accéder.
Si vous avez une sauvegarde iTunes située ailleurs, vous pouvez appuyer sur le bouton
+et indiquer à iPhone Backup Extractor des emplacements supplémentaires pour rechercher des sauvegardes.Si aucune sauvegarde n'apparaît, cela signifie que vous n'en avez pas créée pour votre compte d'utilisateur PC ou Mac. C'est facile et gratuit d'en créer un, et nous avons des instructions pour créer une sauvegarde iTunes dans ce guide. Si vous utilisez des sauvegardes iCloud, vous pouvez télécharger votre sauvegarde iCloud et la convertir en sauvegarde iTunes avec notre guide .
![Sauvegardes iTunes affichées dans iPhone Backup Extractor iTunes backups shown in iPhone Backup Extractor]()
Sauvegardes iTunes affichées dans iPhone Backup Extractor Une fois la sauvegarde chargée, vous verrez des informations sur votre sauvegarde iTunes et quelques onglets pour afficher et modifier différentes parties de celle-ci.
Comme vous pouvez le voir sur la capture d'écran ici, iPhone Backup Extractor vous montrera toutes sortes d'informations sur votre iPhone, y compris le micrologiciel, IMEI, et s'il s'agit d'un vieil iPhone classique, du dernier et du plus grand iPhone ou de quelque chose entre les deux.
Vous pourrez également voir combien de contacts sont stockés dans la sauvegarde de votre iPhone, si la sauvegarde contient toutes les photos que vous avez capturées et si ces messages SMS sentimentaux sont stockés pour être conservés.
![Écran de présentation de l'iPhone Backup Extractor iPhone Backup Extractor's overview screen]()
Écran de présentation de l'iPhone Backup Extractor Sélectionnez l'onglet "Aperçu" et vous pourrez voir la plupart des principaux types de données disponibles dans votre sauvegarde.
Créer, restaurer et récupérer des données à partir d'iTunes semble compliqué, mais ce n'est pas nécessaire. Notre extracteur de sauvegarde iTunes dispose de quatre modes de récupération de données:
Mode Aperçu : résumé facile à utiliser des données de l'iPhone, avec exportation en un clic en PDF, HTML et CSV
La vue d'ensemble d'iPhone Backup Extractor résume les principaux types de données contenus dans la sauvegarde iTunes en affichant un ensemble d'icônes d'application. En cliquant sur l'une des icônes, une exportation des données de cette application sera immédiatement lancée et vous aurez le choix entre plusieurs formats.
![Extracteur de sauvegarde iPhone en mode Aperçu iPhone Backup Extractor in Overview mode]()
Extracteur de sauvegarde iPhone en mode Aperçu Mode de prévisualisation: pour prévisualiser les données de base de l'iPhone telles que les messages, les contacts et les appels
Le "mode Aperçu" vous donne un aperçu des données stockées dans votre sauvegarde iTunes: elles sont similaires à celles affichées sur un iPhone ou un iPad. Notre aperçu inclut les données qui avaient été supprimées avant la sauvegarde. Vous en verrez donc plus que si vous aviez simplement restauré la sauvegarde. Pour en savoir plus sur son fonctionnement, consultez notre section sur la récupération des données supprimées ci-dessous. Vous pouvez sélectionner des entrées dans l'aperçu, puis cliquer sur "Extraire" pour les exporter sur votre ordinateur.
![Extracteur de sauvegarde iPhone montrant des photos en "mode Aperçu" iPhone Backup Extractor showing photos in "Preview mode"]()
Extracteur de sauvegarde iPhone montrant des photos en "mode Aperçu" Mode d'affichage des applications : pour extraire des données d'applications tierces à partir de sauvegardes iTunes
Notre mode "Affichage des applications" vous montre chacune des applications que vous avez installées au moment où votre sauvegarde iTunes a été créée. Il affiche une liste de ces applications, et si vous sélectionnez une application, vous pourrez accéder directement aux fichiers de cette application. Ce mode est particulièrement utile lorsque vous souhaitez en savoir plus sur la manière dont une application stocke des données ou si vous souhaitez extraire vos fichiers d'une application qui n'est pas mise en évidence dans l'aperçu. Facile! Vous pouvez exporter des fichiers depuis "App View" en un seul clic.
![Extracteur de sauvegarde iPhone en mode d'affichage d'application iPhone Backup Extractor in App view mode]()
Extracteur de sauvegarde iPhone en mode d'affichage d'application
Mode expert : parcourez l'intégralité des fichiers de la sauvegarde et exportez-les, modifiez-les ou remplacez-les
Le "mode expert" est particulièrement apprécié des utilisateurs légistes et des développeurs, car il vous permet de voir chaque fichier stocké dans une sauvegarde iTunes. Vous pouvez les faire glisser vers votre ordinateur ou cliquer avec le bouton droit de la souris pour les modifier ou les remplacer.
![Extracteur de sauvegarde iPhone en mode Expert iPhone Backup Extractor in Expert mode]()
Extracteur de sauvegarde iPhone en mode Expert
Comment récupérer des données manquantes ou supprimées d'une sauvegarde iTunes
Vous pourriez être surpris, mais il est possible de récupérer des fichiers supprimés et des données à partir de sauvegardes iTunes. Il existe deux techniques pour cela. La première est évidente: si la sauvegarde a été effectuée avant la suppression des données, vous pouvez simplement extraire les données dont vous avez besoin en suivant les étapes décrites ci-dessus pour afficher une sauvegarde iTunes .
La deuxième technique est vraiment cool et permet à iPhone Backup Extractor de récupérer les données supprimées avant la sauvegarde .
Comment récupérer des SMS, notes ou contacts supprimés avant une sauvegarde?
iPhone Backup Extractor extrait les données des sauvegardes iPhone, des sauvegardes iCloud et d'autres données iCloud. En tant que tel, tant que la dernière sauvegarde a été effectuée avant la suppression des données, il récupérera automatiquement vos informations. Cependant, si les données ont été supprimées avant la sauvegarde , tout n'est pas perdu.
Les appareils iOS ne purgent pas régulièrement les données supprimées de leurs fichiers de base de données. Il est donc souvent possible de récupérer les données supprimées, même avant la sauvegarde. Cela fonctionne particulièrement bien pour iMessage, SMS, WhatsApp, les notes et les données de contact. (En extrayant les bases de données SQLite de votre sauvegarde en mode Expert et en les ouvrant dans le Bloc-notes, vous devriez voir des fragments de toutes les données supprimées.)
Comment fonctionne la récupération des données iOS supprimées?
Reincubate iPhone Backup Extractor intègre une version sophistiquée de cette technologie, évitant ainsi le recours à un processus de récupération judiciaire. Notre implémentation surpasse tous les outils de récupération SQLite dédiés que nous avons comparés .
En plus de cela, il existe d'autres techniques que nous utilisons dans l'application et que notre équipe d'assistance peut vous aider. L'une de ces tâches consiste à examiner les instantanés de sauvegarde iCloud, qui peuvent s'avérer utiles pour la récupération des données iOS, et iPhone Backup Extractor peut récupérer ces instantanés pour vous.
Si vous souhaitez avoir des données sur l'efficacité des fonctions d'annulation de la suppression de l'iPhone Backup Extractor, consultez notre test comparatif avec les principaux outils d'investigation. Indice: nous les battons.
Vous pouvez récupérer des données supprimées avec iPhone Backup Extractor en deux étapes simples:
Assurez-vous que l'option
Utilities→Show deleted dataest activée.Procédez comme d'habitude . Les données supprimées seront incluses dans toutes les exportations et les aperçus.
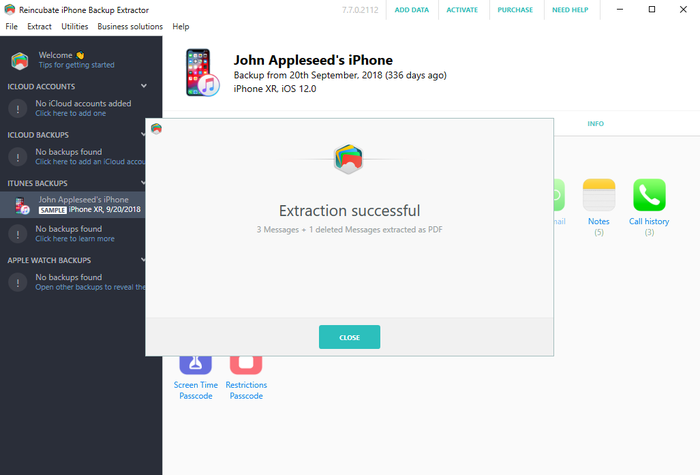
Comment restaurer une sauvegarde iTunes
La restauration d'une sauvegarde iTunes sur votre iPhone ou iPad est simple. (Si vous souhaitez restaurer une sauvegarde iCloud à l'aide d'iTunes , notre guide explique comment télécharger et convertir des sauvegardes iCloud sur iTunes .)
Démarrez iTunes et connectez votre iPhone ou iPad à votre ordinateur à l'aide d'un câble USB.
Allez dans
File→Devices→Restore from backupdans le menu iTunes. Si vous avez plusieurs sauvegardes, choisissez la sauvegarde que vous souhaitez récupérer dans le menu déroulant, puis cliquez sur "Restaurer". Vous pouvez également cliquer sur l'icône du périphérique, ce qui ouvrira une fenêtre de résumé dans laquelle vous pourrez cliquer sur "Restaurer la sauvegarde".![Restauration d'une sauvegarde iTunes Restoring an iTunes backup]()
Restauration d'une sauvegarde iTunes Attendez que les données soient transférées sur votre appareil. Veillez à ne pas débrancher le câble USB trop tôt, car cela interromprait le processus et pourrait altérer les données de votre appareil.