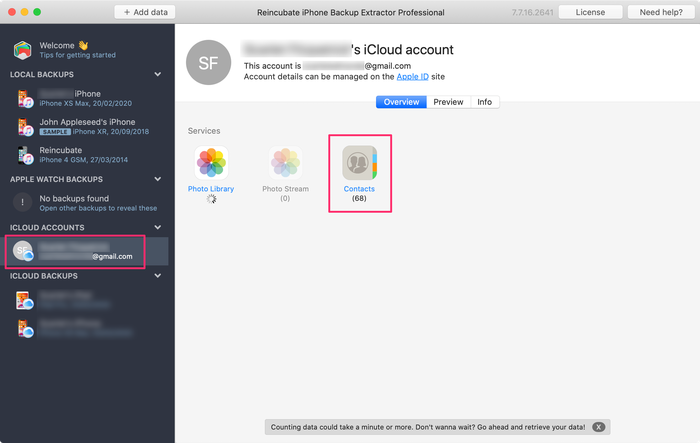So exportieren und übertragen Sie iPhone-Kontakte

Schwierigkeit : einfach
Schritte : bis zu 6
Benötigte Zeit : 2 - 10 Minuten
Das Abrufen Ihrer iPhone-Kontakte in einem zugänglichen Format, das Übertragen auf ein anderes Telefon oder das Abrufen gelöschter Kontaktnummern kann schmerzhaft und zeitaufwändig sein. Wir haben diesen Leitfaden erstellt, um Ihnen zu helfen, diese Probleme schnell und schmerzlos zu lösen.
Dieser Leitfaden hilft Ihnen bei folgenden Aufgaben:
- Exportieren Sie Kontakte aus Ihrem iOS-Adressbuch in einem Format, das Sie problemlos an eine andere Stelle importieren können
- Stellen Sie verlorene und gelöschte Kontakte wieder her , auch wenn Sie möglicherweise keine Sicherungskopie davon haben .
- Übertragen und Wiederherstellen von Kontakten auf ein anderes iPhone oder auf ein Android-Telefon, Google Mail oder andere Systeme.
Wenn Sie nur Hilfe in einer bestimmten Phase benötigen, können Sie auf die Links klicken, um direkt in die Aktion einzutauchen. Wenn Sie keine Wortperson sind, haben wir unten ein Video beigefügt, das Sie durch das Video führt.
Kontakte vom iPhone exportieren
Diese Anleitung führt Sie durch 4 verschiedene Möglichkeiten zum Exportieren Ihrer Kontakte:
- Methode 1: Exportieren Sie Ihre Kontakte ohne iTunes oder iCloud
- Methode 2: Exportieren Sie Ihre Kontakte aus einem iCloud-Konto
- Methode 3: Exportieren Sie Ihre Kontakte direkt auf ein iPhone oder iPad
- Methode 4: Exportieren Sie Ihre Kontakte von icloud.com
Methode 1: Exportieren Sie Ihre Kontakte ohne iTunes oder iCloud
Wenn Sie Ihre Kontakte ohne iCloud oder iTunes exportieren möchten, können Sie dies tun, indem Sie iPhone Backup Extractor verwenden, um Ihre Kontakte in einer Reihe von Formaten anzuzeigen und zu exportieren. Dazu benötigen Sie eine aktuelle Sicherung Ihres iPhones. Ihr iPhone ist möglicherweise so konfiguriert, dass seine Kontakte in iCloud gespeichert werden, und es kann sie auch automatisch in iCloud oder über ein iPhone-Backup auf Ihrem Mac oder PC sichern.
Wenn Sie kein Backup Ihres iPhones haben, können Sie mit dem iPhone Backup Extractor eines erstellen. Klicken Sie hier , um herauszufinden, wie Sie ein Backup erstellen.
Schritt 1. Installieren Sie die kostenlose Version von iPhone Backup Extractor ( Download ).
Sobald es ausgeführt wird, werden alle Sicherungen auf Ihrem Computer aufgelistet und wann sie zuletzt erstellt wurden. So sieht das aus:

Schritt 2. Kontakte anzeigen und exportieren
Nun zum ganz einfachen Teil: Anzeigen und Abrufen von Kontakten mit dem iPhone Backup Extractor.

Klicken Sie auf das Backup, das Sie anzeigen möchten, im linken Teil des iPhone Backup Extractor-Fensters. Der Hauptteil des Fensters wird dann aktualisiert, um Ihnen einen Überblick über die Daten in Ihrer Sicherung zu geben. Um alle Kontakte von Ihrem iPhone zu exportieren, klicken Sie auf das Symbol "Kontakte" oder auf den Text direkt darunter.
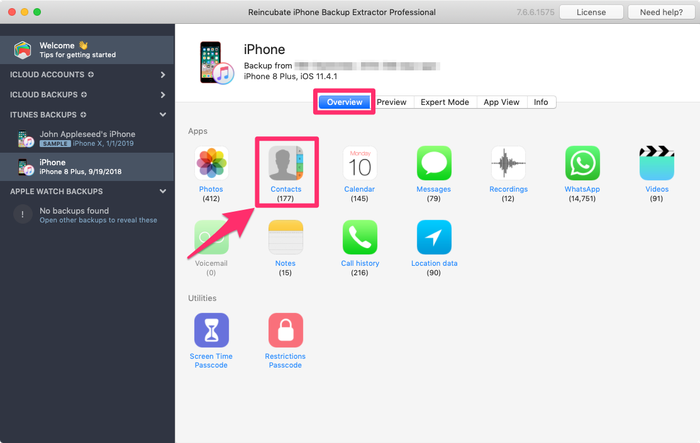
Der iPhone Backup Extractor fragt Sie, wo Sie die exportierten Kontakte speichern möchten, und sobald Sie einen Ordner ausgewählt haben, werden Ihre Kontakte dorthin exportiert.
Wir exportieren Kontakte in drei Formaten gleichzeitig, sodass Sie sie mit nahezu jedem anderen System verwenden können, mit dem Sie sie möglicherweise anzeigen oder importieren möchten. Diese sind:
-
Contacts.vcf: Dies ist eine einzelne große VCard- Datei, die von den meisten Adressbuchsystemen verwendet wird. Alle Ihre Kontakte sind zusammen in einer Datei. -
vcards/*.vcf: Wir erstellen diesen speziellen "vcard" -Ordner, in dem einzelne VCard-Dateien gespeichert werden. Einige Kontaktsysteme funktionieren nicht so gut, dass alle Ihre Kontakte in einer Kartendatei zusammengefasst werden out kann praktisch sein. Wenn Sie nur einen Kontakt an jemanden senden möchten, ist dies am besten. -
Contacts.csv: Dies ist eine durch Kommas getrennte Liste Ihrer Kontakte. Sie können es in einem Texteditor oder mit einer Tabelle wie Microsoft Excel anzeigen. Wenn Sie einige Details kopieren und einfügen möchten, ist dieses Format möglicherweise am besten für Sie geeignet.
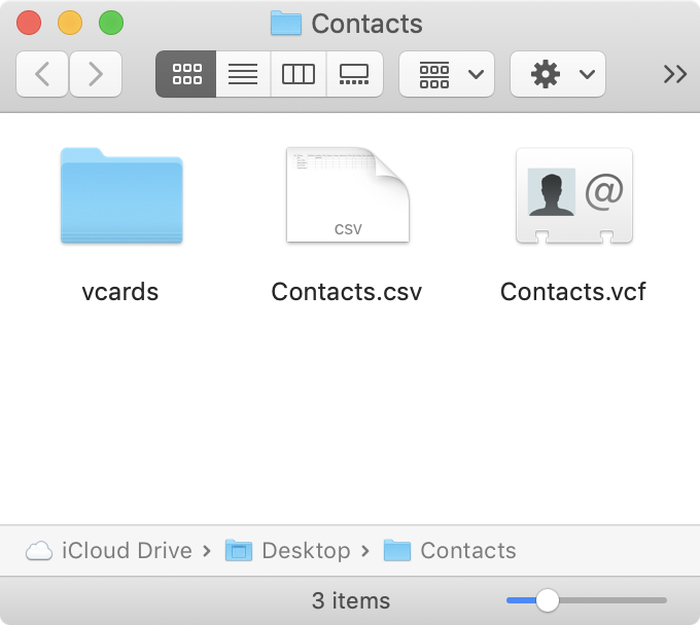
Wenn Sie die Kontakte durchsuchen und selektiv exportieren möchten, gibt es auch eine einfache Möglichkeit, dies zu tun. Anstatt auf das Kontaktsymbol zu klicken, wählen Sie stattdessen Preview und dann Contacts aus der Liste im linken Teil des Fensters. Auf diese Weise können Sie die für den Export verfügbaren Kontakte durchsuchen. Wählen Sie die gewünschten aus und klicken Sie auf Extract .
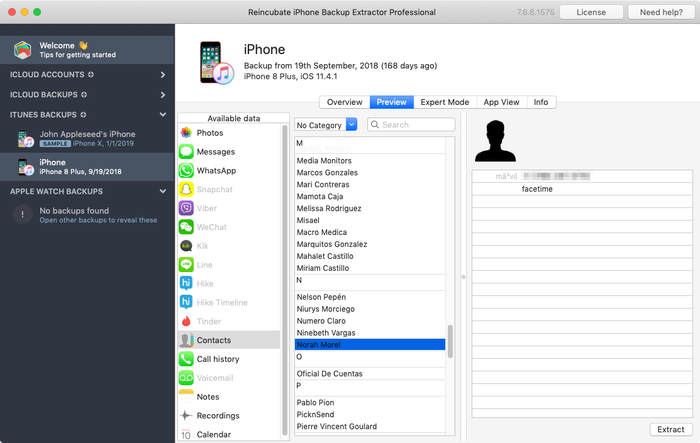
Methode 2: Exportieren Sie Ihre Kontakte aus einem iCloud-Konto
Wenn Sie iCloud verwenden, können Sie auch iPhone Backup Extractor verwenden, um Ihre Kontakte zu extrahieren. Hier ist wie:
Wählen Sie Ihr iCloud-Konto auf der linken Seite unter
iCloud Accountsaus und melden Sie sich mit Ihren Anmeldeinformationen an (möglicherweise möchten Sie Ihr iPhone griffbereit halten, da hierfür 2FA erforderlich ist).![Melden Sie sich bei Ihrem iCloud-Konto an Login to your iCloud account]()
Melden Sie sich bei Ihrem iCloud-Konto an Sobald Sie angemeldet sind, klicken Sie auf Ihr iCloud-Konto und wählen Sie im Übersichtsbereich
Contactsaus.![Exportieren Sie Ihre iCloud-Kontakte Export your iCloud contacts]()
Exportieren Sie Ihre iCloud-Kontakte
Hier können Sie den Speicherort für den Export auf Ihrem Computer auswählen. Anschließend werden Ihre Kontakte in denselben drei Formaten extrahiert wie bei Verwendung eines iPhone-Backups: Contacts.vcf , vcards/*.vcf und Contacts.csv
Methode 3. Exportieren Sie Ihre Kontakte direkt auf ein iOS-Gerät
Wenn Sie keinen Computer zur Hand haben und Ihre Kontakte dennoch exportieren müssen, gibt es auf Ihrem iPhone nur eingeschränkte Unterstützung für den direkten Export von Kontakten. Leider können Sie mit dieser Methode jeweils nur einen Kontakt exportieren. Wenn Sie jedoch nur einige Kontakte exportieren müssen, ist dies möglicherweise die schnellste Option. Hier ist wie:
- Gehen Sie zur Kontakt-App auf Ihrem iPhone.
- Wählen Sie den Kontakt aus, den Sie exportieren möchten.
- Wählen Sie
Share Contact.
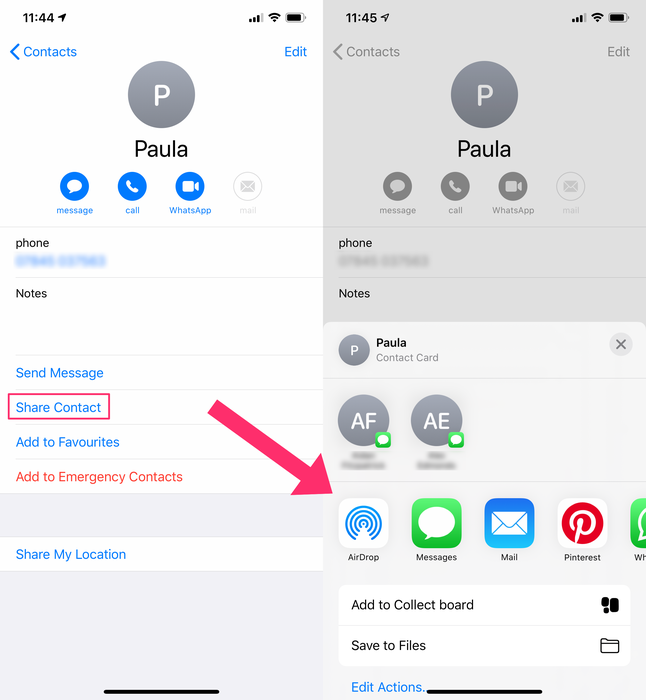
Dies gibt Ihnen die Möglichkeit, über Nachrichten, E-Mail, Dropbox, Google Drive und andere Apps auf Ihrem iPhone zu teilen. Wenn Sie mit einem anderen iOS- oder MacOS-Gerät teilen, können Sie AirDrop verwenden.
Apple bietet einige Anleitungen zum Exportieren von Kontakten unter macOS und aus der iCloud , jedoch nicht direkt von iPhones.
Methode 4. Exportieren Sie Ihre Kontakte von iCloud.com
Wenn Sie Ihr iOS-Gerät so konfiguriert haben, dass seine Kontakte mit iCloud synchronisiert werden (dh nicht nur iCloud aktiviert und Kontakte auf Ihrem Gerät, sondern die Kontakte im iCloud-Konto gespeichert sind), können Sie Ihre iCloud-Kontakte über die iCloud-Website exportieren. Hier ist wie:
- Gehen Sie zur Website icloud.com von Apple und melden Sie sich an.
- Wählen Sie das Symbol Kontakte.
- Von hier aus können Sie Kontakte einzeln auswählen und exportieren oder auf das Zahnrad unten links auf dem Bildschirm klicken und alle Kontakte auswählen und dann exportieren.
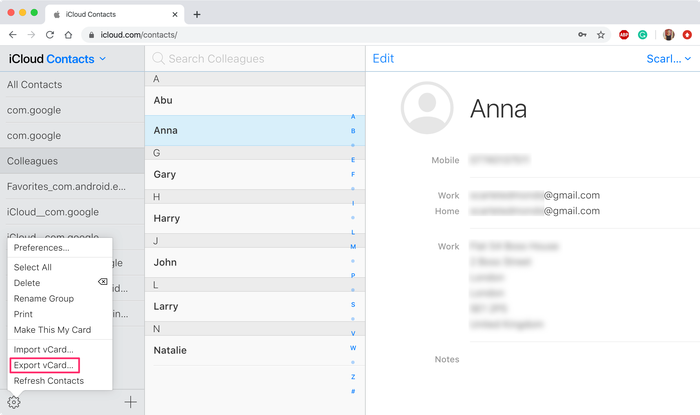
Beachten Sie, dass Sie Kontakte nur als einzelne VCF-Dateien exportieren können, wenn Sie iCloud zum Exportieren Ihrer Kontakte verwenden.
Gelöschte Kontakte wiederherstellen
Die obigen exemplarischen Vorgehensweisen zeigen Ihnen, wie Sie Kontakte exportieren. Was ist jedoch, wenn Sie diese Kontakte von Ihrem iPhone gelöscht haben? Hier sind einige Methoden, mit denen Sie versuchen können, gelöschte Kontakte wiederherzustellen.
Wiederherstellen von Kontakten ohne iTunes
iPhone Backup Extractor kann automatisch nach gelöschten Kontakten auf Ihrem iOS-Gerät suchen und diese wiederherstellen. Dies kann mit einer Reihe von proprietären forensischen iOS-Wiederherstellungstechniken erreicht werden .
Um gelöschte Kontakte wiederherzustellen, können Sie den oben gezeigten normalen Vorgang verwenden. Stellen Sie jedoch sicher, dass die Option "Gelöschte Daten anzeigen" im Menü "Dienstprogramme" der App aktiviert ist.
Wiederherstellen von Kontakten über icloud.com
Wenn Sie Kontakte von Ihrem iPhone gelöscht, aber kein neues iCloud-Backup erstellt haben, können Sie über Ihre iCloud unter icloud.com auf Ihre gelöschten Kontakte zugreifen. Führen Sie die obigen Schritte aus, um Kontakte von iCloud.com zu exportieren und Ihre gelöschten Kontakte wiederherzustellen. Klicken Sie hier, um weitere Informationen zum Wiederherstellen von Kontakten aus iCloud zu erhalten.
Versteckt auf icloud.com unter Account Settings → Restore Contacts , werden Sie eine begrenzte Schnittstelle zur Wiederherstellung der Kontakte. Auf diese Weise werden alle Ihre Kontakte zu einem bestimmten Zeitpunkt wiederhergestellt. Während also gelöschte Kontakte wiederhergestellt werden, werden auch kürzlich hinzugefügte Kontakte entfernt.

Abhängig davon, was Sie mit den exportierten Kontakten tun möchten, ist es möglicherweise sinnvoll, Ihr iPhone so zu konfigurieren, dass es mit einem Kontaktdienst synchronisiert wird, der beispielsweise auch mit anderen Geräten ohne iOS synchronisiert werden kann. Wenn Sie Zweifel haben, wenden Sie sich an unser Support-Team.
Wiederherstellen von Kontakten mit Google Kontakte
Viele iPhone-Nutzer verwenden ihre Google Mail-Konten für E-Mails und Kontakte. Wenn dies der Fall ist und Ihr Standardkontaktkonto Ihr Google-Konto und nicht Ihr iCloud-Konto ist, ist eine Wiederherstellung von iCloud nicht sinnvoll. Glücklicherweise ist es auch möglich, Kontakte aus Google Mail problemlos wiederherzustellen. Hier ist wie:
- Gehen Sie zu contacts.google.com und
- Klicken Sie auf das Einstellungszahnrad auf der linken Seite des Fensters
- Klicken Sie auf "Änderungen rückgängig machen".
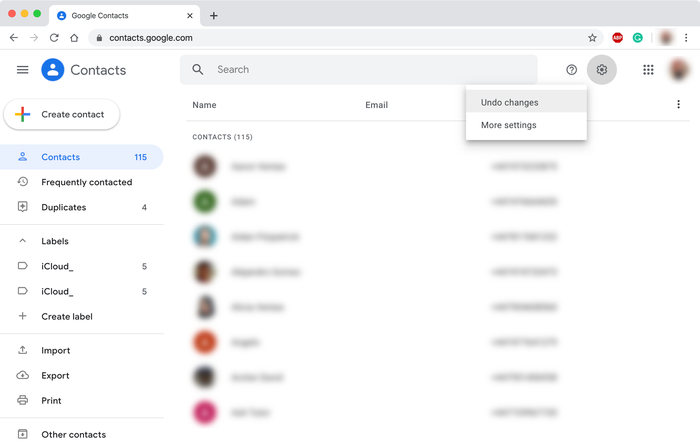
Dies öffnet ein "Rückgängig" -Fenster, in dem Sie die letzten Änderungen an Kontakten rückgängig machen können. Beachten Sie, dass dadurch nicht nur gelöschte Kontakte wiederhergestellt werden, sondern auch alle kürzlich vorgenommenen Änderungen rückgängig gemacht werden. Also sei vorsichtig!
So übertragen Sie Ihre Kontakte auf ein iPhone
Das Übertragen Ihrer Kontakte ist noch einfacher als das Exportieren oder Wiederherstellen und dauert nicht länger als ein paar Minuten. Bevor Sie Ihre Kontakte importieren können, müssen Sie sie von dem iPhone exportieren, auf dem sie gerade gespeichert sind. Befolgen Sie die oben beschriebenen Schritte zum Exportieren von Kontakten, bevor Sie mit dem Importieren dieser Kontakte auf Ihr neues iPhone beginnen.
So importieren Sie Ihre Kontakte auf ein neues iPhone:
- Suchen Sie in Ihrem extrahierten Kontaktordner nach der Datei
Contacts.vcf. Senden Sie diese Datei als Anhang per E-Mail an sich selbst. - Öffnen Sie die E-Mail auf Ihrem iPhone. Stellen Sie sicher, dass Sie die Standard-E-Mail-Client-Anwendung von Apple verwenden. Andernfalls schlägt der Vorgang möglicherweise fehl.
- Tippen Sie auf den Anhang und Sie werden gefragt, ob Sie alle Kontakte auf Ihr iPhone übertragen möchten. Klicken
Add Contacts.
Sie werden gefragt, ob Sie neue Kontakte erstellen oder mit vorhandenen Kontakten auf Ihrem neuen iPhone zusammenführen möchten. Nach dem Import sollten Sie nun alle Ihre Kontakte wieder auf Ihrem iPhone haben.
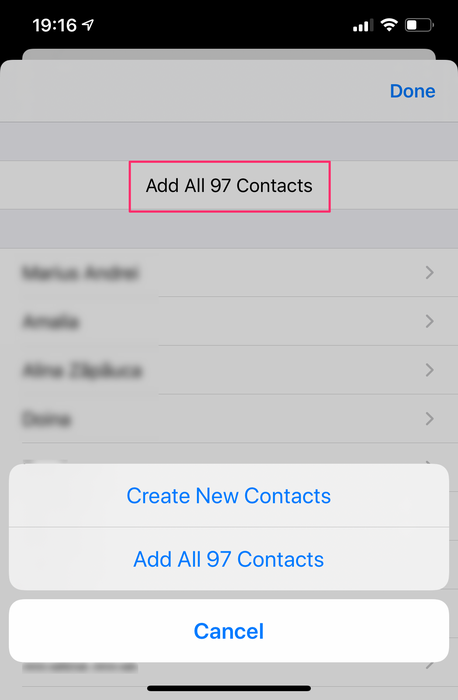
Wenn Sie Ihre iPhone-Kontakte auf andere Geräte oder Systeme importieren möchten, folgen Sie den nachstehenden Links, um weitere Anleitungen und exemplarische Vorgehensweisen zu erhalten.
- So importieren Sie iPhone-Kontakte reincubate.com
- So importieren Sie auf Android reincubate.com