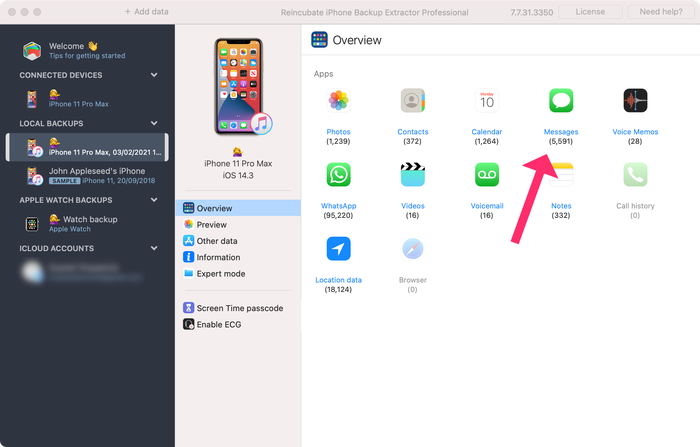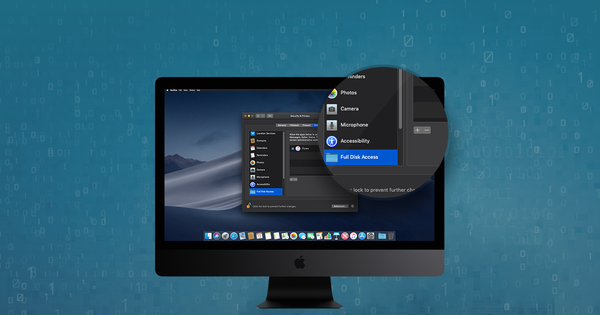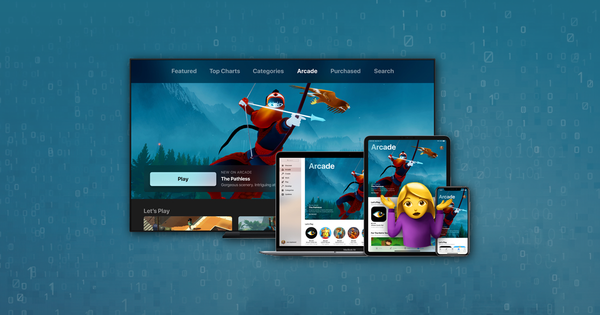So stellen Sie Daten von einem iPhone- oder iPad-Backup wieder her

Schwierigkeit : leicht
Schritte : bis zu 3
Benötigte Zeit : 5 Minuten
Eine Einführung in die Wiederherstellung von iPhone-Backups
Mit iTunes von Apple können iOS-Benutzer Backups ihrer iPhones, iPads und iPods erstellen. Im Laufe der Jahre wurden diese Sicherungen in verschiedenen Formaten erstellt und mit einer Reihe verschiedener Verschlüsselungsverfahren geschützt. Das Backup-System von Apple leistet hervorragende Arbeit beim sicheren Kopieren von Benutzerdaten, sodass Benutzer diese später zurücksetzen und vollständig auf ihren Geräten wiederherstellen können.
Trotzdem gibt es viele Situationen, in denen ein Benutzer den Inhalt seines Telefons nicht vollständig überschreiben und wiederherstellen möchte. Benutzer, die Telefone verloren haben, müssen Daten aus diesen Sicherungen extrahieren, ohne ein anderes Telefon zum Wiederherstellen zu haben. Benutzer mit einer anderen iOS-Version können möglicherweise nicht vollständig wiederherstellen und müssen die Dateien möglicherweise manuell abrufen. Benutzer, die versehentlich Dateien oder Apps auf ihrem iPhone gelöscht haben, müssen möglicherweise iTunes-Backups durchsuchen und eine frühere Version dieser Daten wiederherstellen, ohne das Telefon zu einem älteren Zeitpunkt vollständig wiederherstellen zu müssen.
Es ist wichtig, dass iPhone-Backups überprüft, archiviert und geändert werden können. Mit Reincubate iPhone Backup Extractor ist all dies und noch viel mehr möglich. Es kann Ihren Passcode für die Bildschirmzeit zurücksetzen, Inhalte wiederherstellen, die vor einer Sicherung gelöscht wurden, und sogar eine iCloud-Sicherung in eine iTunes-Sicherung konvertieren.
Mit einem iTunes-Backup können Sie alle folgenden und weitere Daten abrufen:
iMessages

Videos
Fotos

Anrufprotokolle
Kontakte
Anmerkungen
Kalender

Anwendungsdaten
Alles andere
Erste Schritte mit iPhone Backup-Daten
Wir haben dieses Handbuch in Abschnitte unterteilt, damit Sie die benötigten Informationen schnell finden können.
- So können Sie sehen, was sich in Ihrem iPhone-Backup befindet
- So stellen Sie gelöschte Daten von einem iPhone-Backup wieder her
- So stellen Sie ein iTunes-Backup wieder her
- Häufig gestellte Fragen
Wir empfehlen, die häufig gestellten Fragen zu lesen, da wir dort eine Vielzahl von Informationen enthalten. Wir haben Ihre Frage wahrscheinlich schon einmal gehört. Oben und unten auf dieser Seite finden Sie Informationen zur Kontaktaufnahme. Unser Support-Team - und sogar das gesamte Team - sieht und beantwortet Benutzerfragen. Wir helfen gerne, seien Sie also kein Fremder.
Wenn Sie kein iTunes-Backup haben oder nicht wissen, ob Sie eines haben, hilft Ihnen dieses Handbuch beim Auffinden oder Erstellen eines solchen .
Zum Schluss ein Wort zu unserer Software iPhone Backup Extractor. Die kostenlose Ausgabe enthält eine riesige Menge. Es listet Ihre Backups auf, zeigt eine Vorschau aller darin enthaltenen Dateien an, extrahiert vier Dateien gleichzeitig und vieles mehr. Sie müssen keine Lizenz kaufen, um die meisten in diesem Handbuch beschriebenen Aufgaben ausführen zu können. Wenn Sie sich jedoch über unsere Aktivitäten informieren oder mehr von der App freischalten möchten, sind wir für Ihre Unterstützung sehr dankbar.
Lasst uns beginnen! Wenn Sie einem Video folgen möchten, haben wir eines unten aufgeführt:
So sehen Sie, was sich in Ihrem iPhone-Backup befindet
Angenommen, Sie haben ein iTunes-Backup und möchten es nicht auf einem iPhone oder iPad wiederherstellen, sondern dessen Inhalt anzeigen und seine Dateien auf Ihren Computer extrahieren. Dies geschieht am besten mit dem iPhone Backup Extractor, der diese Dateien (auch gelöschte!) In einem regulären, zugänglichen Format extrahiert.
Mit der kostenlosen Version von iPhone Backup Extractor können Sie ganz einfach mit wenigen Klicks ein iTunes-Backup durchsuchen:
Laden Sie den iPhone Backup Extractor herunter, installieren Sie ihn und öffnen Sie ihn. Es läuft auf PCs und Macs.
Auf der linken Seite sehen Sie einen iTunes-Backup-Browser, der alle Backups im Standard-Backup-Ordner von iTunes anzeigt. Wählen Sie das iTunes-Backup aus, mit dem Sie arbeiten möchten, indem Sie darauf klicken. Wenn die Sicherungsdatei verschlüsselt ist, werden Sie aufgefordert, das für den Zugriff erforderliche Kennwort einzugeben.
Wenn Sie ein iTunes-Backup an einem anderen Ort haben, können Sie auf die Schaltfläche
+tippen und iPhone Backup Extractor über zusätzliche Speicherorte informieren, an denen nach Backups gesucht werden soll.Wenn keine Backups angezeigt werden, haben Sie kein Backup für Ihr PC- oder Mac-Benutzerkonto erstellt. Es ist einfach und kostenlos , ein iTunes-Backup zu erstellen. Anweisungen zum Erstellen eines iTunes-Backups finden Sie in diesem Handbuch. Wenn Sie iCloud-Backups verwenden, können Sie Ihr iCloud-Backup herunterladen und mit unserem Handbuch in ein iTunes-Backup konvertieren.
![iTunes iPhone Backups werden im iPhone Backup Extractor angezeigt iTunes backups shown in iPhone Backup Extractor]()
iTunes iPhone Backups werden im iPhone Backup Extractor angezeigt Nach dem Laden des Backups werden Informationen zu Ihrem iTunes-Backup sowie einige Registerkarten zum Anzeigen und Bearbeiten verschiedener Teile angezeigt.
Wie Sie im Screenshot hier sehen können, zeigt der iPhone Backup Extractor alle Arten von Informationen zu Ihrem iPhone an, einschließlich der Firmware, IMEI und ob es sich um ein altes klassisches iPhone, das neueste und beste iPhone oder etwas dazwischen handelt.
Sie können auch sehen, wie viele Kontakte in Ihrem iPhone-Backup gespeichert sind, ob das Backup all die Fotos enthält, die Sie weggeschnappt haben, und ob diese sentimentalen SMS-Nachrichten zur sicheren Aufbewahrung aufbewahrt werden.
![Übersichtsbildschirm des iPhone Backup Extractor iPhone Backup Extractor's overview screen]()
Übersichtsbildschirm des iPhone Backup Extractor Wählen Sie die Registerkarte "Vorschau", um die meisten in Ihrem Backup verfügbaren Datentypen anzuzeigen.
Das Erstellen, Wiederherstellen und Wiederherstellen von Daten aus iTunes klingt kompliziert, muss es aber nicht sein. Unser iTunes Backup Extractor verfügt über vier Modi zum Wiederherstellen von Daten:
Übersichtsmodus : Einfach zu verwendende Zusammenfassung der iPhone-Daten mit Export per Mausklick in PDF, HTML und CSV
Die Übersicht von iPhone Backup Extractor fasst die wichtigsten Datentypen in der iTunes-Sicherung zusammen, indem eine Reihe von App-Symbolen angezeigt wird. Wenn Sie auf eines der Symbole klicken, wird sofort ein Export der Daten dieser App gestartet, und Sie haben die Wahl zwischen verschiedenen Formaten.
![iPhone Backup Extractor im Übersichtsmodus iPhone Backup Extractor in Overview mode]()
iPhone Backup Extractor im Übersichtsmodus Vorschaumodus : Zum Anzeigen einer Vorschau der wichtigsten iPhone-Daten wie Nachrichten, Kontakte und Anrufe
Im "Vorschaumodus" können Sie direkt auf die in Ihrem iTunes-Backup gespeicherten Daten zugreifen. Diese werden ähnlich wie auf einem iPhone oder iPad angezeigt. Unsere Vorschau enthält Daten, die vor dem Backup gelöscht wurden, sodass Sie noch mehr sehen, als wenn Sie das Backup einfach wiederhergestellt hätten. Weitere Informationen zur Funktionsweise finden Sie in unserem Abschnitt zur Wiederherstellung gelöschter Daten weiter unten. Sie können Einträge in der Vorschau auswählen und dann auf "Extrahieren" klicken, um sie auf Ihren Computer zu exportieren.
![iPhone Backup Extractor zeigt Fotos im "Vorschaumodus" iPhone Backup Extractor showing photos in "Preview mode"]()
iPhone Backup Extractor zeigt Fotos im "Vorschaumodus" App-Ansichtsmodus : Zum Extrahieren von App-Daten von Drittanbietern aus iTunes-Backups
In unserem Modus "App-Ansicht" sehen Sie alle Apps, die Sie zum Zeitpunkt der Erstellung Ihres iTunes-Backups installiert hatten. Es wird eine Liste dieser Apps angezeigt. Wenn Sie eine App auswählen, können Sie direkt auf die Dateien dieser Apps zugreifen. Dieser Modus ist besonders hilfreich, wenn Sie mehr darüber erfahren möchten, wie eine App Daten speichert, oder wenn Sie Ihre Dateien von einer App abrufen möchten, die wir in der Übersicht nicht hervorheben. Einfach! Sie können Dateien mit einem einzigen Klick aus der "App-Ansicht" exportieren.
![iPhone Backup Extractor im App-Ansichtsmodus iPhone Backup Extractor in App view mode]()
iPhone Backup Extractor im App-Ansichtsmodus
Expertenmodus : Durchsuchen Sie die gesamten Sicherungsdateien und exportieren, bearbeiten oder ersetzen Sie sie
Der "Expertenmodus" ist besonders bei unseren forensischen Anwendern und Entwicklern beliebt, da Sie damit jede in einem iTunes-Backup gespeicherte Datei anzeigen können. Sie können sie auf Ihren Computer ziehen oder mit der rechten Maustaste klicken und sie bearbeiten oder ersetzen.
![iPhone Backup Extractor im Expertenmodus iPhone Backup Extractor in Expert mode]()
iPhone Backup Extractor im Expertenmodus
So stellen Sie fehlende oder gelöschte Daten aus einem iTunes-Backup wieder her
Sie werden überrascht sein, aber es ist möglich, gelöschte Dateien und Daten aus iTunes-Backups wiederherzustellen. Hierfür gibt es zwei Techniken. Das erste ist offensichtlich: Wenn die Sicherung vor dem Löschen der Daten erstellt wurde, können Sie die erforderlichen Daten einfach mithilfe der oben beschriebenen Schritte zum Anzeigen einer iTunes-Sicherung extrahieren.
Die zweite Technik ist wirklich cool und ermöglicht es dem iPhone Backup Extractor, Daten wiederherzustellen, die vor der Sicherung gelöscht wurden .
Wie kann ich Textnachrichten, Notizen oder Kontakte wiederherstellen, die vor einer Sicherung gelöscht wurden?
iPhone Backup Extractor extrahiert Daten aus iPhone-Backups, aus iCloud-Backups und aus anderen iCloud-Daten. Solange die letzte Sicherung vor dem Löschen der Daten durchgeführt wurde, werden Ihre Informationen automatisch wiederhergestellt. Wenn die Daten jedoch vor der Sicherung gelöscht wurden , ist nicht alles verloren.
iOS-Geräte löschen gelöschte Daten nicht regelmäßig aus ihren Datenbankdateien. Daher ist es häufig möglich, gelöschte Daten wiederherzustellen, sogar bevor ein Backup erstellt wurde. Dies funktioniert besonders gut für iMessage, SMS, WhatsApp, Notizen und Kontaktdaten. (Wenn Sie die SQLite-Datenbanken aus der Sicherung im Expertenmodus extrahieren und im Editor öffnen, sollten Sie Fragmente aller gelöschten Daten sehen.)
Wie funktioniert die Wiederherstellung gelöschter iOS-Daten?
Der Reincubate iPhone Backup Extractor verfügt über eine ausgereifte Version dieser Technologie, die den forensischen Wiederherstellungsprozess erspart. Unsere Implementierung übertrifft alle dedizierten SQLite-Wiederherstellungstools, mit denen wir sie verglichen haben .
Darüber hinaus gibt es noch andere Techniken, die wir in der Anwendung verwenden und mit denen unser Support-Team unterstützen kann. Eine davon ist die Prüfung der iCloud-Backup-Snapshots, die sich für die Wiederherstellung von iOS-Daten als nützlich erweisen können, und der iPhone Backup Extractor kann diese Snapshots für Sie abrufen.
Wenn Sie einige Daten darüber erhalten möchten, wie effektiv die Wiederherstellungsfunktionen von iPhone Backup Extractor sind, vergleichen Sie unseren Benchmark mit den führenden forensischen Tools . Hinweis: Wir verprügeln sie.
Sie können gelöschte Daten mit dem iPhone Backup Extractor in zwei einfachen Schritten wiederherstellen:
Stellen Sie sicher, dass die Option
Utilities→Show deleted dataanzeigen aktiviert ist.Fahren Sie wie gewohnt fort . Gelöschte Daten werden in alle Exporte und Vorschauen einbezogen.
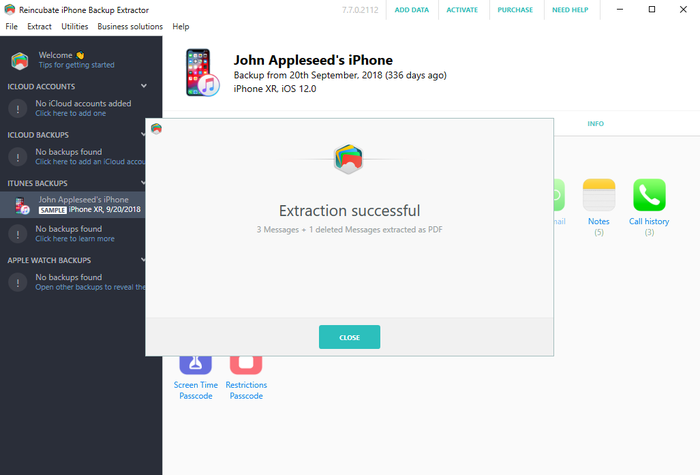
So stellen Sie ein iTunes-Backup wieder her
Das Wiederherstellen eines iTunes-Backups auf Ihrem iPhone oder iPad ist einfach. (Wenn Sie ein iCloud-Backup mit iTunes wiederherstellen möchten, finden Sie in unserem Handbuch Informationen zum Herunterladen und Konvertieren von iCloud-Backups in iTunes .)
Starten Sie iTunes und verbinden Sie Ihr iPhone oder iPad mit einem USB-Kabel mit Ihrem Computer.
Gehen Sie im iTunes-Menü zu
File→Devices→Restore from backupwiederherstellen. Wenn Sie mehrere Sicherungen haben, wählen Sie die Sicherung, die Sie abrufen möchten, aus dem Dropdown-Menü aus und klicken Sie auf "Wiederherstellen". Sie können auch auf das Gerätesymbol klicken. Daraufhin wird ein Zusammenfassungsfenster geöffnet, in dem Sie auf "Backup wiederherstellen" klicken können.![Wiederherstellen eines iTunes-Backups Restoring an iTunes backup]()
Wiederherstellen eines iTunes-Backups Warten Sie, bis die Daten auf Ihr Gerät übertragen wurden. Ziehen Sie das USB-Kabel nicht zu früh heraus, da dies den Vorgang unterbrechen und Daten auf Ihrem Gerät beschädigen kann.